Le SDR
Mhz RADIO - OC - HF - UHF - VHF - SHF - EHF / - CB - PMR - SWL - :: Questions Techniques & Matériels radios :: ABC de la Radio.
Page 1 sur 1
 Le SDR
Le SDR
Découverte de la réception SDR sous Windows et Raspberry Pi OS

Découverte de la réception SDR sous Windows et Raspberry Pi OS
La revue « Radioamateurs-France » qui paraît tous les mois est une mine d’informations. Le site ON5VL vous propose une série d’articles basés sur des explications détaillées et des applications pratiques. Ces articles porteront sur le monde des techniques de réception SDR. Ce domaine est en constant développement depuis sa création par l’armée américaine dans les années 1990.
Tous les articles ont été écrits par François F-80543 dans un but pédagogique afin d’aider tous ceux.elles qui, comme lui, souhaitent découvrir, en pratiquant.
Les spécialistes du domaine trouveront sans doute quelques imprécisions et erreurs dans les explications.
Domaines couverts par ces articles
Destinée aux radio-écouteurs et aux hackers éthiques, cette suite d’articles s’adresse à tous les curieux des techniques de la radio logicielle — Software Defined Radio (SDR) — mises en œuvre dans les radio-télécommunications hertziennes.
Après quelques rappels théoriques indispensables ; nous aborderons, à l’aide de cas pratiques les techniques de décodage de nombreux modes numériques radioamateurs et professionnels.
Notre champ d’application couvrira de très nombreux domaines : de la réception fax météo à celle des appareils de radiomessagerie numérique sans fil ; de l’interception des signaux venant d’objets connectés locaux à ceux des nombreux capteurs distants disséminés sur le territoire ; du décodage des signaux radioamateurs via Internet à ceux transmis par la station spatiale internationale.
Comme nous serons amenés à intercepter des échanges privés, nous aborderons rapidement la législation en vigueur qui garantit la confidentialité des communications tout en en autorisant l’écoute.
Qu’ils soient destinés aux particuliers ou aux professionnels, les récepteurs large bande avec décodeur numérique intégré sont nombreux et onéreux. Ils sont parfois soumis à autorisation.
Dans notre cas, nous nous limiterons aux solutions à bas coût et à haute performance telle que les clés USB dédiées à ces modes de réception, dites clés SDR ou certains récepteurs de la gamme SDRPlay.
Côtés logiciels, nous privilégierons ceux distribués gratuitement, à l’exception de l’indispensable version licenciée de MultiPSK.
Pour tous ceux qui n’ont pas la possibilité d’installer chez eux les antennes adéquates, nous les aiguillerons vers l’écoute des WebSDR (et OpenWebSDR), récepteurs radio accessibles depuis votre navigateur Internet, et pouvant être contrôlés à distance par plusieurs utilisateurs simultanés.
Enfin, pour les purs bidouilleurs qui souhaitent s’affranchir partiellement d’un PC, nous ne nous limiterons pas au monde Windows. Plusieurs articles montreront comment mener certaines de ces écoutes à l’aide des nano-ordinateurs mono-carte de type Raspberry Pi ou des cartes de développement TTGO de Lilygo équipées du microcontrôleur ESP32 sur puce d’Espressif Systems.
De la théorie à la pratique
La radio logicielle utilise des techniques numériques pour remplacer une grande partie du matériel radio traditionnel tel que le traitement du signal en bande de base, les modulateurs/démodulateurs et les circuits analogiques associés.
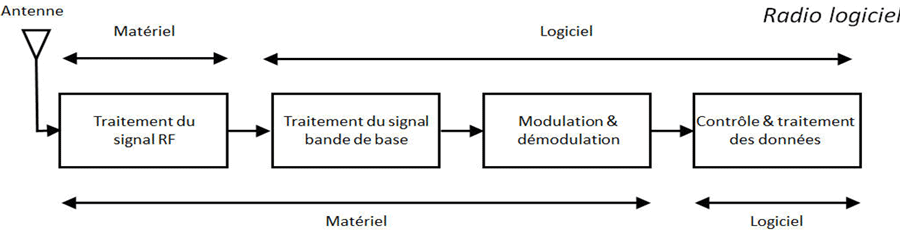
Radio matérielle et radio logicielle (d’après Analyse et scan des fréquences de la SDR & DVB-T Modèle R820T, Ahmed Lahouel & Fatima Zahra Zane, 2016/2017 — voir référence en annexe)
En numérisant les signaux radio à l’aide d’un convertisseur analogique numérique, elle permet, à un seul équipement, la réception (et l’émission) de plusieurs modes radio, qu’il s’agisse de la modulation d’amplitude (AM), de la modulation de fréquence (NFM, WFM), de la bande latérale unique (BLU, LSB/USB), de la bande latérale double (AM-DSB) du Morse (CW).
L’autre avantage d’un récepteur radio logiciel est de pouvoir afficher l’activité radio sur un large spectre. Selon la bande passante du récepteur, il est possible de visualiser plusieurs MHz de bande passante.
Par exemple, avec le célèbre récepteur RTL-SDR, il est possible d’observer le spectre radio sur 2,4 MHz de façon stable. En un seul coup d’œil vous pouvez, par exemple, détecter une activité sur la bande de 2 m radioamateur entre 144 et 146 MHz.


Découverte de la réception SDR sous Windows et Raspberry Pi OS
La revue « Radioamateurs-France » qui paraît tous les mois est une mine d’informations. Le site ON5VL vous propose une série d’articles basés sur des explications détaillées et des applications pratiques. Ces articles porteront sur le monde des techniques de réception SDR. Ce domaine est en constant développement depuis sa création par l’armée américaine dans les années 1990.
Tous les articles ont été écrits par François F-80543 dans un but pédagogique afin d’aider tous ceux.elles qui, comme lui, souhaitent découvrir, en pratiquant.
Les spécialistes du domaine trouveront sans doute quelques imprécisions et erreurs dans les explications.
Domaines couverts par ces articles
Destinée aux radio-écouteurs et aux hackers éthiques, cette suite d’articles s’adresse à tous les curieux des techniques de la radio logicielle — Software Defined Radio (SDR) — mises en œuvre dans les radio-télécommunications hertziennes.
Après quelques rappels théoriques indispensables ; nous aborderons, à l’aide de cas pratiques les techniques de décodage de nombreux modes numériques radioamateurs et professionnels.
Notre champ d’application couvrira de très nombreux domaines : de la réception fax météo à celle des appareils de radiomessagerie numérique sans fil ; de l’interception des signaux venant d’objets connectés locaux à ceux des nombreux capteurs distants disséminés sur le territoire ; du décodage des signaux radioamateurs via Internet à ceux transmis par la station spatiale internationale.
Comme nous serons amenés à intercepter des échanges privés, nous aborderons rapidement la législation en vigueur qui garantit la confidentialité des communications tout en en autorisant l’écoute.
Qu’ils soient destinés aux particuliers ou aux professionnels, les récepteurs large bande avec décodeur numérique intégré sont nombreux et onéreux. Ils sont parfois soumis à autorisation.
Dans notre cas, nous nous limiterons aux solutions à bas coût et à haute performance telle que les clés USB dédiées à ces modes de réception, dites clés SDR ou certains récepteurs de la gamme SDRPlay.
Côtés logiciels, nous privilégierons ceux distribués gratuitement, à l’exception de l’indispensable version licenciée de MultiPSK.
Pour tous ceux qui n’ont pas la possibilité d’installer chez eux les antennes adéquates, nous les aiguillerons vers l’écoute des WebSDR (et OpenWebSDR), récepteurs radio accessibles depuis votre navigateur Internet, et pouvant être contrôlés à distance par plusieurs utilisateurs simultanés.
Enfin, pour les purs bidouilleurs qui souhaitent s’affranchir partiellement d’un PC, nous ne nous limiterons pas au monde Windows. Plusieurs articles montreront comment mener certaines de ces écoutes à l’aide des nano-ordinateurs mono-carte de type Raspberry Pi ou des cartes de développement TTGO de Lilygo équipées du microcontrôleur ESP32 sur puce d’Espressif Systems.
De la théorie à la pratique
La radio logicielle utilise des techniques numériques pour remplacer une grande partie du matériel radio traditionnel tel que le traitement du signal en bande de base, les modulateurs/démodulateurs et les circuits analogiques associés.
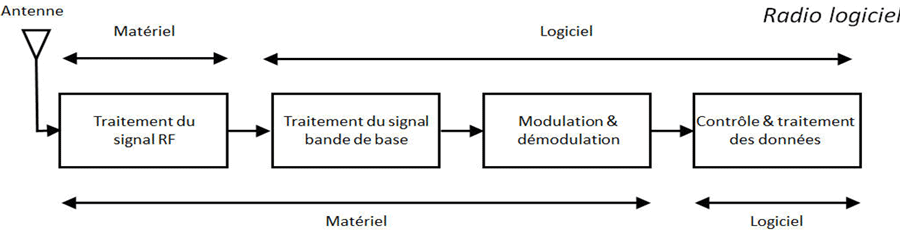
Radio matérielle et radio logicielle (d’après Analyse et scan des fréquences de la SDR & DVB-T Modèle R820T, Ahmed Lahouel & Fatima Zahra Zane, 2016/2017 — voir référence en annexe)
En numérisant les signaux radio à l’aide d’un convertisseur analogique numérique, elle permet, à un seul équipement, la réception (et l’émission) de plusieurs modes radio, qu’il s’agisse de la modulation d’amplitude (AM), de la modulation de fréquence (NFM, WFM), de la bande latérale unique (BLU, LSB/USB), de la bande latérale double (AM-DSB) du Morse (CW).
L’autre avantage d’un récepteur radio logiciel est de pouvoir afficher l’activité radio sur un large spectre. Selon la bande passante du récepteur, il est possible de visualiser plusieurs MHz de bande passante.
Par exemple, avec le célèbre récepteur RTL-SDR, il est possible d’observer le spectre radio sur 2,4 MHz de façon stable. En un seul coup d’œil vous pouvez, par exemple, détecter une activité sur la bande de 2 m radioamateur entre 144 et 146 MHz.

_________________ Mhz RADIO__________________
Regroupements d'informations Techniques.
Since Forum 2020
- F8OPC -
My Contact Localisation,
Free forum - Radio amateur & Citizen-Band - Regroupements d'informations techniques.
 Re: Le SDR
Re: Le SDR
La clé du succès
En 2010, le hacker matériel Éric Fry mit en évidence (https://coherent-receiver.com/publications) la possibilité de détourner l’usage de certains récepteurs de télévision numérique terrestre (TNT) permettant de recevoir le signal sur son ordinateur et utilisant la norme DVB-T, pour en faire des récepteurs radio à large bande.
Deux ans plus tard, le développeur de pilotes Linux, Antti Palosaari, et l’équipe du projet Osmocom confirmèrent cette découverte et développèrent un logiciel informatique pour en démontrer la faisabilité sur une bande de fréquence s’étalant de 24 MHz à 2,2 GHz. Ainsi naissait la SDR.
Conversion directe et conversion indirecte
Il est possible de classifier les SDR selon leur mode de conversion : directe ou indirecte.
La conversion directe du signal RF sans passage intermédiaire par une FI analogique est toujours préférable (SDR de génération 3).
Possible à un prix acceptable pour des fréquences inférieures à 50 MHz, elle devient vite, pour une application commerciale, difficilement réalisable au-delà (3 GHz chez les militaires).
Plus abordable, la conversion indirecte consiste à convertir la HF directement vers la bande de base en passant par une fréquence intermédiaire.
Sur ce modèle, les clés TNT utilisables comme composante matérielle d’un récepteur SDR utilisent un syntoniseur RF (un tuner) suivi d’un convertisseur analogique/numérique (CAN).
Le signal qui en est issu attaque un convertisseur abaisseur numérique (DDC) qui transpose la fréquence du signal en bande de base, effectuant une fonction de filtrage passe-bas. Finalement, en utilisation standard, un processeur de signaux numériques (DSP) effectue la démodulation et le décodage des signaux TV.
Le flux MPEG résultant étant envoyé sur le bus USB. Le pilote de remplacement imaginé par les chercheurs permit la transmission du signal numérique reçu, non plus MPEG, mais à un format adapté à la radio : le format I/Q.

Signaux I/Q
Quel que soit la méthode, et afin de pouvoir effectuer les diverses démodulations souhaitées (AM, FM, SSB), l’objectif final des clés utilisées est de produire deux échantillons du signal capté, déphasés de 90°. On parle ici de signaux I/Q, le premier, I, contenant l’information à démoduler en phase, le second, Q, cette même information en quadrature (déphasés de π/2).
Ce sont ces deux signaux qui transiteront par le port USB.

Clés compatibles RTL-SDR
Seules les clés TNT contenant une puce Realtek RTL2832U peuvent être détournées de leur fonction. Selon leur tuner, elles ne couvrent pas toutes la même bande passante.
Celles qui conviennent le mieux incluent généralement un tuner R820T2 (plutôt que R820T) ou E4000 (obsolète). L’architecture SDR y est ici à conversion indirecte du signal RF avec conversion de la quadrature I/Q par l’ajout d’une FI en bande de base.


Toujours disponible à la vente, ma première clé USB achetée moins de 20 € en 2015 Kit RTL-SDR disponible chez Media-Globe Electronics (environ 50 €)
Avec le tuner Rafael Micro R820T/2, la réception sans trou est possible de 24 à 1766 MHz. À la différence de l’Elonics E4000 (obsolète), il ne prend pas en charge l’élaboration des signaux I/Q et n’utilise donc que deux des quatre broches d’entrée du RTL2832U (I+ et I—).
Les entrées inutilisées peuvent être affectées au mode direct sampling, en permettant la réception HF en dessous de 28 MHz.

Synoptiques simplifiés des clés TV/TNT avec tuner E4000 ou R820(d’après : How RTL-SDR dongles work, Pieter-Tjerk de Boer, PA3FWM — voir référence en annexe)

Synoptique simplifié du mode direct sampling avec clé TV/TNT et tuner R820T court-circuité (d’après : How RTL-SDR dongles work, Pieter-Tjerk de Boer, PA3FWM voir référence en annexe)
Tuner R820T/T2
Le circuit radio fréquence Raphaël est responsable des traitements analogiques.
Après amplification et filtrage, un mélangeur transpose la fraction choisie du signal RF en fréquence intermédiaire. Celui-ci se retrouve centré sur 3,57 MHz (R820T) ou 6 MHz (R820T2).
Pour la clé RTL-SDR v3, l’entrée OL du mélangeur provient, après division de fréquence, d’un oscillateur compensé en température 1 PPM TCXO (Temperature Compensated X [Crystal] Oscillator) à 28,8 MHz. Celui-ci remplace le quartz que l’on trouvait en standard dans les clés TNT qui avait tendance à beaucoup dériver (jusqu’à 100 PPM).
En sortie du mélangeur, un filtre passe-bas élimine les multiples de fréquences indésirables.

Passage en bande de base (chipset RTL2832U)
En sortie du tuner, la puce RTL2832U effectue la conversion numérique descendante (DCC) du signal de la fréquence intermédiaire vers la bande de base. En mode SDR et dans le cas d’un usage conjoint du tuner R820T/T2, elle génère les signaux I/Q.
Conçu pour traiter des signaux de télévision numérique, le convertisseur analogique numérique de la puce code l’information sur 8 bits à une vitesse d’échantillonnage 28,8 Msps (million-samples per second). Pour pouvoir alimenter un récepteur audio numérique, la vitesse d’échantillonnage doit passer sous la barre des 3.2Msps (million d’échantillons par seconde, 3200— kHz).
Ce processus, appelé décimation, est effectué en sortie du chipset. L’échantillonnage souhaité, fonction de la puissance du PC, se paramètre au sein du logiciel SDR. L’U indique l’interfaçage USB (2,0) utilisant 4 broches : Alimentation+, D—, D+ et Terre.

Le chipset R2832U et la décimation (Source : Décimation, par PY4ZBZ et
En 2010, le hacker matériel Éric Fry mit en évidence (https://coherent-receiver.com/publications) la possibilité de détourner l’usage de certains récepteurs de télévision numérique terrestre (TNT) permettant de recevoir le signal sur son ordinateur et utilisant la norme DVB-T, pour en faire des récepteurs radio à large bande.
Deux ans plus tard, le développeur de pilotes Linux, Antti Palosaari, et l’équipe du projet Osmocom confirmèrent cette découverte et développèrent un logiciel informatique pour en démontrer la faisabilité sur une bande de fréquence s’étalant de 24 MHz à 2,2 GHz. Ainsi naissait la SDR.
Conversion directe et conversion indirecte
Il est possible de classifier les SDR selon leur mode de conversion : directe ou indirecte.
La conversion directe du signal RF sans passage intermédiaire par une FI analogique est toujours préférable (SDR de génération 3).
Possible à un prix acceptable pour des fréquences inférieures à 50 MHz, elle devient vite, pour une application commerciale, difficilement réalisable au-delà (3 GHz chez les militaires).
Plus abordable, la conversion indirecte consiste à convertir la HF directement vers la bande de base en passant par une fréquence intermédiaire.
Sur ce modèle, les clés TNT utilisables comme composante matérielle d’un récepteur SDR utilisent un syntoniseur RF (un tuner) suivi d’un convertisseur analogique/numérique (CAN).
Le signal qui en est issu attaque un convertisseur abaisseur numérique (DDC) qui transpose la fréquence du signal en bande de base, effectuant une fonction de filtrage passe-bas. Finalement, en utilisation standard, un processeur de signaux numériques (DSP) effectue la démodulation et le décodage des signaux TV.
Le flux MPEG résultant étant envoyé sur le bus USB. Le pilote de remplacement imaginé par les chercheurs permit la transmission du signal numérique reçu, non plus MPEG, mais à un format adapté à la radio : le format I/Q.

Signaux I/Q
Quel que soit la méthode, et afin de pouvoir effectuer les diverses démodulations souhaitées (AM, FM, SSB), l’objectif final des clés utilisées est de produire deux échantillons du signal capté, déphasés de 90°. On parle ici de signaux I/Q, le premier, I, contenant l’information à démoduler en phase, le second, Q, cette même information en quadrature (déphasés de π/2).
Ce sont ces deux signaux qui transiteront par le port USB.

Clés compatibles RTL-SDR
Seules les clés TNT contenant une puce Realtek RTL2832U peuvent être détournées de leur fonction. Selon leur tuner, elles ne couvrent pas toutes la même bande passante.
Celles qui conviennent le mieux incluent généralement un tuner R820T2 (plutôt que R820T) ou E4000 (obsolète). L’architecture SDR y est ici à conversion indirecte du signal RF avec conversion de la quadrature I/Q par l’ajout d’une FI en bande de base.


Toujours disponible à la vente, ma première clé USB achetée moins de 20 € en 2015 Kit RTL-SDR disponible chez Media-Globe Electronics (environ 50 €)
Avec le tuner Rafael Micro R820T/2, la réception sans trou est possible de 24 à 1766 MHz. À la différence de l’Elonics E4000 (obsolète), il ne prend pas en charge l’élaboration des signaux I/Q et n’utilise donc que deux des quatre broches d’entrée du RTL2832U (I+ et I—).
Les entrées inutilisées peuvent être affectées au mode direct sampling, en permettant la réception HF en dessous de 28 MHz.

Synoptiques simplifiés des clés TV/TNT avec tuner E4000 ou R820(d’après : How RTL-SDR dongles work, Pieter-Tjerk de Boer, PA3FWM — voir référence en annexe)

Synoptique simplifié du mode direct sampling avec clé TV/TNT et tuner R820T court-circuité (d’après : How RTL-SDR dongles work, Pieter-Tjerk de Boer, PA3FWM voir référence en annexe)
Tuner R820T/T2
Le circuit radio fréquence Raphaël est responsable des traitements analogiques.
Après amplification et filtrage, un mélangeur transpose la fraction choisie du signal RF en fréquence intermédiaire. Celui-ci se retrouve centré sur 3,57 MHz (R820T) ou 6 MHz (R820T2).
Pour la clé RTL-SDR v3, l’entrée OL du mélangeur provient, après division de fréquence, d’un oscillateur compensé en température 1 PPM TCXO (Temperature Compensated X [Crystal] Oscillator) à 28,8 MHz. Celui-ci remplace le quartz que l’on trouvait en standard dans les clés TNT qui avait tendance à beaucoup dériver (jusqu’à 100 PPM).
En sortie du mélangeur, un filtre passe-bas élimine les multiples de fréquences indésirables.

Passage en bande de base (chipset RTL2832U)
En sortie du tuner, la puce RTL2832U effectue la conversion numérique descendante (DCC) du signal de la fréquence intermédiaire vers la bande de base. En mode SDR et dans le cas d’un usage conjoint du tuner R820T/T2, elle génère les signaux I/Q.
Conçu pour traiter des signaux de télévision numérique, le convertisseur analogique numérique de la puce code l’information sur 8 bits à une vitesse d’échantillonnage 28,8 Msps (million-samples per second). Pour pouvoir alimenter un récepteur audio numérique, la vitesse d’échantillonnage doit passer sous la barre des 3.2Msps (million d’échantillons par seconde, 3200— kHz).
Ce processus, appelé décimation, est effectué en sortie du chipset. L’échantillonnage souhaité, fonction de la puissance du PC, se paramètre au sein du logiciel SDR. L’U indique l’interfaçage USB (2,0) utilisant 4 broches : Alimentation+, D—, D+ et Terre.

Le chipset R2832U et la décimation (Source : Décimation, par PY4ZBZ et
_________________ Mhz RADIO__________________
Regroupements d'informations Techniques.
Since Forum 2020
- F8OPC -
My Contact Localisation,
Free forum - Radio amateur & Citizen-Band - Regroupements d'informations techniques.
 Re: Le SDR
Re: Le SDR
La carte son : conversion, échantillonnage, quantification
Son fonctionnement reste pour moi un peu mystérieux ..
Issu du port USB, les signaux I/Q sont appliqués à l’entrée stéréo de la carte son du PC. Ceux-ci vont être échantillonnés, puis « quantifiés » de manière plus ou moins précise selon le nombre de bits de la conversion (8 bits, 10 bits, 12 bits, 24 bits). Cette profondeur de bit (ou résolution) a également un impact direct sur le rapport signal à bruit théorique (48 dB pour 8 bits, 96 dB pour 16 bits, 144 dB pour 24 bits) ramené par le convertisseur. Plus la précision est grande, plus la fréquence d’échantillonnage de la carte son est élevée (de 44 kHz à 192 kHz) et plus la bande passante est grande (de 10 kHz à 92 kHz).
Son prix en devient de plus en plus onéreux. En mode grand-public, une carte moderne 48 kHz est suffisante. La fréquence d’échantillonnage détermine l’étendue maximale du spectre qu’affichera le PC (+/— 96 kHz si la fréquence d’échantillonnage est de 192 kHz.

Dans mon cas, +/— 24 kHz, car la carte son intégrée à mon PC portable a une fréquence de 48 kHz. La même carte son fait une conversion « A to D » et une conversion « D to A. »
Quelques récepteurs SDR
Pour réaliser la première partie de ce tutoriel, j’ai acheté une clé RTL-SDR chez Media-Globe Electronics. Associée à un kit d’antenne dipôle elle coûtait 47 € [prix novembre 2020, vendu sous la référence RTLSDR2832UKIT].
Accompagnant la clé, le kit comprenait :
Un support pour antenne dipôle à visser et son câble RG174 de 60 cm avec connecteur SMA mâle,
2 antennes télescopiques à visser de longueur 23 cm à 1 m,
2 antennes télescopiques à visser de longueur 5 cm à 13 cm,
Un câble d’extension RG174 de 3 mètres avec connecteur mâle en un bout et femelle en l’autre,
Un trépied flexible,
Un support à ventouse.
En SDR, les principales spécifications pour cette clé sont :
Bande passante : jusqu’à 2,4 MHz,
Gamme de Fréquence : 24 MHz à 1766 MHz [et 500 kHz — 24 MHz en mode direct sampling],
Résolution : 8 bits,
Impédance d’entrée : 50 Ohms,
Courant d’alimentation : 270 – 280 mA,
Port USB2,
Émission : Non.
Pour information, les spécifications complètes de la clé sont disponibles sur le site qui lui est dédié, à l’adresse : https://www.rtl-sdr.com/wp-content/uploads/2018/02/RTL-SDR-Blog-V3-Datasheet.pdf
Les récepteurs de télévision numérique terrestre détournés [R820T2+RTL2832U] ne sont pas les seules plates-formes dédiées à la réception SDR.
À côté de ceux-ci, le tableau suivant regroupe celles de divers fabricants qu’ils me contactent, si mes données sont erronées, ou si de nouvelles versions sont apparues.

Branchement
Choisissez une fois pour toutes le port USB de votre machine que vous utiliserez avec la clé. Si celle-ci inclus un chip Realtek, votre ordinateur le détectera vraisemblablement et installera un pilote de la marque.

Résultat d’une installation automatique
Laissez l’installation se faire ; nous verrons plus tard comment le changer. Par contre, n’installez pas les pilotes TNT qui pourraient avoir été fournis avec votre clé.
Quoi décoder ?
Voici, dans le tableau suivant, un aperçu des décodages que nous allons réaliser.

Son fonctionnement reste pour moi un peu mystérieux ..
Issu du port USB, les signaux I/Q sont appliqués à l’entrée stéréo de la carte son du PC. Ceux-ci vont être échantillonnés, puis « quantifiés » de manière plus ou moins précise selon le nombre de bits de la conversion (8 bits, 10 bits, 12 bits, 24 bits). Cette profondeur de bit (ou résolution) a également un impact direct sur le rapport signal à bruit théorique (48 dB pour 8 bits, 96 dB pour 16 bits, 144 dB pour 24 bits) ramené par le convertisseur. Plus la précision est grande, plus la fréquence d’échantillonnage de la carte son est élevée (de 44 kHz à 192 kHz) et plus la bande passante est grande (de 10 kHz à 92 kHz).
Son prix en devient de plus en plus onéreux. En mode grand-public, une carte moderne 48 kHz est suffisante. La fréquence d’échantillonnage détermine l’étendue maximale du spectre qu’affichera le PC (+/— 96 kHz si la fréquence d’échantillonnage est de 192 kHz.

Dans mon cas, +/— 24 kHz, car la carte son intégrée à mon PC portable a une fréquence de 48 kHz. La même carte son fait une conversion « A to D » et une conversion « D to A. »
Quelques récepteurs SDR
Pour réaliser la première partie de ce tutoriel, j’ai acheté une clé RTL-SDR chez Media-Globe Electronics. Associée à un kit d’antenne dipôle elle coûtait 47 € [prix novembre 2020, vendu sous la référence RTLSDR2832UKIT].
Accompagnant la clé, le kit comprenait :
Un support pour antenne dipôle à visser et son câble RG174 de 60 cm avec connecteur SMA mâle,
2 antennes télescopiques à visser de longueur 23 cm à 1 m,
2 antennes télescopiques à visser de longueur 5 cm à 13 cm,
Un câble d’extension RG174 de 3 mètres avec connecteur mâle en un bout et femelle en l’autre,
Un trépied flexible,
Un support à ventouse.
En SDR, les principales spécifications pour cette clé sont :
Bande passante : jusqu’à 2,4 MHz,
Gamme de Fréquence : 24 MHz à 1766 MHz [et 500 kHz — 24 MHz en mode direct sampling],
Résolution : 8 bits,
Impédance d’entrée : 50 Ohms,
Courant d’alimentation : 270 – 280 mA,
Port USB2,
Émission : Non.
Pour information, les spécifications complètes de la clé sont disponibles sur le site qui lui est dédié, à l’adresse : https://www.rtl-sdr.com/wp-content/uploads/2018/02/RTL-SDR-Blog-V3-Datasheet.pdf
Les récepteurs de télévision numérique terrestre détournés [R820T2+RTL2832U] ne sont pas les seules plates-formes dédiées à la réception SDR.
À côté de ceux-ci, le tableau suivant regroupe celles de divers fabricants qu’ils me contactent, si mes données sont erronées, ou si de nouvelles versions sont apparues.

Branchement
Choisissez une fois pour toutes le port USB de votre machine que vous utiliserez avec la clé. Si celle-ci inclus un chip Realtek, votre ordinateur le détectera vraisemblablement et installera un pilote de la marque.

Résultat d’une installation automatique
Laissez l’installation se faire ; nous verrons plus tard comment le changer. Par contre, n’installez pas les pilotes TNT qui pourraient avoir été fournis avec votre clé.
Quoi décoder ?
Voici, dans le tableau suivant, un aperçu des décodages que nous allons réaliser.

_________________ Mhz RADIO__________________
Regroupements d'informations Techniques.
Since Forum 2020
- F8OPC -
My Contact Localisation,
Free forum - Radio amateur & Citizen-Band - Regroupements d'informations techniques.
 Re: Le SDR
Re: Le SDR
Législation
L’accès au spectre pouvant contenir des informations à caractère personnel est réglementé. Il est régi par les articles du Code pénal de la série 226-1 à 226-7 dans leur version en vigueur au 1er août 2020. Ceux-ci interdisent la rediffusion, l’enregistrement et la divulgation du contenu des échanges interceptés, excepté en radiodiffusion.

Code pénal – articles 226-1 et 226-2 https://www.legifrance.gouv.fr/codes/article_lc/LEGIARTI000042193566/
Quant aux fréquences, la loi ne précise pas si celles-ci peuvent, ou non, être partagées. Dans les faits, nombre d’entre elles circulent dans des revues, sur des blogs ou des forums spécialisés [services de secours, satellites, Tour de France, etc.]. Pour éviter tout ennui, il est donc préférable de s’abstenir de diffuser des éléments techniques permettant d’accéder aux réseaux radio en émission [TCS, DTMF etc.] et les fréquences [et indicatifs] de services « sensibles » tels que :
Gendarmerie/Police nationale/Polices municipales.
Militaires toutes armes [même si certaines sont accessibles sur les sites officiels].
Douanes.
Sites sensibles [centrales nucléaires, centre pénitenciers…].
…et d’une manière plus générale, toutes fréquences utilisées dans les bandes DEFense et INTérieur définies dans le TNRBF [Tableau National de Répartition des Bandes de Fréquences].
Les logiciels SDR généralistes [Windows]
Pour Windows comme pour Linux, les logiciels qui sont consacrés au SDR sont aujourd’hui nombreux et souvent gratuits. Pour ce tutoriel, réalisé sous Windows 10, j’ai utilisé les deux premiers de cette liste :
SDR# [SDR-Sharp] disponible sur le site airspy.com et fortement recommandé pour le matériel de la marque,
La version 32 bits est directement accessible depuis la page https://airspy.com/download/.
La version 64 bits est disponible ici : http://airspy.com/downloads/sdrsharp-x64.zip
SDR-Console, disponible ici https://www.sdr-radio.com/download
HDSDR : http://www.hdsdr.de
SDRuno. Recommandé pour le matériel SDRPlay, il est disponible ici : https://www.sdrplay.com/sdruno/
En pilotant la clé SDR, ces logiciels permettent de visualiser le spectre de fréquence dans la zone que l’on souhaite analyser, d’en isoler certains
signaux, pour les écouter, mais surtout les envoyer vers un logiciel de décodage.
Nous verrons plus avant dans ce document que certains décodeurs spécifiques ne nécessitent pas cet interfaçage et pilotent directement la clé. À l’inverse certains logiciels SDR acceptent des modules d’extension à même de décoder certains modes spécifiques.
Quel que soit le signal que l’on cherche à décoder, il est néanmoins généralement nécessaire d’utiliser, en premier lieu, l’un de ces logiciels généralistes, afin de correctement visualiser le spectre pour y vérifier la présence du signal recherché et noter avec précision sa fréquence pour l’indiquer ensuite au décodeur spécifique qui, la plupart du temps, ne possède pas d’analyseur de spectre digne de ce nom.
Installation
De nombreux tutoriaux d’installation existent. Citons,
pour SDR-Sharp V1.0.0.1361, celui de Pascal Chour disponible ici : https://www.pascalchour.fr/ressources/sdr/sdr.html et pour SDRRadio V2, celui de Daniel Fortier, F1UCG, dans la Revue Radioamateurs — France, téléchargeable au format PDF ici : https://www.radioamateurs-france.fr/wp-content/uploads/0- installation-sur-clef-par-Daniel-F1UCG.pdf
Plusieurs installations de logiciels pré requis vous seront peut-être demandées [versions de Microsoft .NET Framework, versions de Microsoft Visual C++, etc.].
Pour résumer, notez qu’il faut faire, dans un premier temps, l’installation du logiciel SDR, et dans un second temps, celle du pilote de la clé. Ce n’est qu’ensuite que vous ouvrirez ledit logiciel.

Batch install-rtlsdr.bar
Pour le pilote, les tutoriaux SDR-Sharp proposent généralement l’utilisation d’un fichier batch à exécuter en mode administrateur, install-rtlsdr.bat, qui fait appel au logiciel Zadig. Étant sous Windows, cette procédure échoue fréquemment, entre autres du fait de la taille de l’exécutable Zadig ou de l’absence du logiciel httpget dédié aux téléchargements préalables.
Il est donc toujours préférable de procéder comme suit aussi bien pour SDR-Sharp que pour SDR-Radio :
Téléchargez le logiciel Zadig [zadig-2.5.exe] depuis https://zadig.akeo.ie/downloads/
Téléchargez et décompressez les pilotes RTL-SDR depuis https://osmocom.org/attachments/download/2242/RelWithDebInfo.zip
Copiez l’exécutable Zadig dans le répertoire qui contient votre logiciel SDR [RTL-Sharp ou SDR-Radio]
Après avoir choisi votre type de système [x32 ou x64], copiez dans ce même répertoire le pilote rtlsdr.dll qui convient et collez-le dans le répertoire SDR.
Passez en ligne de commande, déplacez-vous dans le répertoire SDR et exécutez Zadig en mode administrateur. Sélectionnez Options et cochez le choix List All Devices.
Remplacez le pilote RTL2832U par le pilote WinUSB. Dans la fenêtre Zadig, le pilote installé est nommé à gauche, le pilote à installer est nommé à droite. Dans la liste déroulante, sélectionnez Bulk-In, Interface [Interface x].
Cette interface est reconnaissable à l’identifiant de notre clé [USB ID] qui est généralement 0BDA 2838 0x
Cliquez sur Replace Driver. Dans certains cas un message d’alerte signale que Windows ne peut pas vérifier l’éditeur de ce pilote. Dans ce cas, choisissez installé ce pilote quand même. Faites cette manipulation pour les interfaces 0 et 1.


Configuration de Zadig
L’accès au spectre pouvant contenir des informations à caractère personnel est réglementé. Il est régi par les articles du Code pénal de la série 226-1 à 226-7 dans leur version en vigueur au 1er août 2020. Ceux-ci interdisent la rediffusion, l’enregistrement et la divulgation du contenu des échanges interceptés, excepté en radiodiffusion.

Code pénal – articles 226-1 et 226-2 https://www.legifrance.gouv.fr/codes/article_lc/LEGIARTI000042193566/
Quant aux fréquences, la loi ne précise pas si celles-ci peuvent, ou non, être partagées. Dans les faits, nombre d’entre elles circulent dans des revues, sur des blogs ou des forums spécialisés [services de secours, satellites, Tour de France, etc.]. Pour éviter tout ennui, il est donc préférable de s’abstenir de diffuser des éléments techniques permettant d’accéder aux réseaux radio en émission [TCS, DTMF etc.] et les fréquences [et indicatifs] de services « sensibles » tels que :
Gendarmerie/Police nationale/Polices municipales.
Militaires toutes armes [même si certaines sont accessibles sur les sites officiels].
Douanes.
Sites sensibles [centrales nucléaires, centre pénitenciers…].
…et d’une manière plus générale, toutes fréquences utilisées dans les bandes DEFense et INTérieur définies dans le TNRBF [Tableau National de Répartition des Bandes de Fréquences].
Les logiciels SDR généralistes [Windows]
Pour Windows comme pour Linux, les logiciels qui sont consacrés au SDR sont aujourd’hui nombreux et souvent gratuits. Pour ce tutoriel, réalisé sous Windows 10, j’ai utilisé les deux premiers de cette liste :
SDR# [SDR-Sharp] disponible sur le site airspy.com et fortement recommandé pour le matériel de la marque,
La version 32 bits est directement accessible depuis la page https://airspy.com/download/.
La version 64 bits est disponible ici : http://airspy.com/downloads/sdrsharp-x64.zip
SDR-Console, disponible ici https://www.sdr-radio.com/download
HDSDR : http://www.hdsdr.de
SDRuno. Recommandé pour le matériel SDRPlay, il est disponible ici : https://www.sdrplay.com/sdruno/
En pilotant la clé SDR, ces logiciels permettent de visualiser le spectre de fréquence dans la zone que l’on souhaite analyser, d’en isoler certains
signaux, pour les écouter, mais surtout les envoyer vers un logiciel de décodage.
Nous verrons plus avant dans ce document que certains décodeurs spécifiques ne nécessitent pas cet interfaçage et pilotent directement la clé. À l’inverse certains logiciels SDR acceptent des modules d’extension à même de décoder certains modes spécifiques.
Quel que soit le signal que l’on cherche à décoder, il est néanmoins généralement nécessaire d’utiliser, en premier lieu, l’un de ces logiciels généralistes, afin de correctement visualiser le spectre pour y vérifier la présence du signal recherché et noter avec précision sa fréquence pour l’indiquer ensuite au décodeur spécifique qui, la plupart du temps, ne possède pas d’analyseur de spectre digne de ce nom.
Installation
De nombreux tutoriaux d’installation existent. Citons,
pour SDR-Sharp V1.0.0.1361, celui de Pascal Chour disponible ici : https://www.pascalchour.fr/ressources/sdr/sdr.html et pour SDRRadio V2, celui de Daniel Fortier, F1UCG, dans la Revue Radioamateurs — France, téléchargeable au format PDF ici : https://www.radioamateurs-france.fr/wp-content/uploads/0- installation-sur-clef-par-Daniel-F1UCG.pdf
Plusieurs installations de logiciels pré requis vous seront peut-être demandées [versions de Microsoft .NET Framework, versions de Microsoft Visual C++, etc.].
Pour résumer, notez qu’il faut faire, dans un premier temps, l’installation du logiciel SDR, et dans un second temps, celle du pilote de la clé. Ce n’est qu’ensuite que vous ouvrirez ledit logiciel.

Batch install-rtlsdr.bar
Pour le pilote, les tutoriaux SDR-Sharp proposent généralement l’utilisation d’un fichier batch à exécuter en mode administrateur, install-rtlsdr.bat, qui fait appel au logiciel Zadig. Étant sous Windows, cette procédure échoue fréquemment, entre autres du fait de la taille de l’exécutable Zadig ou de l’absence du logiciel httpget dédié aux téléchargements préalables.
Il est donc toujours préférable de procéder comme suit aussi bien pour SDR-Sharp que pour SDR-Radio :
Téléchargez le logiciel Zadig [zadig-2.5.exe] depuis https://zadig.akeo.ie/downloads/
Téléchargez et décompressez les pilotes RTL-SDR depuis https://osmocom.org/attachments/download/2242/RelWithDebInfo.zip
Copiez l’exécutable Zadig dans le répertoire qui contient votre logiciel SDR [RTL-Sharp ou SDR-Radio]
Après avoir choisi votre type de système [x32 ou x64], copiez dans ce même répertoire le pilote rtlsdr.dll qui convient et collez-le dans le répertoire SDR.
Passez en ligne de commande, déplacez-vous dans le répertoire SDR et exécutez Zadig en mode administrateur. Sélectionnez Options et cochez le choix List All Devices.
Remplacez le pilote RTL2832U par le pilote WinUSB. Dans la fenêtre Zadig, le pilote installé est nommé à gauche, le pilote à installer est nommé à droite. Dans la liste déroulante, sélectionnez Bulk-In, Interface [Interface x].
Cette interface est reconnaissable à l’identifiant de notre clé [USB ID] qui est généralement 0BDA 2838 0x
Cliquez sur Replace Driver. Dans certains cas un message d’alerte signale que Windows ne peut pas vérifier l’éditeur de ce pilote. Dans ce cas, choisissez installé ce pilote quand même. Faites cette manipulation pour les interfaces 0 et 1.


Configuration de Zadig
_________________ Mhz RADIO__________________
Regroupements d'informations Techniques.
Since Forum 2020
- F8OPC -
My Contact Localisation,
Free forum - Radio amateur & Citizen-Band - Regroupements d'informations techniques.
 Re: Le SDR
Re: Le SDR
Première écoute en bande FM
L’installation terminée, nous nous apprêtons maintenant à lancer pour la première fois notre logiciel. Préalablement, il est nécessaire de connecter une antenne à la clé. Pour ce premier test, l’antenne dipôle équipée de ses 2 brins télescopiques a été suffisante.
Il s’agit d’une antenne demi-longueur d’onde [À/2] symétrique, alimentée en son centre. Pour des fréquences FM avoisinant les 100 MHz, j’ai allongé à égale longueur les deux brins pour obtenir 1,4 mètre.
* La formule théorique pour le calcul d’un élément rayonnant en demi-onde est : Longueur = [Vitesse de la lumière/Fréquence] * Coeff de vélocité * 0,5
Le coefficient de vélocité [induit par les pertes dues à la résistance du fil d’antenne] est généralement estimé à 0,95. Il peut changer en fonction des câbles. Dans notre cas [demi-longueur d’onde], la dimension d’un dipôle pour la fréquence de 100 MHz est : Longueur = [299,8 * 106/100 * 106] * 0,95 * 0,5 = 1,42 mètre.
SDR-Sharp
Après avoir créé une icône SDR-Sharp sur le bureau et inséré la clé rtl-sdr.com, nous choisissons comme source : RTL-SDR USB (Original) à l’ouverture du logiciel.

SDR-Sharp V1.0.0.1784 — Configuration (étape 1)
Les réglages initiaux se font ensuite au travers du panneau de configuration que l’on atteint en cliquant sur la roue crantée, il faut :
vérifier que la source est bien indiquée dans l’onglet Device,
définir le taux d’échantillonnage (sample rate) à 2 048 ou 2,4 MSPS,
Laisser le mode d’échantillonnage (sampling mode) sur Quadrature sampling,
cochez la case à choix RTL AGC,
laisser le décalage pour la correction de fréquence à 0.

SDR-Sharp V1.0.0.1784 — Configuration (étape 2)
Après avoir fermé le panneau de configuration, sur l’onglet Radio (accessible à gauche), il faut :
Activer la correction IQ (Correct IQ),
Désactiver l’alignement sur la grille (Snap to grid) ainsi que tous les autres paramètres.
Dans l’onglet audio (accessible à droite) :
Laisser sur leurs valeurs affichées le taux d’échantillonnage audio (samplerate, sans doute sur 48000 sample/sec) et l’entrée (Input). Elles sont de toute façon inaccessibles, car non utilisées dans notre configuration RTL-SDR.
Laisser la sortie audio sur sa valeur par défaut (la sortie audio du PC : [[MME] Haut-parleurs],
maintenir décocher unity gain. Dans le cas contraire, le gain audio serait de 0 dB [absence de son].
Pour une meilleure compréhension du signal, il est préférable d’expanser Zoom FFT pour sélectionner Enable IF [activer IF] et Enable Audio [activer audio]. Deux fenêtres supplémentaires apparaîtront alors en bas de l’écran avec le spectre FI et le spectre audio.
L’écoute démarre en cliquant sur Play et, pour notre exemple, en choisissant un intervalle de fréquence dans la bande Radio FM [87,5 – 108 MHz] laissant apparaître du signal.
Sur un pic, en modulation WFM et filtre passe-bande réglé sur 200 000 Hz, le son de la station radio est audible et le décodage des informations RDS20 émis par la station est affiché.
En fonction du niveau de réception, il vous faudra peut-être agir sur le gain en le diminuant pour éviter la saturation.
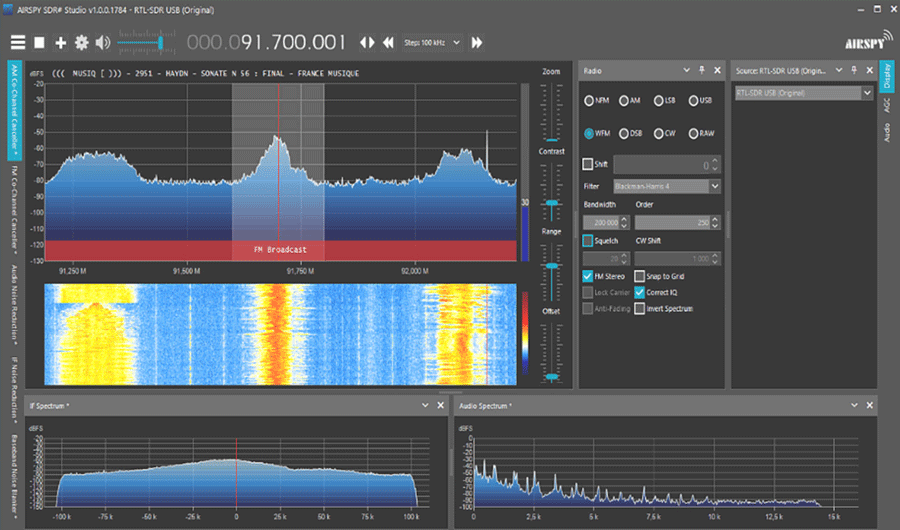
SDR-Sharp – écoute de France Musique
En ouvrant l’onglet Audio, vous remarquerez que le Filtre audio est actif [par défaut].
Lorsque nous travaillerons à la réception de données, il ne faudra pas oublier de décocher cette case. Bande Radio FM [87,5 – 108 MHz] laissant apparaître du signal. Sur un pic, en modulation WFM et filtre passe-bande réglé sur 200 000 Hz, le son de la station radio est audible et le décodage des informations RDS émis par la station est affiché. En fonction du niveau de réception, il vous faudra peut-être agir sur le gain en le diminuant pour éviter la saturation.
En ouvrant l’onglet audio, vous remarquerez que le Filtre audio est actif [par défaut]. Lorsque nous travaillerons à la réception de données, il ne faudra pas oublier de décocher cette case.
L’installation terminée, nous nous apprêtons maintenant à lancer pour la première fois notre logiciel. Préalablement, il est nécessaire de connecter une antenne à la clé. Pour ce premier test, l’antenne dipôle équipée de ses 2 brins télescopiques a été suffisante.
Il s’agit d’une antenne demi-longueur d’onde [À/2] symétrique, alimentée en son centre. Pour des fréquences FM avoisinant les 100 MHz, j’ai allongé à égale longueur les deux brins pour obtenir 1,4 mètre.
* La formule théorique pour le calcul d’un élément rayonnant en demi-onde est : Longueur = [Vitesse de la lumière/Fréquence] * Coeff de vélocité * 0,5
Le coefficient de vélocité [induit par les pertes dues à la résistance du fil d’antenne] est généralement estimé à 0,95. Il peut changer en fonction des câbles. Dans notre cas [demi-longueur d’onde], la dimension d’un dipôle pour la fréquence de 100 MHz est : Longueur = [299,8 * 106/100 * 106] * 0,95 * 0,5 = 1,42 mètre.
SDR-Sharp
Après avoir créé une icône SDR-Sharp sur le bureau et inséré la clé rtl-sdr.com, nous choisissons comme source : RTL-SDR USB (Original) à l’ouverture du logiciel.

SDR-Sharp V1.0.0.1784 — Configuration (étape 1)
Les réglages initiaux se font ensuite au travers du panneau de configuration que l’on atteint en cliquant sur la roue crantée, il faut :
vérifier que la source est bien indiquée dans l’onglet Device,
définir le taux d’échantillonnage (sample rate) à 2 048 ou 2,4 MSPS,
Laisser le mode d’échantillonnage (sampling mode) sur Quadrature sampling,
cochez la case à choix RTL AGC,
laisser le décalage pour la correction de fréquence à 0.

SDR-Sharp V1.0.0.1784 — Configuration (étape 2)
Après avoir fermé le panneau de configuration, sur l’onglet Radio (accessible à gauche), il faut :
Activer la correction IQ (Correct IQ),
Désactiver l’alignement sur la grille (Snap to grid) ainsi que tous les autres paramètres.
Dans l’onglet audio (accessible à droite) :
Laisser sur leurs valeurs affichées le taux d’échantillonnage audio (samplerate, sans doute sur 48000 sample/sec) et l’entrée (Input). Elles sont de toute façon inaccessibles, car non utilisées dans notre configuration RTL-SDR.
Laisser la sortie audio sur sa valeur par défaut (la sortie audio du PC : [[MME] Haut-parleurs],
maintenir décocher unity gain. Dans le cas contraire, le gain audio serait de 0 dB [absence de son].
Pour une meilleure compréhension du signal, il est préférable d’expanser Zoom FFT pour sélectionner Enable IF [activer IF] et Enable Audio [activer audio]. Deux fenêtres supplémentaires apparaîtront alors en bas de l’écran avec le spectre FI et le spectre audio.
L’écoute démarre en cliquant sur Play et, pour notre exemple, en choisissant un intervalle de fréquence dans la bande Radio FM [87,5 – 108 MHz] laissant apparaître du signal.
Sur un pic, en modulation WFM et filtre passe-bande réglé sur 200 000 Hz, le son de la station radio est audible et le décodage des informations RDS20 émis par la station est affiché.
En fonction du niveau de réception, il vous faudra peut-être agir sur le gain en le diminuant pour éviter la saturation.
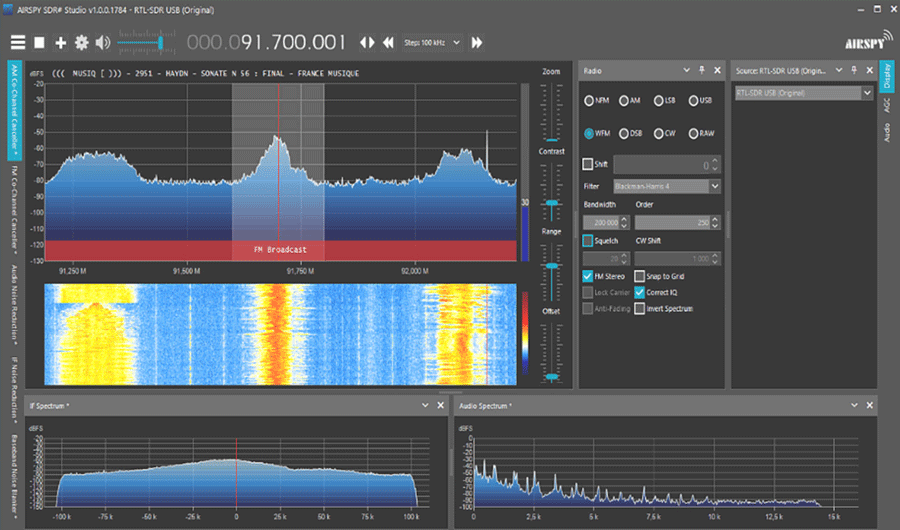
SDR-Sharp – écoute de France Musique
En ouvrant l’onglet Audio, vous remarquerez que le Filtre audio est actif [par défaut].
Lorsque nous travaillerons à la réception de données, il ne faudra pas oublier de décocher cette case. Bande Radio FM [87,5 – 108 MHz] laissant apparaître du signal. Sur un pic, en modulation WFM et filtre passe-bande réglé sur 200 000 Hz, le son de la station radio est audible et le décodage des informations RDS émis par la station est affiché. En fonction du niveau de réception, il vous faudra peut-être agir sur le gain en le diminuant pour éviter la saturation.
En ouvrant l’onglet audio, vous remarquerez que le Filtre audio est actif [par défaut]. Lorsque nous travaillerons à la réception de données, il ne faudra pas oublier de décocher cette case.
_________________ Mhz RADIO__________________
Regroupements d'informations Techniques.
Since Forum 2020
- F8OPC -
My Contact Localisation,
Free forum - Radio amateur & Citizen-Band - Regroupements d'informations techniques.
 Re: Le SDR
Re: Le SDR
SDR-Radio
À l’issue de l’installation, une icône a été créée sur le bureau. À son appel, le logiciel s’ouvre et il faut sélectionner la clé SDR. Si votre PC est moyennement puissant, sélectionnez une bande passante 2,048 MHz, sinon choisissez 2,4 MHz.
Dans l’onglet Home, mettez le gain RF (RF Gain) en automatique et activez le contrôle automatique de Gain (AGC). Ici, aussi, après s’être positionné dans la bande Radio FM, choisir le mode BFM (et non pas NFM ou WFM) et un filtre passe-bande de 200 kHz, le son est là, et les informations RDS aussi.

SDR-Radio – Fenêtre d’accueil

SDR-Radio – écoute de France-Musique
À l’issue de l’installation, une icône a été créée sur le bureau. À son appel, le logiciel s’ouvre et il faut sélectionner la clé SDR. Si votre PC est moyennement puissant, sélectionnez une bande passante 2,048 MHz, sinon choisissez 2,4 MHz.
Dans l’onglet Home, mettez le gain RF (RF Gain) en automatique et activez le contrôle automatique de Gain (AGC). Ici, aussi, après s’être positionné dans la bande Radio FM, choisir le mode BFM (et non pas NFM ou WFM) et un filtre passe-bande de 200 kHz, le son est là, et les informations RDS aussi.

SDR-Radio – Fenêtre d’accueil

SDR-Radio – écoute de France-Musique
_________________ Mhz RADIO__________________
Regroupements d'informations Techniques.
Since Forum 2020
- F8OPC -
My Contact Localisation,
Free forum - Radio amateur & Citizen-Band - Regroupements d'informations techniques.
 Re: Le SDR
Re: Le SDR
Premiers pas vers le décodage
Virtual Audio Cable

Maintenant que notre logiciel SDR fonctionne, les trames audio n’ont que l’entrée micro pour attaquer un futur logiciel de décodage, et, outre le fait qu’elles passent ainsi au travers de divers convertisseurs numériques et analogiques qui en réduisent la qualité, elles se mélangent au bruit ambiant. Afin d’assurer un meilleur traitement des signaux, il nous faut installer un logiciel permettant de router directement la sortie audio du logiciel SDR-Sharp vers nos futurs programmes de décodage.
Ce logiciel incontournable est VB-Cable. Il est disponible ici : https://vb-audio.com/Cable/Une fois téléchargé puis extrait, exécutez en tant qu’administrateur VBCABLE_Setup_x64.exe (pour mon cas, ayant une version 64 bits de Windows).
A la fenêtre d’invite, cliquez sur Install Driver en bas à droite. Une fois l’installation terminée, il vous sera généralement demandé de rebooter votre ordinateur.

Site VB-audio.com
Antennes extérieures
Nous voilà maintenant prêts à réaliser notre première expérience de décodage. Pour tous les tests qui vont suivre, je suis passé sur mon système d’antennes extérieures :
Une antenne discône réputée couvrir la bande de fréquence 25 à 2000 MHz https://www.wimo.com/fr/18065
Une antenne long câble de 15 mètres https://www.ebay.fr/itm/15-m-Antenne-long-cable-LDA-15-S-0-5-30-MHz-/272406205903 et son Balun d’antenne https://www.amazon.fr/gp/product/B00R09WHT6
Deux câbles de descente avec connecteurs SMA d’une longueur de 6 m pour le raccordement à la clé.
Ajout d’un amplificateur faible bruit (LNA) téléalimenté
Dans sa version 3, la clé RTL-SDR.com offre la possibilité de téléalimenter un LNA ou une antenne active. Sous Windows, l’activation de la téléalimentation se fait par l’intermédiaire du programme rtl-biast.exe téléchargeable ici : https://github.com/rtlsdrblog/rtl-sdr/releases/tag/v1.1.
Il est à lancer en ligne de commande (ou au travers d’un fichier batch) avant l’ouverture du logiciel SDR (SDR-Sharp ou SDR-Console) :
ON : rtl_biast — d 1-b 1
OFF : rtl_biast — d 1-b 0
Dans ma configuration, j’ai ajouté ce préampli, au niveau de l’antenne discône, à l’extrémité des 6 à 7 mètres de câble la reliant à la clé. Cette distance n’a posé aucun problème.

Préampli LNA – passion-RADIO
La mise sous tension de cet élément est directement possible au travers du logiciel SDR-Console dans l’onglet Home, bouton Bias-T.

Signaux APRS (modulation AFSK 1200 bauds) — Qtmm AFSK1200
L’APRS est un raccourci pour Automatic Position Reporting System (Système Automatique de Repérage de Position),. Il a été élaboré en 1992 par Bob Bruninga, WB4APR. C’est un protocole de communication Packet destiné à diffuser des données publiques, en temps réel, à tous les participants du réseau. Sur un PC, sa fonction visuelle principale est l’affichage automatique des positions des stations émettrices ou d’autres objets sur des cartes.

D’autres fonctions non directement reliées au repérage de position sont supportées, comme la transmission d’informations météorologiques ou de direction prise ainsi que la transmission de messages. Ceux-ci se limitent généralement à une soixantaine de caractères.
La fréquence réservée en France pour l’APRS est le 144 800 MHz.
Voyons tout d’abord ce que nous pouvons obtenir en associant notre logiciel SDR-Sharp avec Qtmm AFSK1200 disponible ici : https://sourceforge.net/projects/qtmm/. Merci à F8RFL de me l’avoir fait découvrir grâce à l’un de ses tutoriels.

Redirection de la sortie son. À gauche SDR-Sharp, à droite, SDR-Radio
Après ouverture de notre logiciel SDR il faut, en tout premier lieu, rediriger la sortie son vers l’entrée CÂBLE. Une fois téléchargé et extrait le logiciel est prêt à être utilisé :
Calez-vous avec SDR-Sharp sur 144 800 MHz. Dans les secondes qui suivent, les trames APRS apparaissent.
Choisissez la modulation NFM et une bande passante de 15 000 Hz.
Lancez l’exécutable afsk1200dec.exe,
Choisissez comme entrée décodeur (Input) Cable Output en lieu et place de Réseau de microphones,
appuyer sur le bouton start.

SDR-Sharp et Qtmm AFSK1200 en action.
Voici donc quelques trames décodées :
Pour ceux qui voudraient mieux comprendre le contenu de ces trames, je conseille le site http://www.franceaprs.net/doku.php?id=accueil, puis le choix Trame APRS.
Par exemple : ! 4253.61NV00121.52E#PHG3650 signifie :
— Station en temps réel positionnée à 42°53“.61 Nord 01° 21”.52 Est – Puissance de 9 W, antenne omni, gain de 5 Db placée à 195 mètres.

Un tutoriel expliquant comment envoyer ces données vers un logiciel de cartographie est disponible ici : http://f8rfl.blogspot.com/2014/12/soundmodem-decodeur-aprs-afsk-et.html outre l’incontournable logiciel SDR, il utilise :
Soundmodem, un équivalent de Qtmm AFSK,
AGWPE, un outil permettant l’échange de données
UI-View, logiciel permettant d’afficher la position de l’émetteur sur une carte.
Plus simplement, nous verrons plus tard comment effectuer cet affichage avec le logiciel MultiPSK qui intègre à lui seul toutes ces fonctionnalités.
Signaux domotiques — RTL_433
Il peut être également instructif de regarder, à l’aide de notre logiciel SDR s’il y a, dans son environnement proche, un capteur domotique renvoyant ses données dans la bande 433/434 MHz.
Une telle trame a été chez moi repérée après quelques dizaines de secondes d’attente. Elle provient du capteur de température extérieur de ma station météo Netatmo.
Pour tenter de décoder le signal, il nous faut télécharger puis décompresser le logiciel RTL_433 et ses DLL. Il est disponible à l’adresse : https://github.com/merbanan/rtl_433

SDR-Sharp : une trame domotique repérée vers 433,920 MHz. Elle provient de ma station météo.

RTL_433 a repéré une sonde de température

Après avoir quitté notre logiciel SDR, nous exécutons le programme rtl_433_64bit_static.exe. Le résultat s’affiche quelques secondes plus tard.
Virtual Audio Cable

Maintenant que notre logiciel SDR fonctionne, les trames audio n’ont que l’entrée micro pour attaquer un futur logiciel de décodage, et, outre le fait qu’elles passent ainsi au travers de divers convertisseurs numériques et analogiques qui en réduisent la qualité, elles se mélangent au bruit ambiant. Afin d’assurer un meilleur traitement des signaux, il nous faut installer un logiciel permettant de router directement la sortie audio du logiciel SDR-Sharp vers nos futurs programmes de décodage.
Ce logiciel incontournable est VB-Cable. Il est disponible ici : https://vb-audio.com/Cable/Une fois téléchargé puis extrait, exécutez en tant qu’administrateur VBCABLE_Setup_x64.exe (pour mon cas, ayant une version 64 bits de Windows).
A la fenêtre d’invite, cliquez sur Install Driver en bas à droite. Une fois l’installation terminée, il vous sera généralement demandé de rebooter votre ordinateur.

Site VB-audio.com
Antennes extérieures
Nous voilà maintenant prêts à réaliser notre première expérience de décodage. Pour tous les tests qui vont suivre, je suis passé sur mon système d’antennes extérieures :
Une antenne discône réputée couvrir la bande de fréquence 25 à 2000 MHz https://www.wimo.com/fr/18065
Une antenne long câble de 15 mètres https://www.ebay.fr/itm/15-m-Antenne-long-cable-LDA-15-S-0-5-30-MHz-/272406205903 et son Balun d’antenne https://www.amazon.fr/gp/product/B00R09WHT6
Deux câbles de descente avec connecteurs SMA d’une longueur de 6 m pour le raccordement à la clé.
Ajout d’un amplificateur faible bruit (LNA) téléalimenté
Dans sa version 3, la clé RTL-SDR.com offre la possibilité de téléalimenter un LNA ou une antenne active. Sous Windows, l’activation de la téléalimentation se fait par l’intermédiaire du programme rtl-biast.exe téléchargeable ici : https://github.com/rtlsdrblog/rtl-sdr/releases/tag/v1.1.
Il est à lancer en ligne de commande (ou au travers d’un fichier batch) avant l’ouverture du logiciel SDR (SDR-Sharp ou SDR-Console) :
ON : rtl_biast — d 1-b 1
OFF : rtl_biast — d 1-b 0
Dans ma configuration, j’ai ajouté ce préampli, au niveau de l’antenne discône, à l’extrémité des 6 à 7 mètres de câble la reliant à la clé. Cette distance n’a posé aucun problème.

Préampli LNA – passion-RADIO
La mise sous tension de cet élément est directement possible au travers du logiciel SDR-Console dans l’onglet Home, bouton Bias-T.

Signaux APRS (modulation AFSK 1200 bauds) — Qtmm AFSK1200
L’APRS est un raccourci pour Automatic Position Reporting System (Système Automatique de Repérage de Position),. Il a été élaboré en 1992 par Bob Bruninga, WB4APR. C’est un protocole de communication Packet destiné à diffuser des données publiques, en temps réel, à tous les participants du réseau. Sur un PC, sa fonction visuelle principale est l’affichage automatique des positions des stations émettrices ou d’autres objets sur des cartes.

D’autres fonctions non directement reliées au repérage de position sont supportées, comme la transmission d’informations météorologiques ou de direction prise ainsi que la transmission de messages. Ceux-ci se limitent généralement à une soixantaine de caractères.
La fréquence réservée en France pour l’APRS est le 144 800 MHz.
Voyons tout d’abord ce que nous pouvons obtenir en associant notre logiciel SDR-Sharp avec Qtmm AFSK1200 disponible ici : https://sourceforge.net/projects/qtmm/. Merci à F8RFL de me l’avoir fait découvrir grâce à l’un de ses tutoriels.

Redirection de la sortie son. À gauche SDR-Sharp, à droite, SDR-Radio
Après ouverture de notre logiciel SDR il faut, en tout premier lieu, rediriger la sortie son vers l’entrée CÂBLE. Une fois téléchargé et extrait le logiciel est prêt à être utilisé :
Calez-vous avec SDR-Sharp sur 144 800 MHz. Dans les secondes qui suivent, les trames APRS apparaissent.
Choisissez la modulation NFM et une bande passante de 15 000 Hz.
Lancez l’exécutable afsk1200dec.exe,
Choisissez comme entrée décodeur (Input) Cable Output en lieu et place de Réseau de microphones,
appuyer sur le bouton start.

SDR-Sharp et Qtmm AFSK1200 en action.
Voici donc quelques trames décodées :
Pour ceux qui voudraient mieux comprendre le contenu de ces trames, je conseille le site http://www.franceaprs.net/doku.php?id=accueil, puis le choix Trame APRS.
Par exemple : ! 4253.61NV00121.52E#PHG3650 signifie :
— Station en temps réel positionnée à 42°53“.61 Nord 01° 21”.52 Est – Puissance de 9 W, antenne omni, gain de 5 Db placée à 195 mètres.

Un tutoriel expliquant comment envoyer ces données vers un logiciel de cartographie est disponible ici : http://f8rfl.blogspot.com/2014/12/soundmodem-decodeur-aprs-afsk-et.html outre l’incontournable logiciel SDR, il utilise :
Soundmodem, un équivalent de Qtmm AFSK,
AGWPE, un outil permettant l’échange de données
UI-View, logiciel permettant d’afficher la position de l’émetteur sur une carte.
Plus simplement, nous verrons plus tard comment effectuer cet affichage avec le logiciel MultiPSK qui intègre à lui seul toutes ces fonctionnalités.
Signaux domotiques — RTL_433
Il peut être également instructif de regarder, à l’aide de notre logiciel SDR s’il y a, dans son environnement proche, un capteur domotique renvoyant ses données dans la bande 433/434 MHz.
Une telle trame a été chez moi repérée après quelques dizaines de secondes d’attente. Elle provient du capteur de température extérieur de ma station météo Netatmo.
Pour tenter de décoder le signal, il nous faut télécharger puis décompresser le logiciel RTL_433 et ses DLL. Il est disponible à l’adresse : https://github.com/merbanan/rtl_433

SDR-Sharp : une trame domotique repérée vers 433,920 MHz. Elle provient de ma station météo.

RTL_433 a repéré une sonde de température

Après avoir quitté notre logiciel SDR, nous exécutons le programme rtl_433_64bit_static.exe. Le résultat s’affiche quelques secondes plus tard.
_________________ Mhz RADIO__________________
Regroupements d'informations Techniques.
Since Forum 2020
- F8OPC -
My Contact Localisation,
Free forum - Radio amateur & Citizen-Band - Regroupements d'informations techniques.
 Re: Le SDR
Re: Le SDR
Radiomessagerie POCSAG — PWD
Le POCSAG (Post Office Code Standardisation Advisory Group) est un protocole de radio messagerie utilisé par des sociétés privées, mais aussi par les Sapeurs-Pompiers (voir § MultiPSK).
Pour les sociétés privées, les fréquences utilisées sont 466 025, 466 050, 466 075, 466 175, 466,206 25 et 466,231 25 MHz. Notre logiciel SDR doit être paramétré en modulation NFM avec un filtre passe-bande de 12 kHz.
Pour décoder les signaux, nous allons utiliser le logiciel PDW développé par Peter Hunt. Plus avant dans ce document, nous utiliserons MultiPSK. PDW est disponible ici : https://www.discriminator.nl/pdw/index-en.html

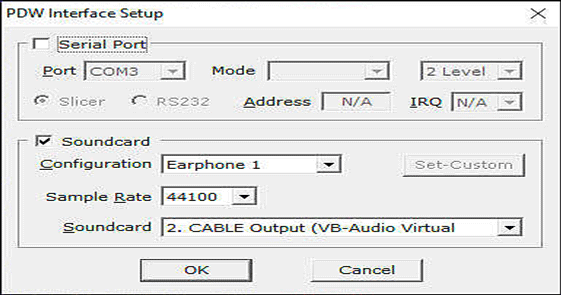

PDW – Configuration
Une fois installé, le paramétrage est le suivant :
Par le menu Interface/Setup… choisir Soundcar,
Spécifier l’entrée 2. Câble output VB-Audio virtual cable dans la fenêtre Soundcard,
Maintenez Earphone 1 en fenêtre Configuration et une valeur de 44 100 dans Sample Rate,
Par le menu options/options… sélectionner les 3 modes POCSAG,
Par le menu Monitor, choisissez POCSAG/FLEX.
Alors que les trames apparaissent clairement dans la fenêtre SDR, le décodage par PDW à souvent bien du mal à démarrer. Voici, néanmoins, ci-dessous, un exemple de capture.

PDW – Écoute de la fréquence 466,025 MHz (POCSAG)
Les messages en gris rose sont les messages dont le décodage a échoué. Les messages en bleu sont les messages texte correctement décodés. Certains sont incompréhensibles, car ils sont destinés à des machines et non à des humains. Les messages en rouge sont les messages numériques. Les données confidentielles ont été pixellisées. Car Il est interdit de les diffuser.
Le POCSAG (Post Office Code Standardisation Advisory Group) est un protocole de radio messagerie utilisé par des sociétés privées, mais aussi par les Sapeurs-Pompiers (voir § MultiPSK).
Pour les sociétés privées, les fréquences utilisées sont 466 025, 466 050, 466 075, 466 175, 466,206 25 et 466,231 25 MHz. Notre logiciel SDR doit être paramétré en modulation NFM avec un filtre passe-bande de 12 kHz.
Pour décoder les signaux, nous allons utiliser le logiciel PDW développé par Peter Hunt. Plus avant dans ce document, nous utiliserons MultiPSK. PDW est disponible ici : https://www.discriminator.nl/pdw/index-en.html

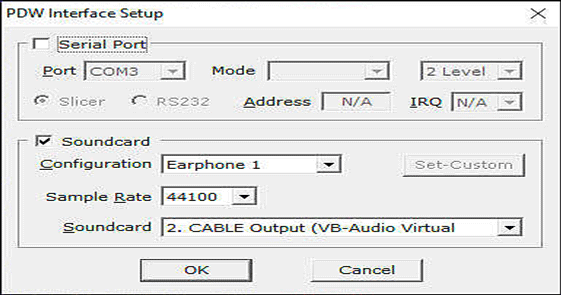

PDW – Configuration
Une fois installé, le paramétrage est le suivant :
Par le menu Interface/Setup… choisir Soundcar,
Spécifier l’entrée 2. Câble output VB-Audio virtual cable dans la fenêtre Soundcard,
Maintenez Earphone 1 en fenêtre Configuration et une valeur de 44 100 dans Sample Rate,
Par le menu options/options… sélectionner les 3 modes POCSAG,
Par le menu Monitor, choisissez POCSAG/FLEX.
Alors que les trames apparaissent clairement dans la fenêtre SDR, le décodage par PDW à souvent bien du mal à démarrer. Voici, néanmoins, ci-dessous, un exemple de capture.

PDW – Écoute de la fréquence 466,025 MHz (POCSAG)
Les messages en gris rose sont les messages dont le décodage a échoué. Les messages en bleu sont les messages texte correctement décodés. Certains sont incompréhensibles, car ils sont destinés à des machines et non à des humains. Les messages en rouge sont les messages numériques. Les données confidentielles ont été pixellisées. Car Il est interdit de les diffuser.
_________________ Mhz RADIO__________________
Regroupements d'informations Techniques.
Since Forum 2020
- F8OPC -
My Contact Localisation,
Free forum - Radio amateur & Citizen-Band - Regroupements d'informations techniques.
 Re: Le SDR
Re: Le SDR
MultiPSK
Il est temps maintenant de passer à un logiciel très complet, mais plus difficile à manier : MultiPSK. En français, il a été conçu par le radioamateur Patrick Lindecker F6CTE. Il permet le décodage de nombreux modes numériques radioamateurs et professionnels. Il doit donc être utilisé conformément à notre législation.
En mode limité, c’est-à-dire sans licence, même si tous les signaux peuvent être décodés, nombre d’entre eux ne le sont que sur un temps limité (5 minutes environ pour chaque lancement). Ce temps est bien trop restreint pour pouvoir en apprivoiser le fonctionnement. J’ai donc, pour ma part, très vite sauté le pas et acheté la licence d’utilisation à 30 €.

MultiPSK – Les digimodes pris en charge avec la version V.4.43.1
Les pseudos-modes FILTRES et ANALYSE la réception CW binaurale offrent des fonctions de traitement numérique du signal.
En bleu, les modes PSK,
En jaune clair, les modes Morse,
En orange clair, les modes FSK,
En vert clair, les modes MFSK,
En brun clair, les modes FSK de transmission d’images,
En violet clair, les modes Hellschreiber.
Installation : suivez les étapes suivantes :
Téléchargez l’installateur de la dernière version du logiciel (pour ma part Multipsk 4.43.1 et Clock v1.11.9). Ils sont disponibles en suivant le lien : http://f6cte.free.fr/index francais.htm
Au lancement de MULTIPSK_setup.exe, le programme vous demande en premier lieu de confirmer la langue proposée (français), — confirmez ensuite le répertoire d’installation : C : \MULTIPSK et la création des raccourcis.
Ceci fait, il ne reste plus qu’à lancer le logiciel pour arriver sur son panneau de configuration.
Deux possibilités s’offrent alors à vous :
Poursuivre la réception avec votre logiciel SDR en aiguillant le signal sonore vers MultiPSK,
S’affranchir du logiciel SDR en utilisant également MultiPSK comme récepteur.
Dans le premier cas, il y a lieu de choisir, dans le sous-menu Carte son (Entrée), la sortie VB-Cable. Il ne vous restera plus ensuite qu’à cliquer sur le bouton Écran RX/TX pour arriver sur l’écran principal et choisir le décodage souhaité.
En suivant cette méthode, les résultats ont été, pour moi, souvent décevants. J’ai donc très vite opté pour la seconde solution, n’utilisant le logiciel SDR que pour la recherche des fréquences difficilement repérables via l’analyseur de spectre de MultiPSK (dans sa version sous licence), et, les ayant notés, les réutilisant en direct sur celui-ci.
Par cet interfaçage direct, on améliore incontestablement la qualité de la réception.
Il faut pour cela enfoncer le poussoir Clé RTL/SDR depuis le panneau Interface I/Q pour Sdr. Au bas de la fenêtre, dans le bandeau horizontal apparaît alors le message Récepteur TNT détecté et connexion faite par DLL RTL.
Configuration A

Configuration B
L’option Direct via la carte son est aussi automatiquement sélectionnée (poussoir enfoncé). Le bouton + HP peut être poussé, pour écouter le son démodulé.
À l’ouverture de l’écran RX/TX une nouvelle fenêtre intitulée interface IQ directe via la carte son, pour transceiver SDR permet de voir le spectre ramené sur le PC. Il est ici de +/— 24 kHz puisque la fréquence d’échantillonnage de notre carte son est réglée sur 48 kHz.
Deux poussoirs en bas, à droite permettent le choix entre une visualisation de type spectre et une autre de type chute d’eau.
Les barres bleu clair, que l’on déplace à l’aide de la souris, permettent de positionner avec précision la partie du spectre à démoduler. Le poussoir fixe permet ensuite de verrouiller la position.
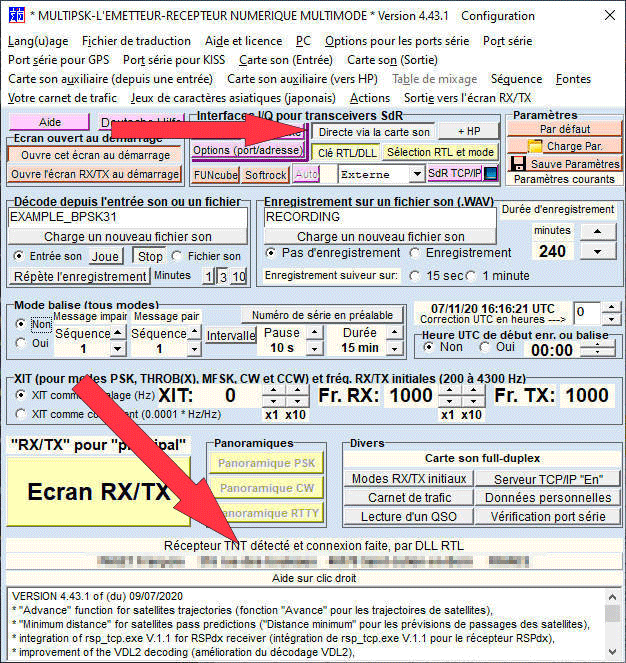
Signal audio en mode spectre (réception POCSAG)

Signal audio en mode chute d’eau (réception ORBCOMM)

L’accès à l’analyseur de spectre se fait par le poussoir Spectre SdR. La fréquence du récepteur SdR (clé RTL/SDR) peut être directement ajustée avec un clic de la souris, soit sur le spectre soit sur la chute d’eau.
Quelques réglages sont possibles au travers de l’interface Transceiver (principalement dédiée au pilotage d’un émetteur-récepteur) tels que le contrôle de la fréquence et du gain :
Auto (pour niveau automatique),
Manuellement, par un contrôle fléché entre environ -1 et +49.
La position Auto est généralement préférable ; elle permet d’avoir un niveau BF suffisant, sans saturer (niveau entre 30 et 50 %). Le bouton CAG active ou désactive le contrôle automatique de gain numérique interne au RTL2832.
Avec le champ Correction, il est possible de corriger la fréquence (maximum +/-9999 ppm, avec un ajustement normal entre -100 et 100 ppm). Dans chaque fenêtre de décodage le poussoir QRGs permet d’afficher les fréquences dédiées au mode choisi.

MultiPSK — Fenêtre Spectre SDR
Au travers du poussoir mis à jour, il est possible d’ajouter et/ou de modifier les fréquences préexistantes par défaut. Ici, j’ai rajouté la fréquence APRS/ISS à 145 825 kHz.

MultiPSK — Détail de la fenêtre Tranceiver

Il est temps maintenant de passer à un logiciel très complet, mais plus difficile à manier : MultiPSK. En français, il a été conçu par le radioamateur Patrick Lindecker F6CTE. Il permet le décodage de nombreux modes numériques radioamateurs et professionnels. Il doit donc être utilisé conformément à notre législation.
En mode limité, c’est-à-dire sans licence, même si tous les signaux peuvent être décodés, nombre d’entre eux ne le sont que sur un temps limité (5 minutes environ pour chaque lancement). Ce temps est bien trop restreint pour pouvoir en apprivoiser le fonctionnement. J’ai donc, pour ma part, très vite sauté le pas et acheté la licence d’utilisation à 30 €.

MultiPSK – Les digimodes pris en charge avec la version V.4.43.1
Les pseudos-modes FILTRES et ANALYSE la réception CW binaurale offrent des fonctions de traitement numérique du signal.
En bleu, les modes PSK,
En jaune clair, les modes Morse,
En orange clair, les modes FSK,
En vert clair, les modes MFSK,
En brun clair, les modes FSK de transmission d’images,
En violet clair, les modes Hellschreiber.
Installation : suivez les étapes suivantes :
Téléchargez l’installateur de la dernière version du logiciel (pour ma part Multipsk 4.43.1 et Clock v1.11.9). Ils sont disponibles en suivant le lien : http://f6cte.free.fr/index francais.htm
Au lancement de MULTIPSK_setup.exe, le programme vous demande en premier lieu de confirmer la langue proposée (français), — confirmez ensuite le répertoire d’installation : C : \MULTIPSK et la création des raccourcis.
Ceci fait, il ne reste plus qu’à lancer le logiciel pour arriver sur son panneau de configuration.
Deux possibilités s’offrent alors à vous :
Poursuivre la réception avec votre logiciel SDR en aiguillant le signal sonore vers MultiPSK,
S’affranchir du logiciel SDR en utilisant également MultiPSK comme récepteur.
Dans le premier cas, il y a lieu de choisir, dans le sous-menu Carte son (Entrée), la sortie VB-Cable. Il ne vous restera plus ensuite qu’à cliquer sur le bouton Écran RX/TX pour arriver sur l’écran principal et choisir le décodage souhaité.
En suivant cette méthode, les résultats ont été, pour moi, souvent décevants. J’ai donc très vite opté pour la seconde solution, n’utilisant le logiciel SDR que pour la recherche des fréquences difficilement repérables via l’analyseur de spectre de MultiPSK (dans sa version sous licence), et, les ayant notés, les réutilisant en direct sur celui-ci.
Par cet interfaçage direct, on améliore incontestablement la qualité de la réception.
Il faut pour cela enfoncer le poussoir Clé RTL/SDR depuis le panneau Interface I/Q pour Sdr. Au bas de la fenêtre, dans le bandeau horizontal apparaît alors le message Récepteur TNT détecté et connexion faite par DLL RTL.
Configuration A

Configuration B
L’option Direct via la carte son est aussi automatiquement sélectionnée (poussoir enfoncé). Le bouton + HP peut être poussé, pour écouter le son démodulé.
À l’ouverture de l’écran RX/TX une nouvelle fenêtre intitulée interface IQ directe via la carte son, pour transceiver SDR permet de voir le spectre ramené sur le PC. Il est ici de +/— 24 kHz puisque la fréquence d’échantillonnage de notre carte son est réglée sur 48 kHz.
Deux poussoirs en bas, à droite permettent le choix entre une visualisation de type spectre et une autre de type chute d’eau.
Les barres bleu clair, que l’on déplace à l’aide de la souris, permettent de positionner avec précision la partie du spectre à démoduler. Le poussoir fixe permet ensuite de verrouiller la position.
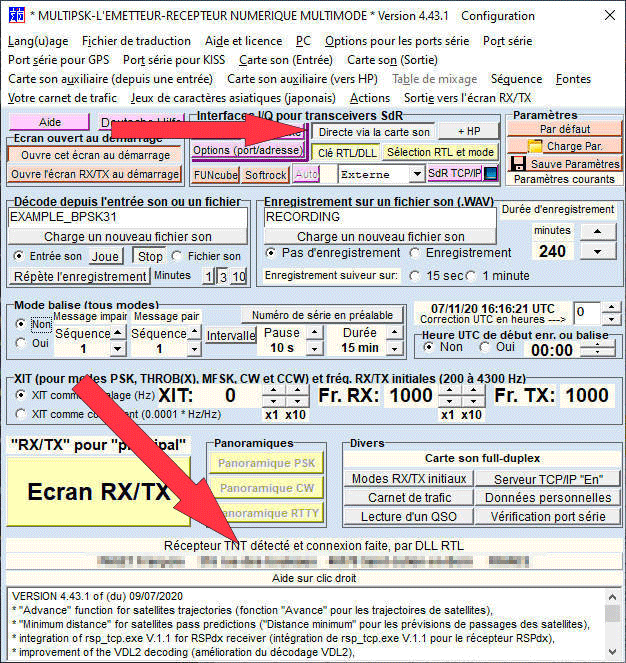
Signal audio en mode spectre (réception POCSAG)

Signal audio en mode chute d’eau (réception ORBCOMM)

L’accès à l’analyseur de spectre se fait par le poussoir Spectre SdR. La fréquence du récepteur SdR (clé RTL/SDR) peut être directement ajustée avec un clic de la souris, soit sur le spectre soit sur la chute d’eau.
Quelques réglages sont possibles au travers de l’interface Transceiver (principalement dédiée au pilotage d’un émetteur-récepteur) tels que le contrôle de la fréquence et du gain :
Auto (pour niveau automatique),
Manuellement, par un contrôle fléché entre environ -1 et +49.
La position Auto est généralement préférable ; elle permet d’avoir un niveau BF suffisant, sans saturer (niveau entre 30 et 50 %). Le bouton CAG active ou désactive le contrôle automatique de gain numérique interne au RTL2832.
Avec le champ Correction, il est possible de corriger la fréquence (maximum +/-9999 ppm, avec un ajustement normal entre -100 et 100 ppm). Dans chaque fenêtre de décodage le poussoir QRGs permet d’afficher les fréquences dédiées au mode choisi.

MultiPSK — Fenêtre Spectre SDR
Au travers du poussoir mis à jour, il est possible d’ajouter et/ou de modifier les fréquences préexistantes par défaut. Ici, j’ai rajouté la fréquence APRS/ISS à 145 825 kHz.

MultiPSK — Détail de la fenêtre Tranceiver

_________________ Mhz RADIO__________________
Regroupements d'informations Techniques.
Since Forum 2020
- F8OPC -
My Contact Localisation,
Free forum - Radio amateur & Citizen-Band - Regroupements d'informations techniques.
 Re: Le SDR
Re: Le SDR
Découverte de la réception SDR sous Windows et Raspberry Pi OS

Signaux Orbcomm
Les satellites commerciaux (américain) Orbcomm, offrent des services de messagerie par satellite à diverses entreprises à travers le monde. Parmi elles, BP, AT&T, VOLVO, HITACHI, IFREMER étaient cités sur le forum de la Société Astronomique de Bourgogne.
Dans ce même post, son auteur ajoutait :
« Dans le milieu des amateurs d’astronautique, la réception des signaux Orbcomm est généralement destinée aux « novices », puisque les signaux sont forts et très facile à recevoir avec un simple récepteur scanner et son antenne boudin ou télescopique de quelques centimètres. »
En 2016, la société Orbcomm disposait d’une constellation d’environ 37 satellites LEO actifs (Low Earth Orbit pour à orbite basse), transmettant entre 137,2 et 137,8 MHz.
Pour partir à la découverte de ces fréquences, nous positionnerons notre logiciel SDR dans cette gamme de fréquence.
Lors de mes premières manipulations, le résultat fut très décevant. Il m’a fallu quelques temps pour en comprendre la cause : il n’y avait tout simplement pas de satellite Orbcomm en vue !
Heureusement pour moi, MultiPSK possède un onglet Satellite qui permet d’en visualiser leurs approches et d’en connaitre leur fréquence d’émission.

SDR-Sharp – Passage d’un satellite Orbcomm
Une fois l’un d’eux à proximité (proche de la France), la fenêtre analyseur de spectre de notre SDR s’anime.
En mode FM (NFM ou BFM), et pour un bon décodage, la bande passante doit être inférieure à 8 KHz.
Le décodage est beaucoup plus aisé lorsque la clé RTL-SDR attaque directement MultiPSK, sans passer par l’intermédiaire du logiciel SDR et de VB Audio Virtual Cable.

MultiPSK – onglet Satellite, choix Orbcomm
De son côté, MultiPSK est sur le mode professionnel ORBCOMM. Le choix des paquets à décoder ce fait grâce à une série de boutons poussoirs.
Voici quelques paquets décodées (hors paquets de synchro

MultiPSK – Décodage trames Orbcomm et sélection des paquets à décoder
Signaux APRS (modulation AFSK 1200 bauds)
Revenons maintenant au décodage APRS et voyons comment interfacer MultiPSK avec le serveur « france.aprs » relié au réseau APRS mondial et permettant l’accès aux stations éloignées et à celles qui ne sont pas relayées par voie RF.
Comme nous l’avions fait précédemment (utilisation de Qtmm AFSK1200) et après avoir choisi le mode PACKET+APRS depuis l’Écran RX/TX. Il faut caler la réception sur 144.800 KHz avec une modulation FM 12KHz.
Si tout fonctionne normalement, les trames reçues commencent immédiatement à défiler.

MultiPSK – Décodage Packet + APRS
Un exemple de paquets APRS
Message -> Compteur de message-Nombre: 0-1 / « 00000 00000 BF3AA 0 »
Trame mineure de synchronisation -> Identifiant du vaisseau: FM39 / Numéro du canal descendant: 125 (137.3125 MHz) / Compteur de trame mineur-Drapeau: 3-0 Remplissage -> « 5A8C1A5E354CE775C6 »
Paquet des éphémérides -> Identifiant du vaisseau: FM47 / Le 23/10/20 à 14:28:28 UTC / Altitude: 707.3 km / Vitesse: 7.15 km/s / Position: 46.967°N 015.587°E (1524 Km Az=70° El=20°)
Paquet NCC -> Compteur de paquet-Nombre: 0-1 / « 7800010000000000 »
Paquet de canal montant -> Compteur de paquet-Nombre: 0-1 / Nombre de reprises: 4 / Nombre de tranches « Acquisition/Communication » disponible: 6 / Canaux montants: 551 (149.3775 MHz) 715 (149.7875 MHz) 561 (149.4025 MHz) 663 (149.6575 MHz) Paquet de canal descendant -> Compteur de paquet-Nombre: 0-3 / Canaux descendants: 100 (137.2500 MHz) 90 (137.2250 MHz) 80 (137.2000 MHz) 285 (137.7125 MHz) 184 (137.4600 MHz)
Eléments orbitaux -> Identifiant du vaisseau: FM117 / Anomalie moyenne: 243.599° / Mouvement moyen: 14.548 révolutions/jour
Paquet NCC -> Compteur de paquet-Nombre: 0-1 / « 7800010000000000 »
En actionnant le poussoir APRS l’utilisateur fait apparaître la fenêtre cartographique. Une série de boutons permet la gestion des cartes. Une fenêtre affiche en clair les rapports de temps, de position et de météorologie.

MultiPSK – Décodage Packet + APRS
Dans cette fenêtre, le poussoir Internet permet, à travers un accès à Internet, de passer toutes les trames décodées vers un serveur APRS-IS et de voir les trames reçues par ce serveur (à travers un filtre). Lors de mes tests, j’ai utilisé l’adresse france.aprs2.net associé au port 14580.
Signaux APRS – ISS (Station spatiale Internationale)
Le module de suivi des satellites de MultiPSK permet de déterminer la position, en temps réel, de la station spatiale orbitale. Sur un téléphone mobile, l’application ISS Detector fait de même, un signal sonore vous avertissant lorsque celle-ci est visible à l’œil nu depuis votre point d’observation.
Lorsque c’est le cas, le décodage est possible depuis la fréquence réception de 145.825 KHz en utilisant les mêmes réglages que précédemment.

Décodage APRS—Station Spatiale Internationale

Signaux Orbcomm
Les satellites commerciaux (américain) Orbcomm, offrent des services de messagerie par satellite à diverses entreprises à travers le monde. Parmi elles, BP, AT&T, VOLVO, HITACHI, IFREMER étaient cités sur le forum de la Société Astronomique de Bourgogne.
Dans ce même post, son auteur ajoutait :
« Dans le milieu des amateurs d’astronautique, la réception des signaux Orbcomm est généralement destinée aux « novices », puisque les signaux sont forts et très facile à recevoir avec un simple récepteur scanner et son antenne boudin ou télescopique de quelques centimètres. »
En 2016, la société Orbcomm disposait d’une constellation d’environ 37 satellites LEO actifs (Low Earth Orbit pour à orbite basse), transmettant entre 137,2 et 137,8 MHz.
Pour partir à la découverte de ces fréquences, nous positionnerons notre logiciel SDR dans cette gamme de fréquence.
Lors de mes premières manipulations, le résultat fut très décevant. Il m’a fallu quelques temps pour en comprendre la cause : il n’y avait tout simplement pas de satellite Orbcomm en vue !
Heureusement pour moi, MultiPSK possède un onglet Satellite qui permet d’en visualiser leurs approches et d’en connaitre leur fréquence d’émission.

SDR-Sharp – Passage d’un satellite Orbcomm
Une fois l’un d’eux à proximité (proche de la France), la fenêtre analyseur de spectre de notre SDR s’anime.
En mode FM (NFM ou BFM), et pour un bon décodage, la bande passante doit être inférieure à 8 KHz.
Le décodage est beaucoup plus aisé lorsque la clé RTL-SDR attaque directement MultiPSK, sans passer par l’intermédiaire du logiciel SDR et de VB Audio Virtual Cable.

MultiPSK – onglet Satellite, choix Orbcomm
De son côté, MultiPSK est sur le mode professionnel ORBCOMM. Le choix des paquets à décoder ce fait grâce à une série de boutons poussoirs.
Voici quelques paquets décodées (hors paquets de synchro

MultiPSK – Décodage trames Orbcomm et sélection des paquets à décoder
Signaux APRS (modulation AFSK 1200 bauds)
Revenons maintenant au décodage APRS et voyons comment interfacer MultiPSK avec le serveur « france.aprs » relié au réseau APRS mondial et permettant l’accès aux stations éloignées et à celles qui ne sont pas relayées par voie RF.
Comme nous l’avions fait précédemment (utilisation de Qtmm AFSK1200) et après avoir choisi le mode PACKET+APRS depuis l’Écran RX/TX. Il faut caler la réception sur 144.800 KHz avec une modulation FM 12KHz.
Si tout fonctionne normalement, les trames reçues commencent immédiatement à défiler.

MultiPSK – Décodage Packet + APRS
Un exemple de paquets APRS
Message -> Compteur de message-Nombre: 0-1 / « 00000 00000 BF3AA 0 »
Trame mineure de synchronisation -> Identifiant du vaisseau: FM39 / Numéro du canal descendant: 125 (137.3125 MHz) / Compteur de trame mineur-Drapeau: 3-0 Remplissage -> « 5A8C1A5E354CE775C6 »
Paquet des éphémérides -> Identifiant du vaisseau: FM47 / Le 23/10/20 à 14:28:28 UTC / Altitude: 707.3 km / Vitesse: 7.15 km/s / Position: 46.967°N 015.587°E (1524 Km Az=70° El=20°)
Paquet NCC -> Compteur de paquet-Nombre: 0-1 / « 7800010000000000 »
Paquet de canal montant -> Compteur de paquet-Nombre: 0-1 / Nombre de reprises: 4 / Nombre de tranches « Acquisition/Communication » disponible: 6 / Canaux montants: 551 (149.3775 MHz) 715 (149.7875 MHz) 561 (149.4025 MHz) 663 (149.6575 MHz) Paquet de canal descendant -> Compteur de paquet-Nombre: 0-3 / Canaux descendants: 100 (137.2500 MHz) 90 (137.2250 MHz) 80 (137.2000 MHz) 285 (137.7125 MHz) 184 (137.4600 MHz)
Eléments orbitaux -> Identifiant du vaisseau: FM117 / Anomalie moyenne: 243.599° / Mouvement moyen: 14.548 révolutions/jour
Paquet NCC -> Compteur de paquet-Nombre: 0-1 / « 7800010000000000 »
En actionnant le poussoir APRS l’utilisateur fait apparaître la fenêtre cartographique. Une série de boutons permet la gestion des cartes. Une fenêtre affiche en clair les rapports de temps, de position et de météorologie.

MultiPSK – Décodage Packet + APRS
Dans cette fenêtre, le poussoir Internet permet, à travers un accès à Internet, de passer toutes les trames décodées vers un serveur APRS-IS et de voir les trames reçues par ce serveur (à travers un filtre). Lors de mes tests, j’ai utilisé l’adresse france.aprs2.net associé au port 14580.
Signaux APRS – ISS (Station spatiale Internationale)
Le module de suivi des satellites de MultiPSK permet de déterminer la position, en temps réel, de la station spatiale orbitale. Sur un téléphone mobile, l’application ISS Detector fait de même, un signal sonore vous avertissant lorsque celle-ci est visible à l’œil nu depuis votre point d’observation.
Lorsque c’est le cas, le décodage est possible depuis la fréquence réception de 145.825 KHz en utilisant les mêmes réglages que précédemment.

Décodage APRS—Station Spatiale Internationale
_________________ Mhz RADIO__________________
Regroupements d'informations Techniques.
Since Forum 2020
- F8OPC -
My Contact Localisation,
Free forum - Radio amateur & Citizen-Band - Regroupements d'informations techniques.
 Re: Le SDR
Re: Le SDR
[size=34]Signaux APT – Satellites NOAA[/size]
Les signaux APT (Automatic Picture Transmission) sont émis directement par les satellites météos défilant en orbite polaire.(NOAA et METEOR dans la bande des 137 MHz) sans traitement intermédiaire par les stations au sol. La capture et le traitement de ces signaux se fait en mode WFM associé à une bande passante de 30 kHz.
Pour plus de détails, rendez-vous sur la page du projet LUXURION : http://www.astrosurf.com/luxorion/satellites-artificiels-reception2.htm
Nous reviendrons sur ce mode de réception plus tard, lorsque nous traiterons du récepteur RSPdx de SDRPlay associé au logiciel SDRUno.
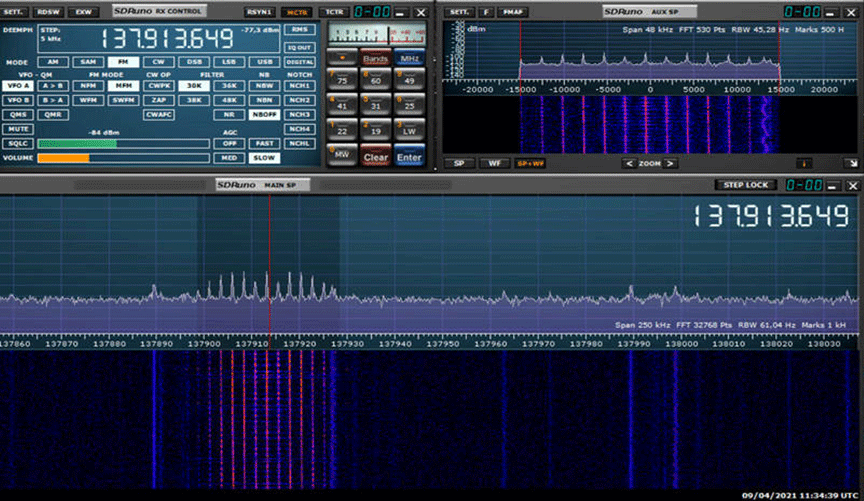
RSPdx/SDRUno – Passage du satellite NOAA 18
_________________ Mhz RADIO__________________
Regroupements d'informations Techniques.
Since Forum 2020
- F8OPC -
My Contact Localisation,
Free forum - Radio amateur & Citizen-Band - Regroupements d'informations techniques.
 Re: Le SDR
Re: Le SDR
[size=34]Radiomessagerie POCSAG[/size]
Les messages POCSAG, déjà traités dans ce document, sont aussi décodés par MultiPSK.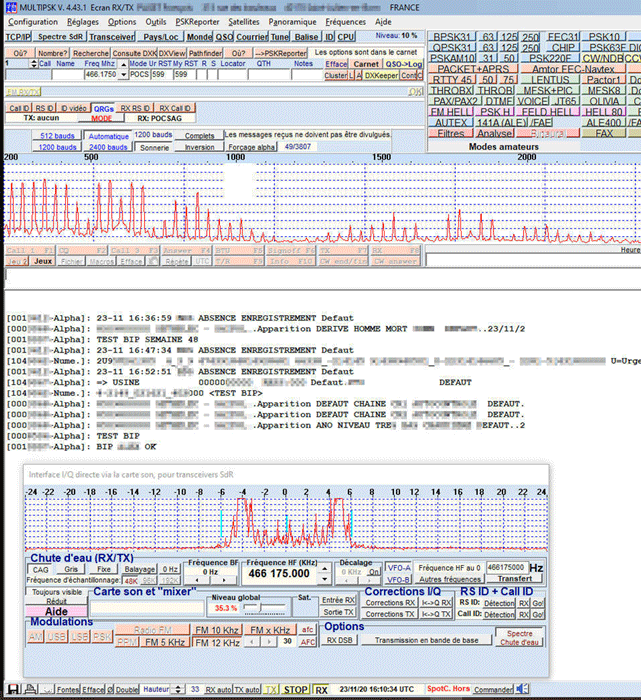
MultiPSK – décodage POCSAG
Pour leur réseau d’alarme des personnels, les sapeurs-pompiers utilisent des récepteurs d’appels sélectifs POCSAG calés sur différentes fréquences :
- 173,5125 MHz, fréquence nationale maintenue jusqu’en 2023,
- 173.550 MHz appairé à 168.950 MHz (groupe G1), * Groupes G1 à G4 : groupes d’appartenance des SDIS.
- 173.625 MHz appairé à 169.025 MHz (groupe G2),
- 173.700 MHz appairé à 169.100 MHz (groupe G3),
- 173.875 MHz appairé à 169.275 MHz (groupe G4),
- 173.925 MHz appairé à 169.325 MHz (réserve nationale).
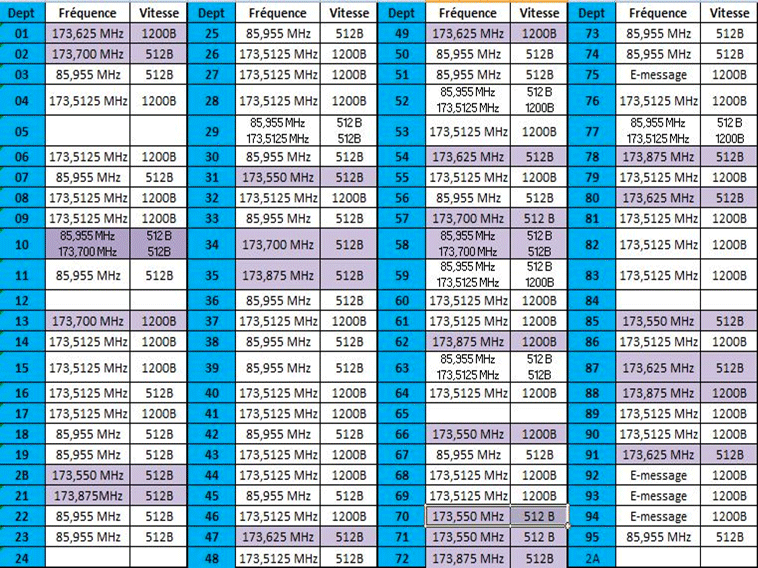
Tableau des fréquences POCSAG SDIS // 02-01-2020 (source forum tsf70.com tableau réalisé par sd5340 – http://www.tsf70.com/forum/viewtopic.php?id=10196)
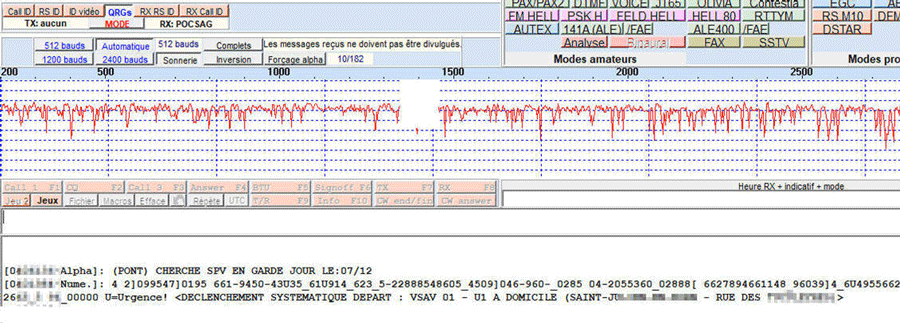
Réception POCSAG – Pompiers
Dans sa rubrique Aide, Patrick, F6CTE, l’auteur du logiciel, précise que les messages sont :
- soit numériques bâtis à partir d’un jeu de caractères numériques étendu (indiqué avec « Nume. »). Ces messages peuvent avoir un caractère d’ugence (si le caractère « U » apparaît). La traduction alphanumérique est affichée entre <>.
- soit des messages texte bâtis à partir d’un jeu de caractères ASCII sur 7 bits (indiqué avec « Alpha » pour « Alphanumérique »).
Il ajoute en Nota que :
Le bouton « Forçage alpha » permet de forcer les messages numériques en alphanumérique (pour éviter l’affichage des chiffres).
[size=34]Suivi des radiosondes[/size]
Sous Windows, le principal logiciel destiné au suivi et à la « chasse » aux radiosondes est Sondemonitor ( https://www.coaa.co.uk/sondemonitor fr.htm). Il est librement téléchargeable, puis utilisable pendant 21 jours. Une licence est ensuite nécessaire ; pour un usage personnel, elle coûte 25€ (plus la TVA pour les pays Européens).Ce suivi sera abordé au cours des chapitres traitant des nano-ordinateurs mono-carte de type Raspberry Pi.
_________________ Mhz RADIO__________________
Regroupements d'informations Techniques.
Since Forum 2020
- F8OPC -
My Contact Localisation,
Free forum - Radio amateur & Citizen-Band - Regroupements d'informations techniques.
 Re: Le SDR
Re: Le SDR
[size=34]Décodage des signaux – bandes HF[/size]
Mode direct sampling
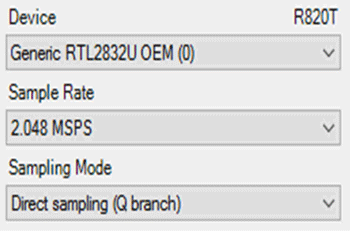
Avec SDR-Sharp, l’activation de ce mode se fait par le menu RTL-SDR Controler accessible dans l’espace de configuration (roue crantée).
Dans la fenêtre Sampling Mode, parmi les trois options proposées, vous pouvez choisir indifféremment Direct sampling (I branch) ou Direct sampling (Q branch), en lieu est place de Quadrature sampling.
Avec ce choix, l’écoute des bandes HF est possible et ne nécessite pas de convertisseur transposer la bande HF dans le segment VHF couvert par le tuner, typiquement dans la bande 100 / 130 MHz.
Attention, l’antenne étant reliée directement à l’entrée du démodulateur, cette modification fait perdre la protection ESD (ElectroStatic Discharge) par diode, présente à l’entrée du tuner. Dans ces pages consacrées à Windows, j’ai préféré l’utilisation d’un convertisseur HF de type up-converter à la différence de ce que nous verrons plus tard lors des exemples retenus avec une carte Raspberry Pi.
[size=34]Utilisation d’un convertisseur[/size]
Pour atteindre les bandes plus basses (ondes grandes, moyennes et courtes) il est possible d’utiliser un convertisseur HF tel que le Spyverter R2. Ce convertisseur de type up-converter est originellement destiné aux récepteurs Airspy, mais peut être utilisé avec quasiment tous les autres récepteurs SDR.
L’ensemble Spyverter / RTL-SDR
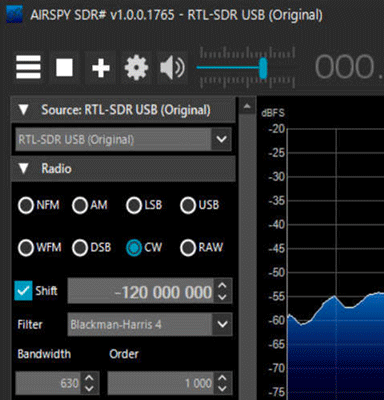
Une fois l’équipement branché il faut indiquer à notre logiciel SDR la valeur de cet offset.
—– Avec SDR-Sharp, le plus simple est de l”indiquer dans la fenêtre Shift.
—– Avec SDR-Radio il faut créer une entrée pour le convertisseur au travers de la fenêtre Select Radio/Définitions… qui s’ouvre à chaque lancement du programme.
Il faudra ensuite penser à la sélectionner dans l’onglet Converter lorsque celui-ci sera utilisé. (Capture ci-contre : SDR-Sharp avec Spyverter)
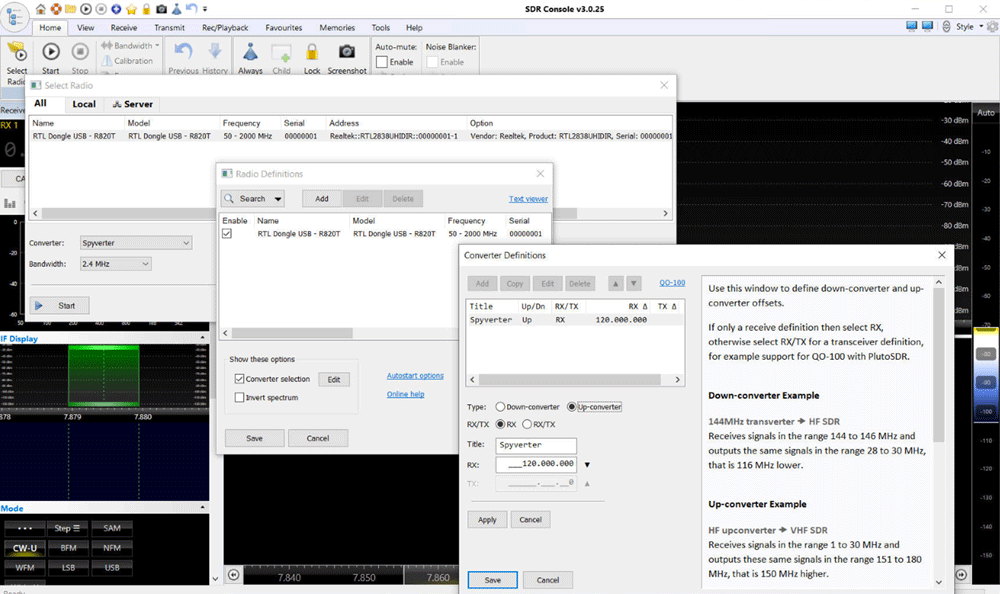
SDR-Radio avec Spyverter
[size=34]Réception des FAX Météo[/size]
Le fax HF s’apparente au mode RTTY avec une fréquence basse pour le noir et une fréquence supérieure pour le blanc. L’intervalle (le « shift ») séparant ces deux fréquences BF est souvent de 800 Hz. Voici quelques fréquences courantes :- 3855 KHz, 7880 KHz, 13882,5 KHz : Hambourg Météo (Allemagne),
- 2618.5 KHz, 4610 KHz, 8040 KHz, 11086.5 KHz : Northwood Météo (UK).
Pour le monde entier, toutes les fréquences ainsi que les horaires détaillés des diffusions sont récapitulées dans un PDF disponible à l’adresse : https://www.weather.gov/media/marine/rfax.pdf.
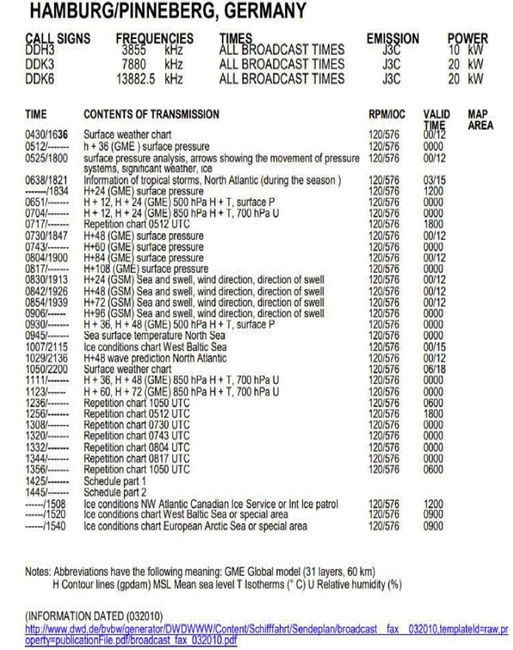
Hambourg Météo – Listings des fréquences et des émissions.
[size=34]Premiers essais – Logiciel Audio-Repeater[/size]
Nous allons tenter, en tout premier lieu, une réception au travers du logiciel SDR (en mode CW) avec redirection du signal BF, par VB-Cable, vers MultiPSK. Cette 1ére technique nous permettra d’apprendre à reconnaitre, à l’oeil et à l’oreille, la présence d’un «bon signal».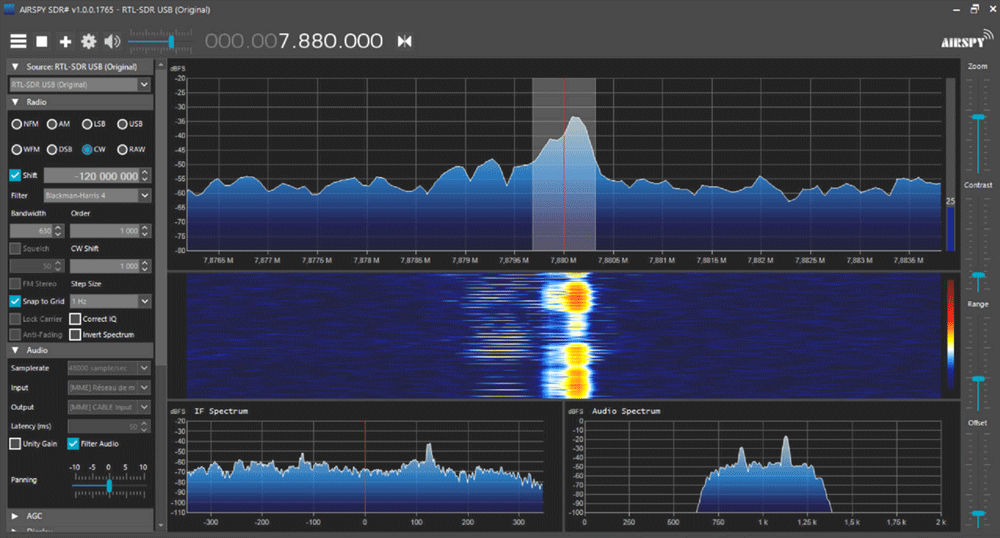
Hambourg Météo sur 7880KHz
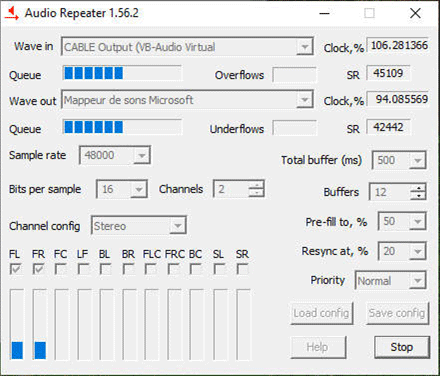
Une fois décompressé, on choisit le programme (audiorepeater.exe), selon sa version de Windows (x64 ou x86). En entrée (Wave in) on sélectionne la sortie CABLE Output, et en sortie (Wave out) le Mapeur de sons Microsoft.
(Capture : Audio Repeater)
On lance ensuite le programme, avant de réduire (éventuellement) la fenêtre pour laisser plus de place à l’affichage des autres programmes.
Après bien des essais, (très peu concluant avec SDR-Sharp) le résultat est également décevant avec SDR-Radio. L’image est là, mais fluctuante et mal contrastée. Une nouvelle fois, passons-nous de notre logiciel SDR en interfaçant directement MultiPSK à notre clé.
_________________ Mhz RADIO__________________
Regroupements d'informations Techniques.
Since Forum 2020
- F8OPC -
My Contact Localisation,
Free forum - Radio amateur & Citizen-Band - Regroupements d'informations techniques.
 Re: Le SDR
Re: Le SDR
[size=34]Interface directe RTL-SDR/MultiPSK[/size]
Dans ce cas, Audio Repeater n’est alors plus nécessaire. Il suffit d’activer le poussoir +HP du panneau de configuration pour avoir le son et ainsi optimiser le réglage. L’intervalle (le « shift ») a été réglé sur 850Hz suite à une information lue sur le site du service météorologique allemand (www.dwd.de).Ici, comme nous utilisons le convertisseur Spyverter, la fenêtre Transceiver nous permet d’entrer le Décalage (Hz).
Dans ce cas, nous entrons 120000000 Hz. Il suffit ensuite de caler, comme préalablement (Hambourg), la réception sur 7880000 Hz (suivie d’un Transfert) avant un ajustement, à l’oeil et à l’oreille, grâce aux poussoirs Fréquence BF.
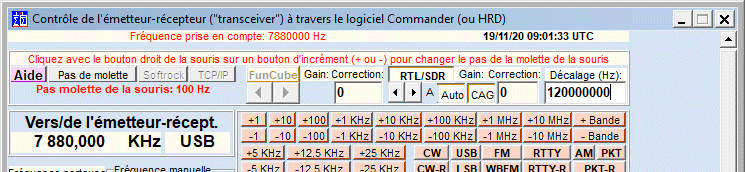
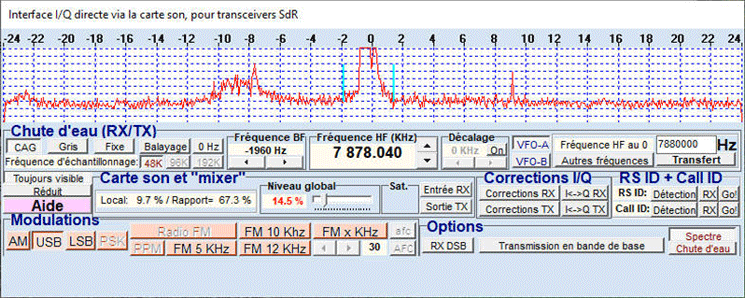
MultiPSK en direct sur la clé SDR (Hambourg 7880KHz)
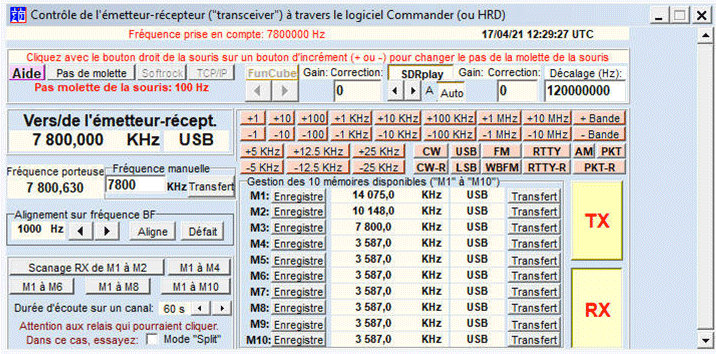
Entrée de fréquence dans la fenêtre Transceiver
Le balayage s’arrête, et MultiPSK attend les signaux de synchronisation qui précèdent l’émission du fax suivant.
Dans le cas présent il commute sur Synchro 576. Différents poussoirs vous permettent d’enregistrer ou d’imprimer, l’image reçue ou l’écran lui-même.
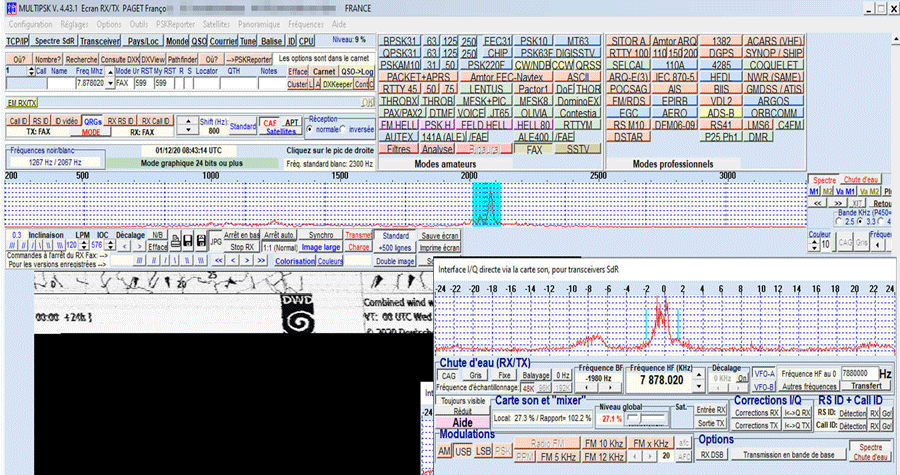
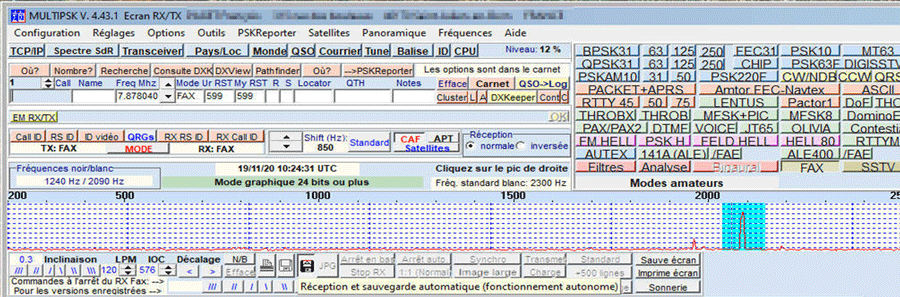
MultiPSK en direct sur la clé SDR (Hambourg 7880KHz)
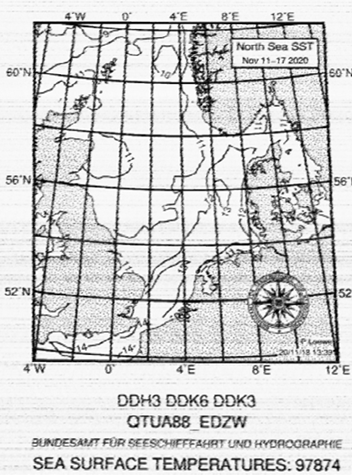
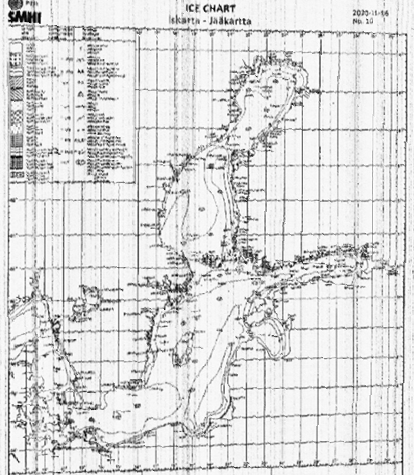
Réception RTTY (Bulletin météo, Hambourg)
_________________ Mhz RADIO__________________
Regroupements d'informations Techniques.
Since Forum 2020
- F8OPC -
My Contact Localisation,
Free forum - Radio amateur & Citizen-Band - Regroupements d'informations techniques.
 Re: Le SDR
Re: Le SDR
[size=34]Réception RTTY Météo[/size]
Les services météo d’Hambourg en Allemagne émettent aussi des bulletins météo en RTTY (50 bauds, shift 425Hz). Pour l’anglais, les fréquences sont 4583, 7646, et 10100.8 KHz.Les horaires d’émission sont disponibles ici : http://keralas.free.fr/rttyhambourg.pdf.
Pour caler MultiPSK sur les fréquences Space/Mark, les réglages sont plus aisés après une commutation sur le mode d’affichage Chute d’eau.
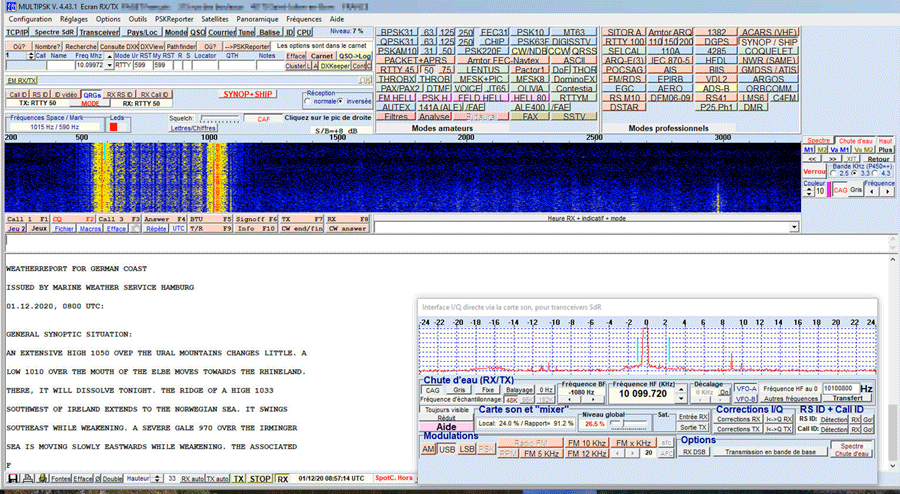
Réception RTTY (Bulletin météo, Hambourg)
Les détails des horaires et des émetteurs sont disponibles ici : http://www.meteofrance.fr/documents/10192/75187/27335-48.pdf/
[size=34]Interception des QSO FT8[/size]
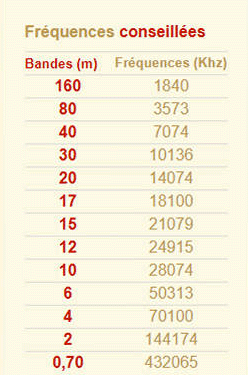 FT8 est un protocole de communication dont le sigle signifie Franke-Taylor design, 8-FSK modulation. Son auteur, l’astrophysicien américain et radioamateur Joseph Hooton Taylor Junior, ou plus communément Joe Taylor l’a développé parmi une suite de protocoles (JT65, JT9, etc.), tous dédiés aux communications longue distance. Joe Taylor est aussi le créateur du logiciel WSJT-X que nous utiliserons par la suite.
FT8 est un protocole de communication dont le sigle signifie Franke-Taylor design, 8-FSK modulation. Son auteur, l’astrophysicien américain et radioamateur Joseph Hooton Taylor Junior, ou plus communément Joe Taylor l’a développé parmi une suite de protocoles (JT65, JT9, etc.), tous dédiés aux communications longue distance. Joe Taylor est aussi le créateur du logiciel WSJT-X que nous utiliserons par la suite.Sur les bandes HF, FT8 permet de réaliser des QSOs à très longue distance avec de très faibles puissances. Selon les spécialistes du domaine, il est courant d’arriver à faire le tour du monde avec une puissance de 5 Watts. Chaque séquence (d’émission ou) de réception dure 15s.
Pour trafiquer correctement et être sûr de la synchronisation et du décodage des messages, toutes les stations doivent impérativement être calées sur la même horloge de temps.
L’ordinateur doit être synchronisé avec un serveur de temps internet et ceci doit se faire régulièrement pour être sûr d’être synchro avec les autres.
Associé à MultiPSK, le logiciel Clock est dédié à cet effet. Le spectre de fréquence reflétant l’usage du protocole FT8 est très particulier.
La capture suivante a été faite sur la bande des 15 mètres, notre récepteur calé sur 21.074 MHz (mode USB, bandwidth 2,4KHz). MultiPSK ne décodant pas ce mode, il faut, pour aller plus loin, installer WSJT-X, cité plus haut. Dédié à l’émission et la réception, il s’utilise normalement en association avec un émetteur-récepteur, et non pas avec une simple clé RTLSDR (et son convertisseur) comme nous allons le faire ici.
WSJT-X est disponible à l’adresse : http://physics.princeton.edu/pulsar/K1JT/wsjtx.html
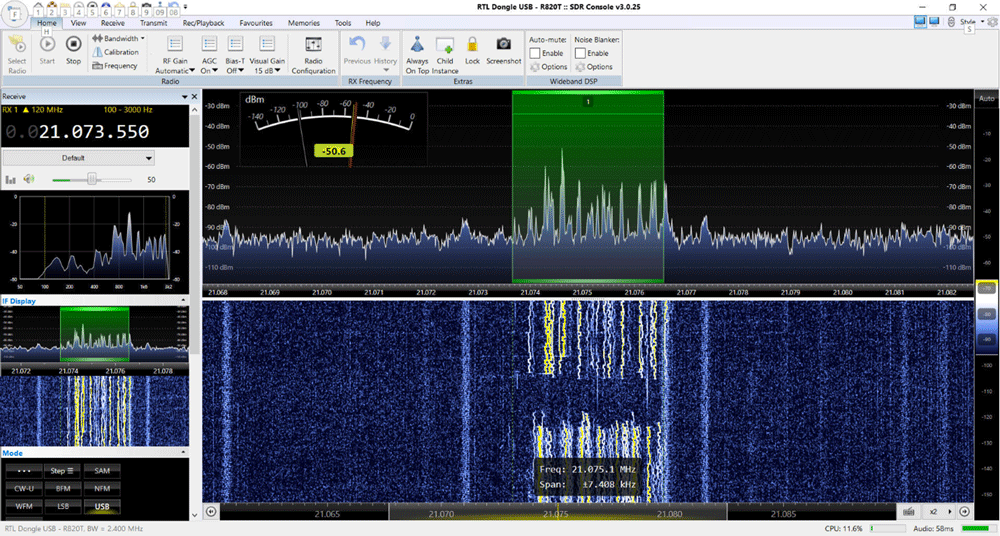
SDR-Radio – spectre FT8 sur la bande des 40 mètres.
- Il est inutile d’ajouter le chemin d’accès au programme wsjt-x à la variable d’environnement path,
- Il est préférable de confirmer le répertoire par défaut pour le programme : C:\WSJT\wsjtx,
- Il est préférable de créer un raccourci sur le bureau.
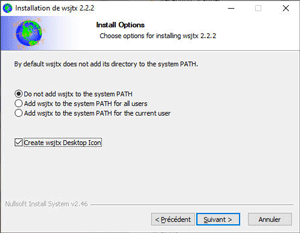
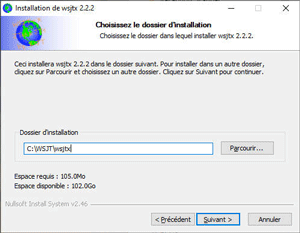
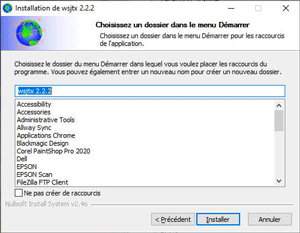
Installation de WSJT-X
Repris de leradioscope.fr, voici à titre d’exemple les échanges pour un QSO type en mode FT8 :
- CQ F4HTZ JN26 > je lance appel avec mon indicatif et mon grand carré locator
- F4HTZ MI0ODC IO74 > MI0ODC me répond, son locator est IO74
- MI0ODC F4HTZ -09 > je réponds à MI0ODC en lui indiquant son report en dB
- F4HTZ MI0ODC -11 > MI0ODC accuse réception de mon report et à son tour il m’indique mon report.
- MI0ODC F4htz RRR > j’accuse réception par RRR
- F4HTZ MI0ODC 73 > MI0ODC termine le QSO en m’adressant 73
- MI0ODC F4HTZ 73 > MI0ODC termine le QSO en m’adressant 73
Des didacticiels très complets FT8 par ON5AM Albert est disponible sur ce site, il vous suffira de faire une recherche dans l’outil «recherche».
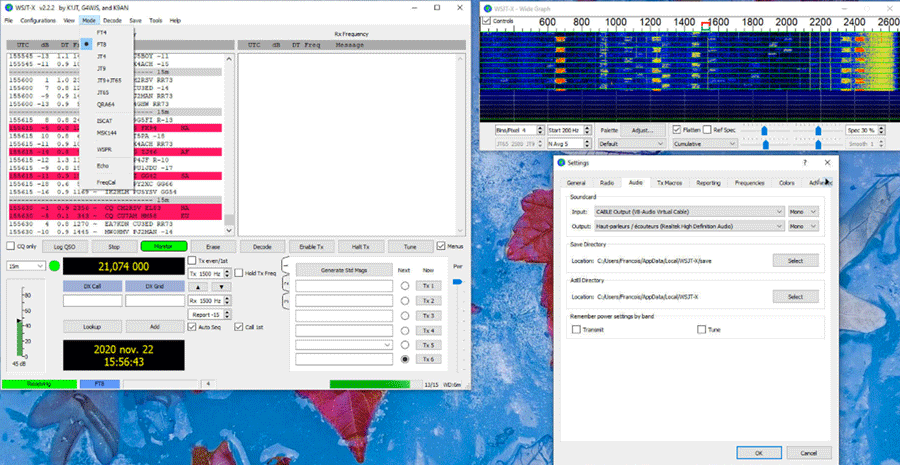
Les fenêtres WSJT-X (réception uniquement)
Ce compagnon s’appelle GridTracker ; il a été développé par le radioamateur américain Tag Loomis (N0TTL) et est disponible à l’adresse https://gridtracker.org/.
Son installation ne présente aucune difficulté. Il faudra simplement répondre Oui, lorsqu’il vous sera demandé de modifier les paramètres de votre pare-feu. A son lancement, il devrait automatiquement détecter la présence de WSJT-X et commencer l’affichage des communications.
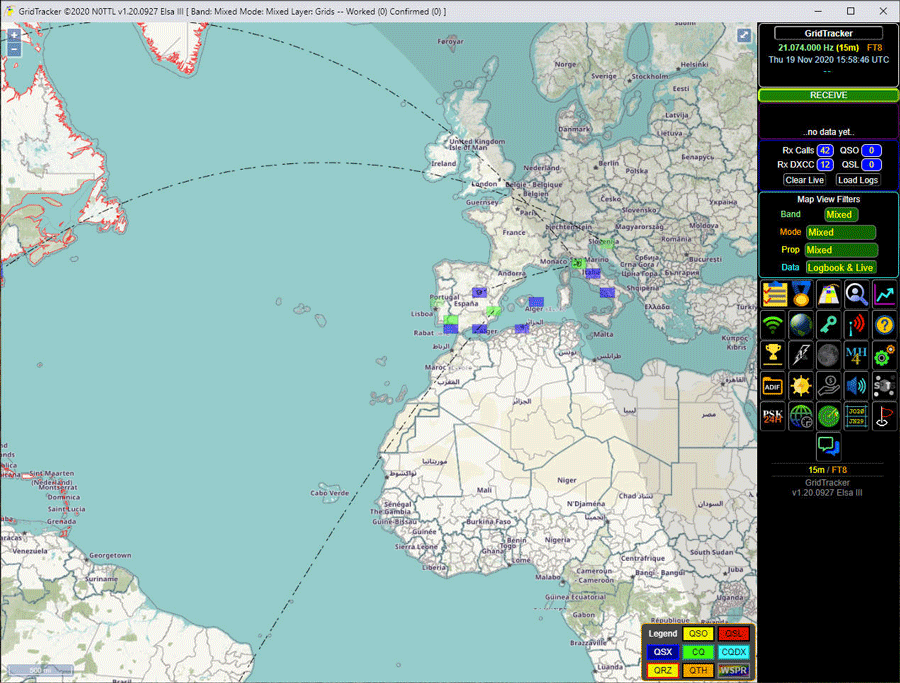
GridTracker, le compagnon de WSJT-X
Pour ce programme aussi ON5VL possède un tutoriel que vous pouvez retrouver ici https://on5vl.org/gridtracker/
_________________ Mhz RADIO__________________
Regroupements d'informations Techniques.
Since Forum 2020
- F8OPC -
My Contact Localisation,
Free forum - Radio amateur & Citizen-Band - Regroupements d'informations techniques.
 Re: Le SDR
Re: Le SDR
[size=34]WedSDR et OpenWebSDR[/size]
Généralités sur les WebSDR
Grace aux technologies WebSDR et OpenWebRX, l’écoute des bandes radio, principalement celles dédiées aux radioamateurs, est possible depuis son navigateur Internet, en tout temps, et sans utilisation d’un récepteur. Une liste des sites WebSDR est disponible à l’adresse http://www.websdr.org/.Parmi ceux-ci, plusieurs doivent retenir notre attention :
- SDR.RADIOANDORRA.ORG ( http://sdr.radioandorra.org:8901/) proposant les bandes 20, 40, 60 et 80m,
- Radio Club F8KCF d’Annemasse (http://sdr.f8kcf.net:8901/) pour les bandes 144 et 430 MHz,
- Université de Twente aux Pays-Bas (http://websdr.ewi.utwente.nl:8901/) pour la couverture totale entre 0 et 29 MHz,
- Airband station de Tchécoslovaquie (http://sdr.hkfree.org:8901/).
Avec une interface plus moderne, d’autres sites opèrent sous OpenWebRX dans la bande 0 à 30MHz. Citons :
- KiwiSDR Chantilly JN19FF : http://daviken.ddns.net:8073/
- http://camanserville.no-ip.biz:8073/
- La majorité de ces sites utilisent le produit KiwiSDR qui est un SDR muni d’un GPS à large bande.
- Ces sites sont listés ici : http://kiwisdr.com/public/.
Signaux APRS sous WebSDR
Après s’être connecté sur le site d’Annemasse, l’emplacement des trame APRS est indiqué sur la bande des 144MHz.Elles sont visibles et audibles sur la fréquence 144,800MHz sur laquelle il est possible de zoomer (Mode FM, bande passante 12KHz).
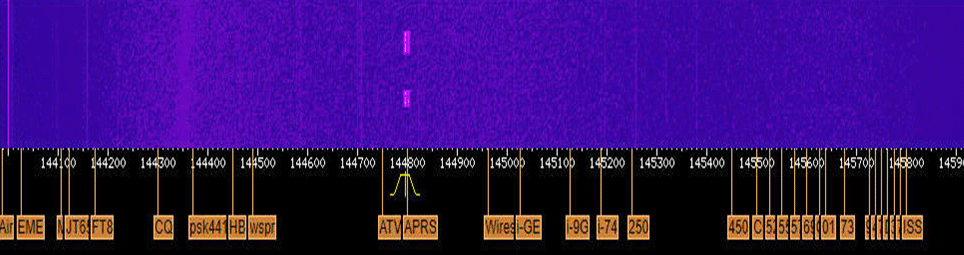

Détection de trames APRS sur le site d’Annemasse
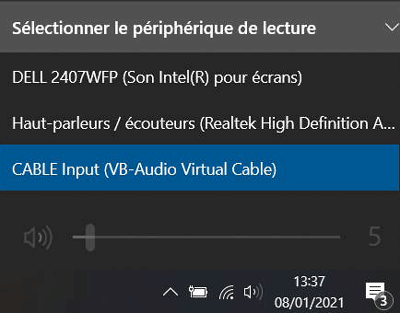
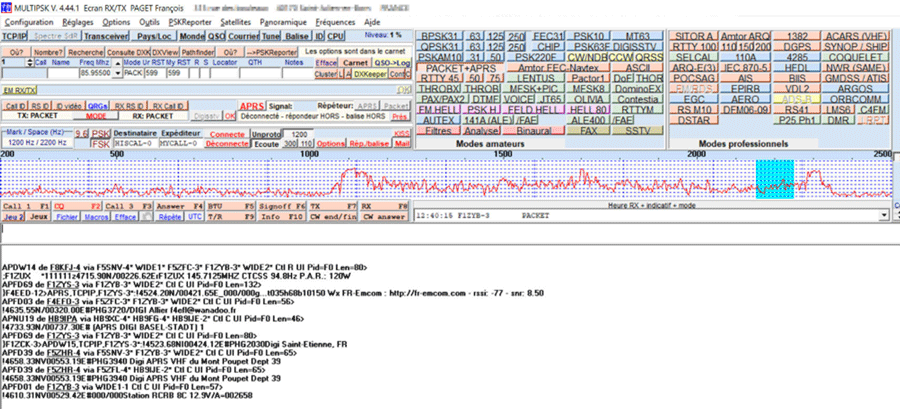
WebSDR et Multipsk et mode Packet+APRS.
Signaux DMR sous WebSDR
DMR, pour Digital Mobile Radio, est une norme de radio numérique mobile utilisée dans des produits commerciaux à travers le monde. Elle a été conçue principalement pour remplacer des normes analogiques obsolètes avec pour objectif d’assurer l’interopérabilité entre les différents fournisseurs.Il est utilisé en VHF et en UHF, principalement pour la communication de la voix mais aussi celle de données. Depuis la version 4.42, MultiPSK décode le DMR amateur (mais pas la voix). La documentation précise que les communications professionnelles sont aussi décodées mais ignorées.
Voici le résultat du décodage sur une connexion au site d’Annemasse.

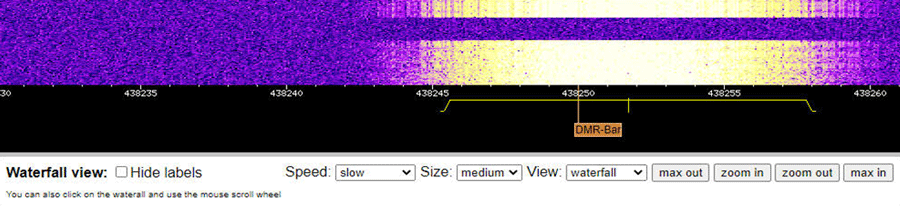
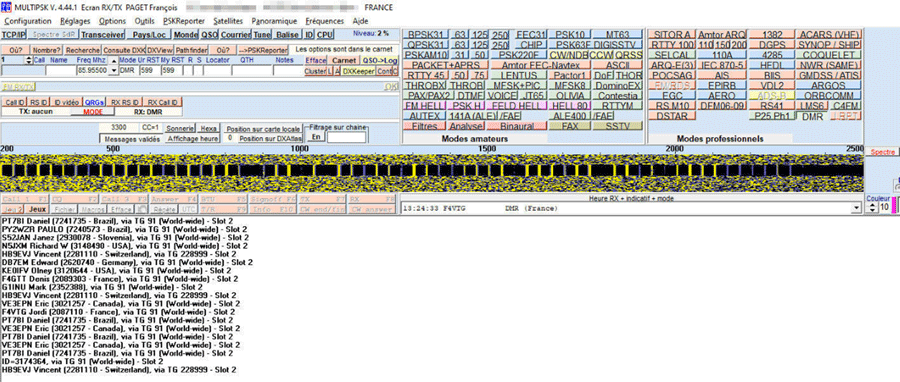
WebSDR et MultiPSK en mode DMR
_________________ Mhz RADIO__________________
Regroupements d'informations Techniques.
Since Forum 2020
- F8OPC -
My Contact Localisation,
Free forum - Radio amateur & Citizen-Band - Regroupements d'informations techniques.
 Re: Le SDR
Re: Le SDR
[size=34]Test PSK31 sur bande des 20m sous OpenWebSDR[/size]
Les principaux avantages des sites utilisant le programme OpenWebSDR sont la richesse de leur interface et le nombre d’étiquettes de signaux indiquant les diverses plages de bande intéressantes.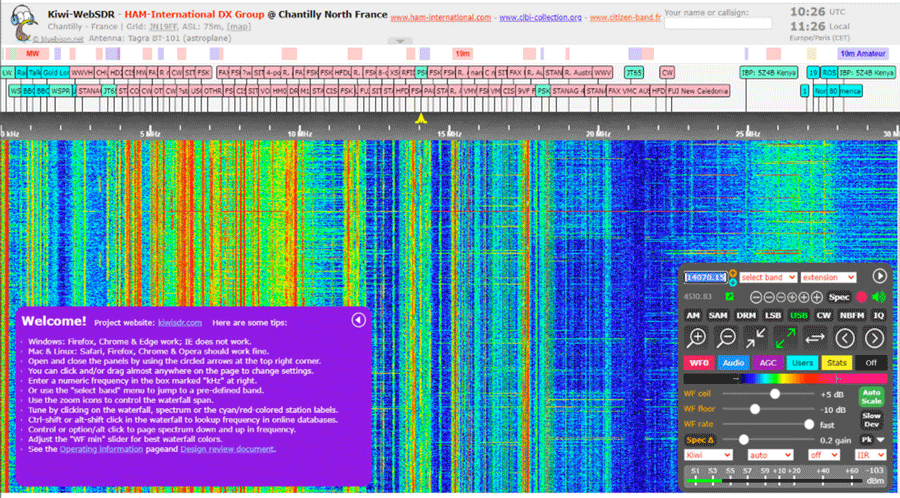
Site kiwiSDR Chantilly JN19FF
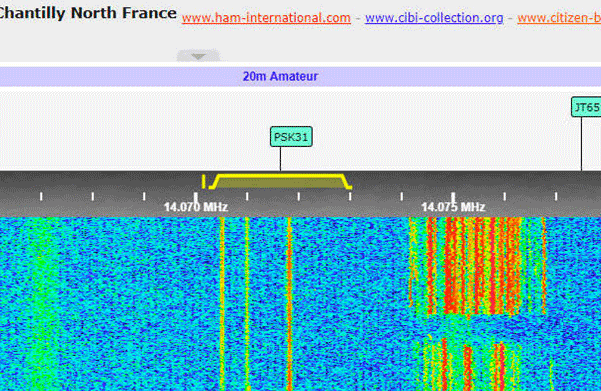
En bas à droite le panneau de commande vous donne accès aux réglages principaux : fréquence ou bande de fréquences, mode de réception numérique, zoom, etc. Un S-mètre est également présent. Par le choix extension, certains décodeurs intégrés sont disponibles.
En cliquant sur l’étiquette verte PSK31 dans la zone des 20m Amateur puis sur le réglage max in du panneau de commande, le spectre s’élargi. Il est centré sur la bande passante utile, symbolisée par un marqueur horizontal de couleur jaune.
La sortie audio de l’ordinateur étant sur l’entrée CABLE et l’entrée son MultiPSK sur la sortie CABLE, le décodage peut commencer. Une fois ouverte la fenêtre BPSK31 ouverte, la première solution consiste à « sauter » d’un signal à un autre pour chacune de leurs apparitions et tenter ainsi d’attraper au vol un message (souvent un appel ou une réponse QSO).
Cette méthode est applicable si l’on ne souhaite traquer qu’une seule fréquence et, qu’en conséquence, on s’y maintient un certain temps.
Dans le cas contraire, MultiPSK offre un mode panoramique qui permet une écoute multifréquences et donc une surveillance de l’intégralité de la bande passante.
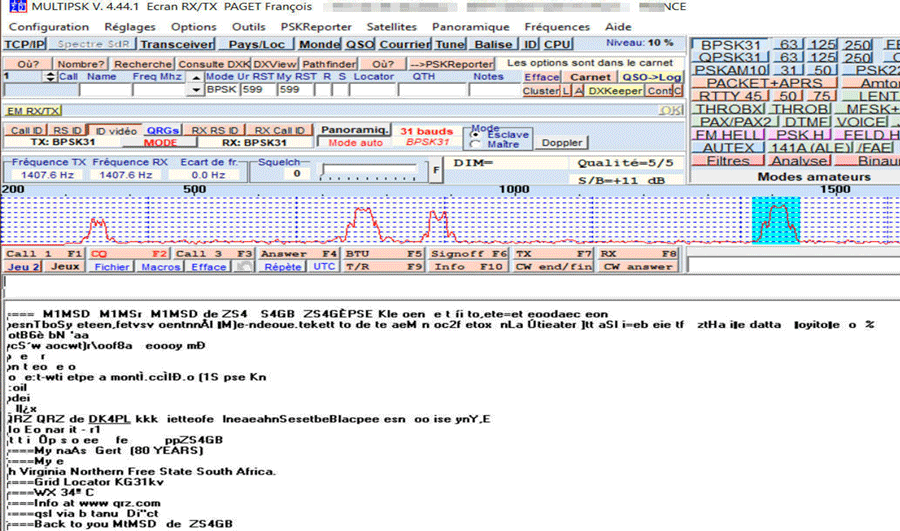
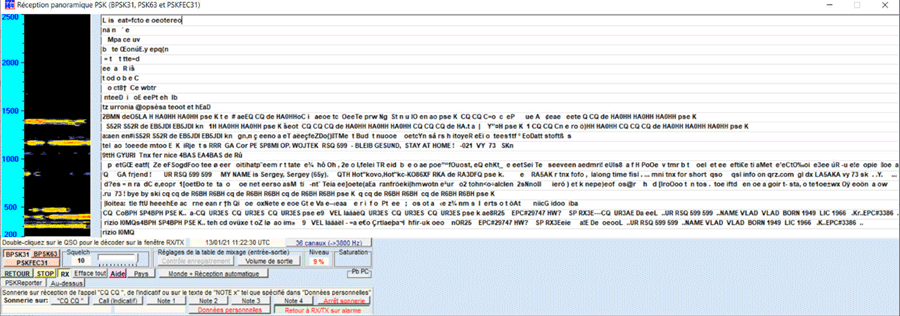
Décodage PSK31 en mode panoramique avec MultiPSK
Décodage direct WSPR sous OpenWebSDR
Les signaux WSPR transmettent l’indicatif, le locator Maidenhead, et le niveau de puissance des stations émettrices en utilisant un format de données compressées suivant la modulation 4- FSK bande étroite. La mise en marche du décodeur s’effectue au travers du panneau de contrôle et du choix extensions.Un nouveau panneau de commande apparaît à gauche de l’écran ou il faut, en premier lieu, choisir la bande de fréquence sur laquelle démarrera le décodage. Dans l’exemple le choix s’est porté sur la bande des 40m. Un minuteur en forme d’horloge circulaire bleu/blanc se met en marche.
Ses cycles, calés sur les trames WSPR, sont de 2 minutes. Au cours du premier, cycle il se synchronise pour attendre le début de la prochaine trame.
Lorsque cette trame démarre, le décodeur passe pour 2 minutes en mode capture (running), pour poursuivre ensuite en mode décodage (decoding) alors que la capture se poursuit en arrière-plan.
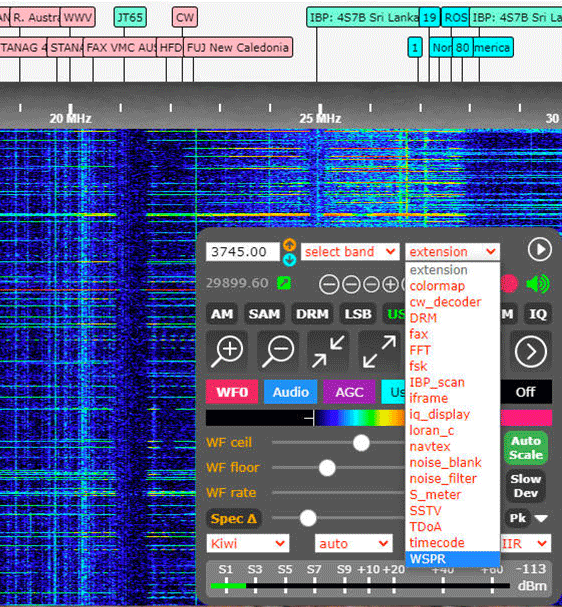
Activation du décodage WSPR sur un site WikiSDR
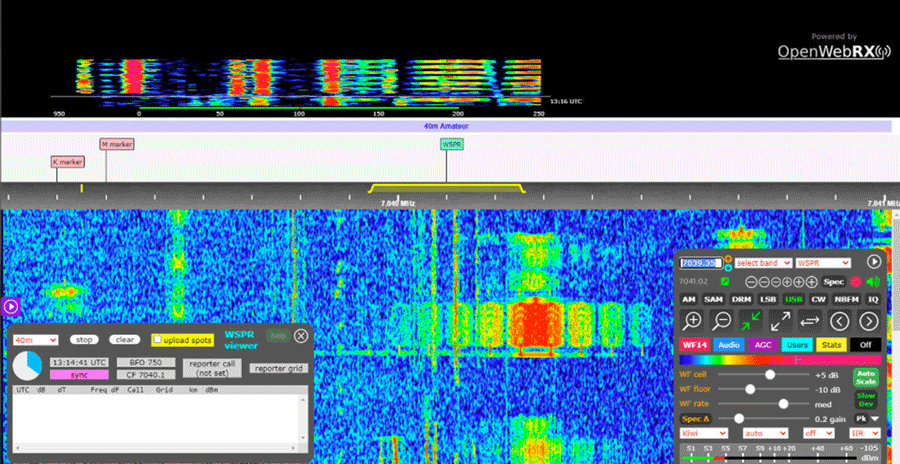
Synchronisation avant décodage WSPR – Site kiwiSDR Chantilly JN19FF
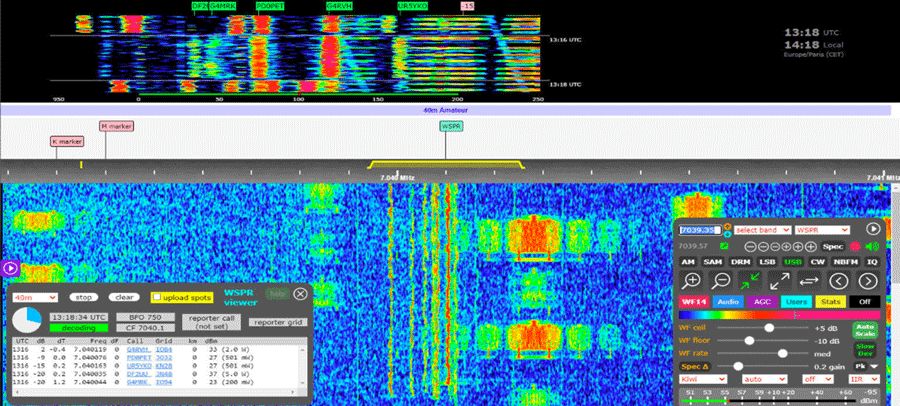
Synchronisation avant décodage WSPR – Site kiwiSDR Chantilly JN19FF
A suivre : la Raspberry Pi et ses accessoires
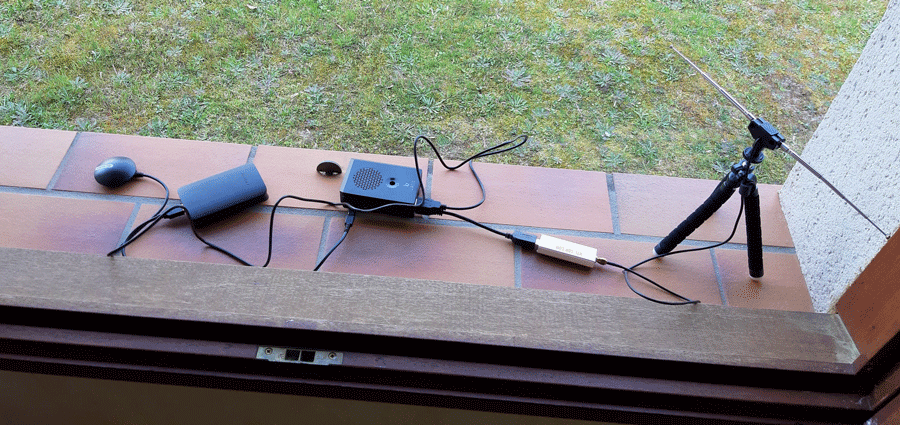
_________________ Mhz RADIO__________________
Regroupements d'informations Techniques.
Since Forum 2020
- F8OPC -
My Contact Localisation,
Free forum - Radio amateur & Citizen-Band - Regroupements d'informations techniques.
 Re: Le SDR
Re: Le SDR
le monde des nano-ordinateurs Raspberry Pi et de leur système d’exploitation éponyme.
Pour quelqu’un ayant depuis toujours pratiqué l’environnement Windows, l’apprentissage d’un autre système d’exploitation, basé sur une distribution Linux, n’a pas toujours été facile. Voilà pourquoi les deux tiers de cet article traiteront de la mise en marche de la carte Raspberry Pi, sachant que nous nous rattraperons lors de nos prochains rendez-vous, la tête dans les nuages, à l’écoute des radiosondes et du trafic aérien.
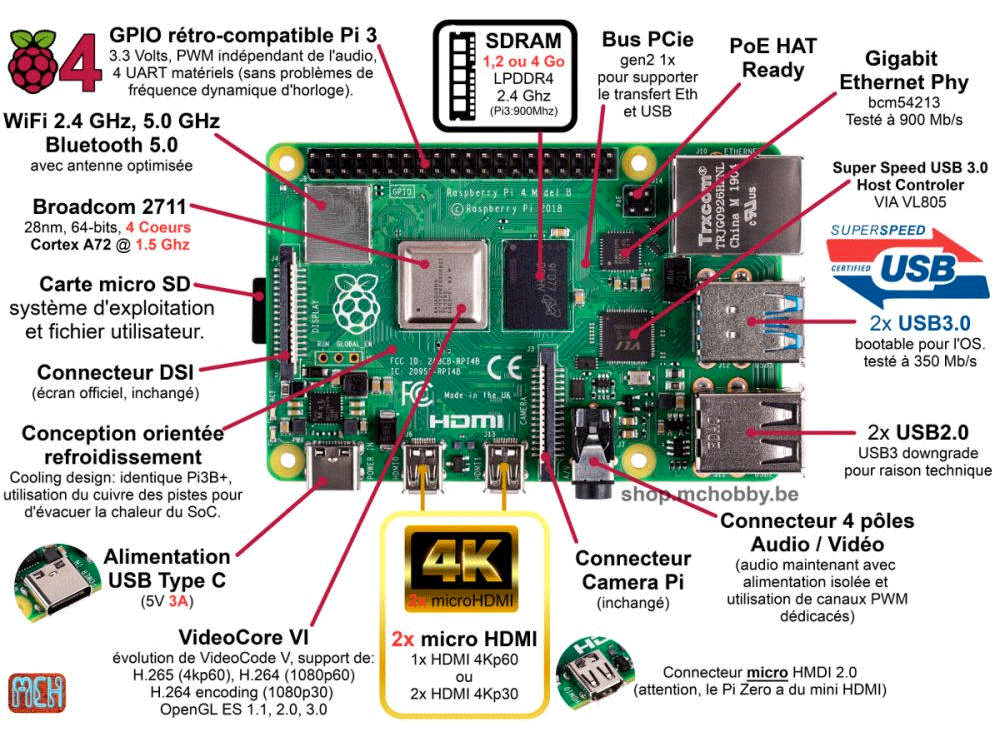
Raspberry Pi 4 (source https://shop.mchobby.be/fr/)
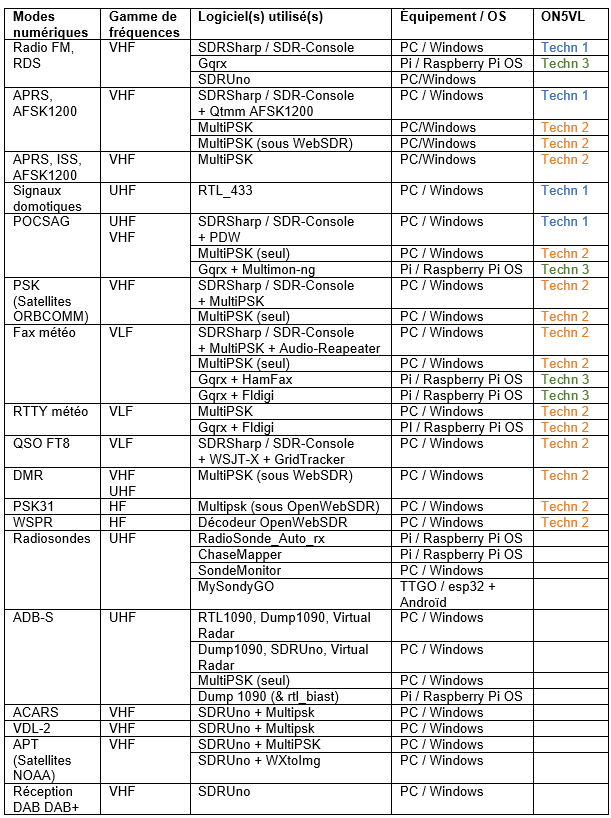
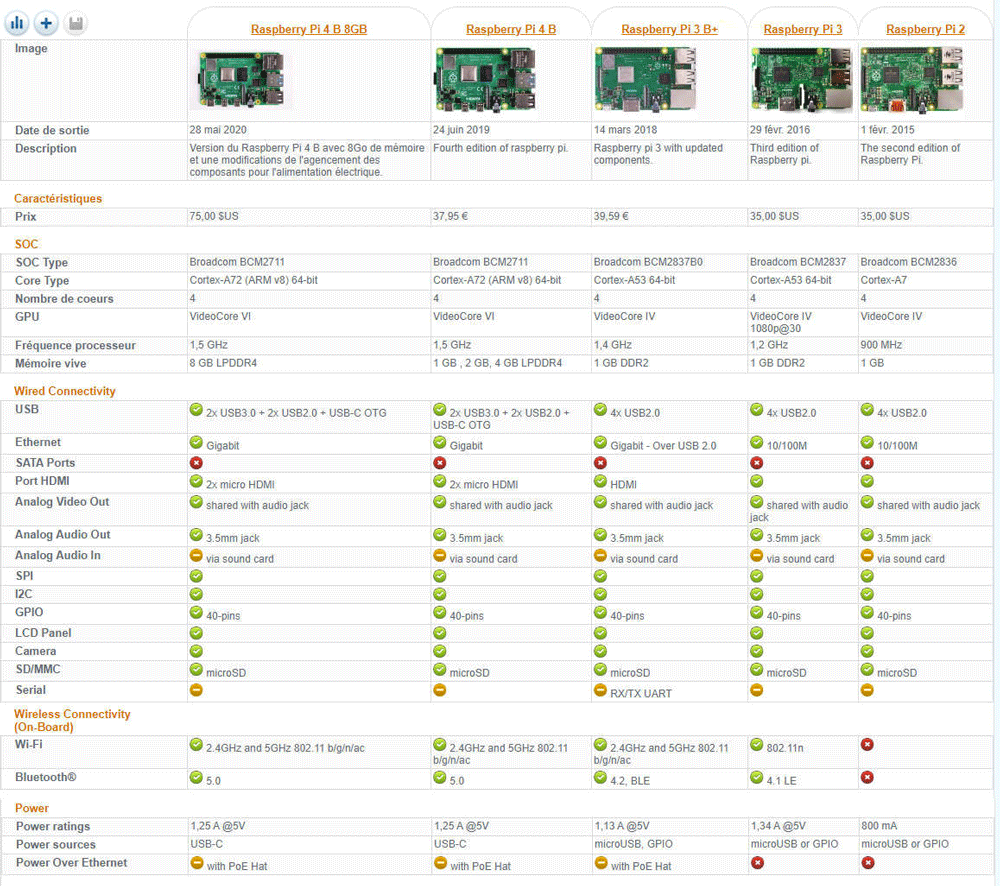
Comparatif des modèles de Raspberry Pi (source : https://socialcompare.com/fr/comparison/raspberrypi-models-comparison)Lors d’un achat en kit (exemple : https://www.amazon.fr/gp/product/B07WBWK17Y/ref=ppx_yo_dt_b_asin_title_o00_s00), la plupart des accessoires indispensables sont fournis.
Dans le cas contraire, il faudra, en premier lieu, se procurer une alimentation secteur équipée du bon connecteur (USB-Type C pour la PI 4). Il est important de la choisir suffisamment puissante avec un courant disponible supérieur ou égal à 3 ampères (sous 5,1 volts). Il pourra être utile de l’équiper d’un interrupteur Marche/Arrêt (par exemple : https://www.amazon.fr/LABISTS-Alimentation-Raspberry-Interrupteur-Adaptateur/dp/B07W7Y8FVY/ref=sr_1_3
Il en est de même pour le stockage interne. Une carte MicroSD tient lieu et place de disque dur. Très sollicitée, elle doit être rapide et fiable afin de ne pas diminuer les performances globales. Les cartes de chez SanDisk ayant une vitesse de transfert allant jusqu’à 100Mo/s sont un bon choix.



Clavier sans fil avec trackpad (marque Riitek)Alors que la Raspberry Pi 2 ne gérait pas le Wi-Fi, mais possédait un simple accès RJ45 pour une connexion internet filaire, les générations suivantes en sont équipées. Plus besoin donc d’acheter un dongle Wi-Fi.
Par facilité, le premier démarrage de la carte nécessite un écran avec entrée HDMI, un clavier ainsi qu’une souris. Parions que ceux de votre PC feront affaire. Nous verrons cependant plus tard dans ce document qu’il est aussi possible de s’en passer si l’on a pas peur d’une approche un peu plus technique.
Les utilisateurs souhaitant parfois utiliser la Raspberry Pi en mode autonome peuvent se tourner vers un clavier mieux adapté. Parmi ceux de la marque Riitek, le mini-clavier AZERTY sans fil RT-MWK01+ est disponible ici : http://www.riitek.eu/FR/Produits/RT-MWK01%2B_FR.html.
De même, en mode local et autonome, un mini-écran transportable comme celui de la marque Yadom peut s’avérer nécessaire. Mon choix s’est porté sur un écran LCD tactile 7 pouces HDMI 800×480 : https://yadom.fr/plateformes-de-developpement/raspberry-pi/ecrans.html et son support Kuman : https://www.amazon.fr/gp/product/B07K6GHJFH/ref=ppx_yo_dt_b_asin_title_o01_s00
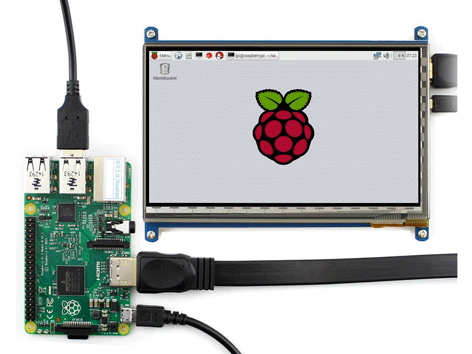
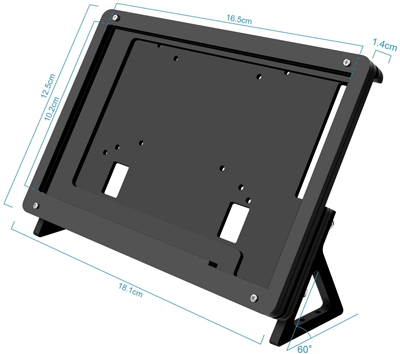
Si l’on envisage de se déplacer avec sa Raspberry Pi, il faudra aussi se procurer une batterie externe. Pour vous aider dans votre choix, je vous conseille la lecture de cet article : https://www.powerbankexpert.com/best-raspberry-pi-power-bank/
ATTENTION, avec les nouvelles cartes Raspberry Pi, la connectique a changé. Alors que les anciennes versions de cartes (V1 à V3) utilisaient un connecteur Micro USB, les versions 4 sont équipées d’un connecteur USB-Type C
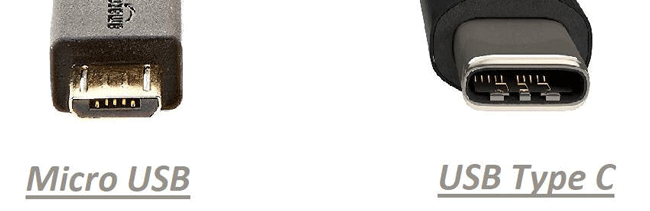
Pour quelqu’un ayant depuis toujours pratiqué l’environnement Windows, l’apprentissage d’un autre système d’exploitation, basé sur une distribution Linux, n’a pas toujours été facile. Voilà pourquoi les deux tiers de cet article traiteront de la mise en marche de la carte Raspberry Pi, sachant que nous nous rattraperons lors de nos prochains rendez-vous, la tête dans les nuages, à l’écoute des radiosondes et du trafic aérien.
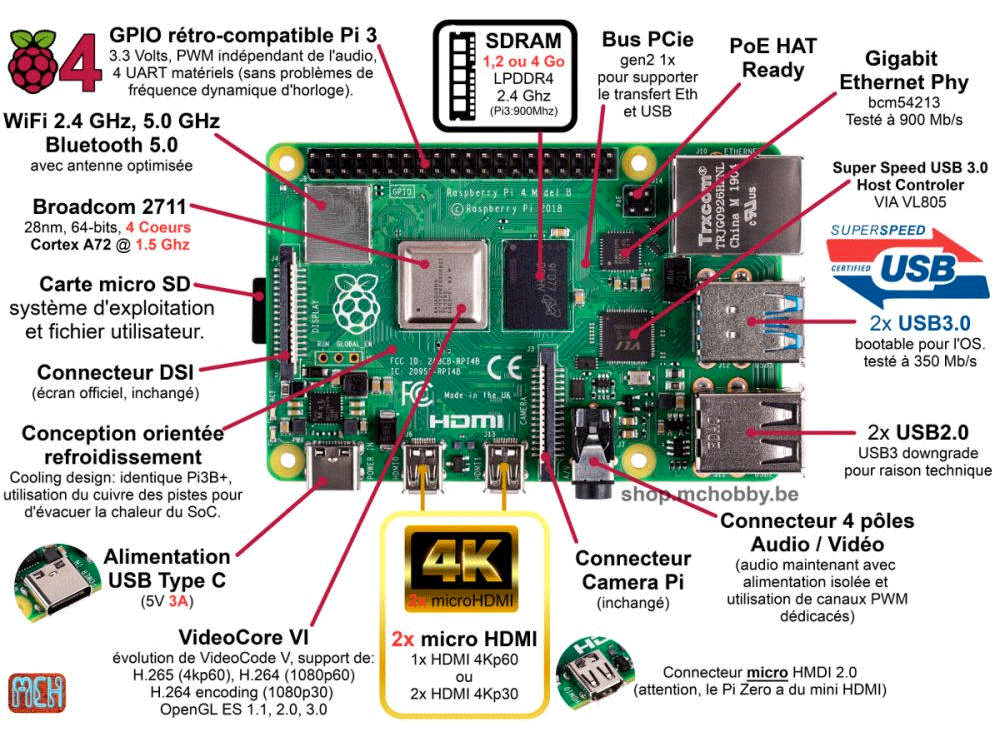
Raspberry Pi 4 (source https://shop.mchobby.be/fr/)
[size=34]Quoi décoder ?[/size]
Voici, mis à jour, le tableau présentant un aperçu des décodages traités dans cette série d’articles. Les cases vierges dans la colonne signifient que la réception sera traitée dans les mois qui viennent.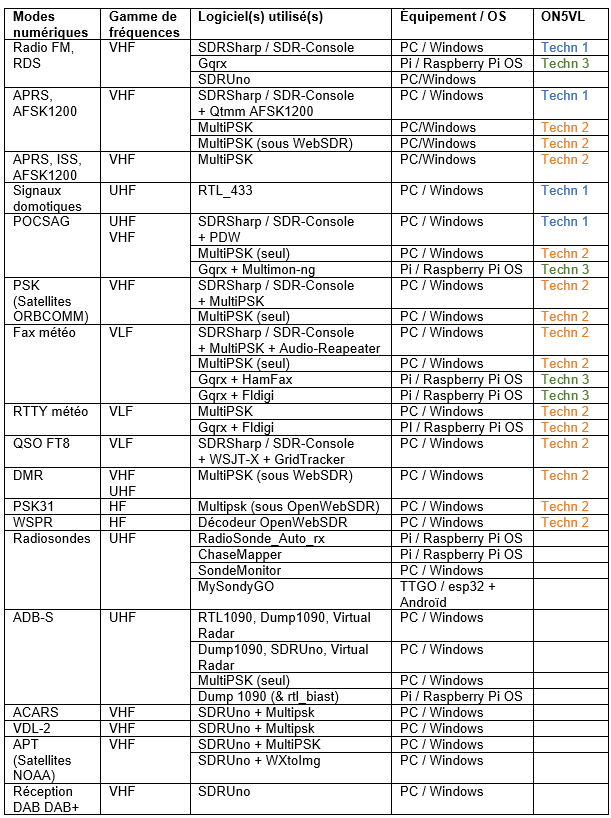
[size=34]La Raspberry Pi et ses accessoires[/size]
Nous allons maintenant, et pour quelque temps, quitter le mode du PC et l’environnement Windows pour nous intéresser aux nano-ordinateurs Raspberry Pi et à leur système d’exploitation éponyme. Après avoir tenté d’exploiter une carte Raspberry Pi 2 Modèle B retrouvée au fond d’un tiroir, j’ai dû me décider, à l’occasion de l’écriture de ce tutoriel, à passer à sa nouvelle version : la Raspberry Pi 4 B avec 4Go de RAM.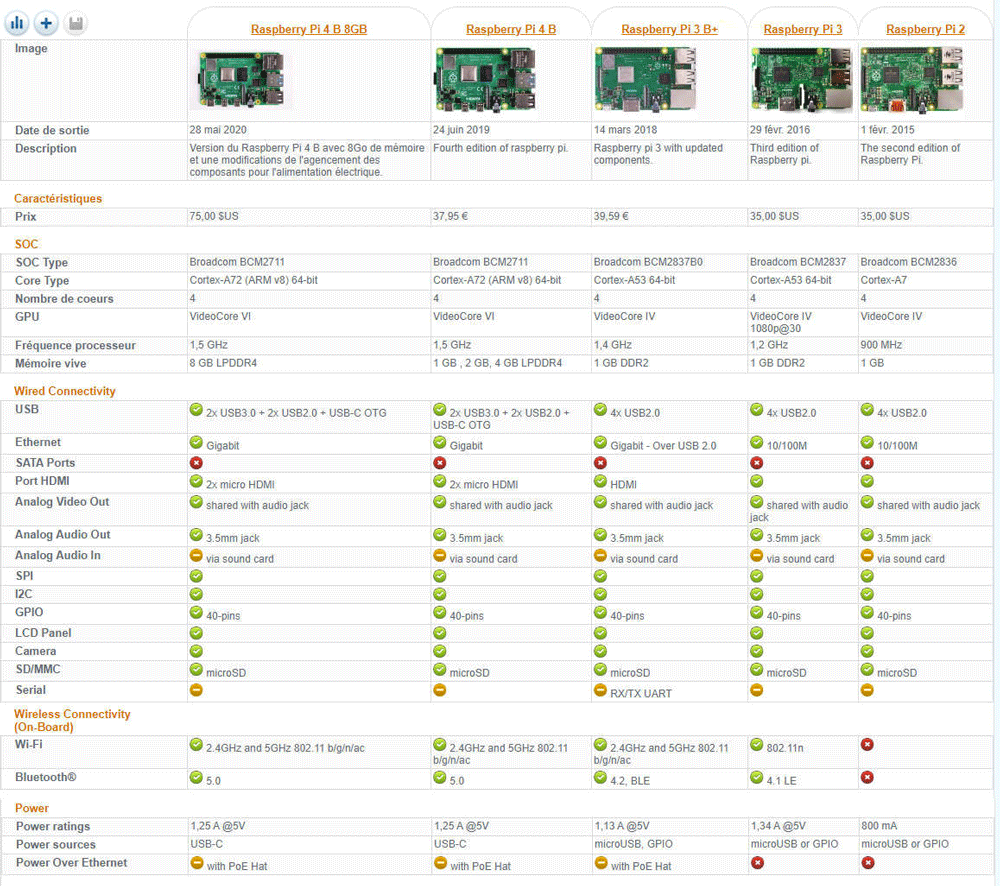
Comparatif des modèles de Raspberry Pi (source : https://socialcompare.com/fr/comparison/raspberrypi-models-comparison)
Dans le cas contraire, il faudra, en premier lieu, se procurer une alimentation secteur équipée du bon connecteur (USB-Type C pour la PI 4). Il est important de la choisir suffisamment puissante avec un courant disponible supérieur ou égal à 3 ampères (sous 5,1 volts). Il pourra être utile de l’équiper d’un interrupteur Marche/Arrêt (par exemple : https://www.amazon.fr/LABISTS-Alimentation-Raspberry-Interrupteur-Adaptateur/dp/B07W7Y8FVY/ref=sr_1_3
Il en est de même pour le stockage interne. Une carte MicroSD tient lieu et place de disque dur. Très sollicitée, elle doit être rapide et fiable afin de ne pas diminuer les performances globales. Les cartes de chez SanDisk ayant une vitesse de transfert allant jusqu’à 100Mo/s sont un bon choix.


Les 2 accessoires indispensables au fonctionnement d’une Raspberry Pi
Selon l’utilisation de la Raspberry Pi, il faut choisir une carte allant de 16 Go pour de la robotique jusqu’à 64 Go (voire 128Go) pour un système dédié au multimédia. Dans notre cas, j’ai choisi une carte 32Go, classe 10.
Clavier sans fil avec trackpad (marque Riitek)
Par facilité, le premier démarrage de la carte nécessite un écran avec entrée HDMI, un clavier ainsi qu’une souris. Parions que ceux de votre PC feront affaire. Nous verrons cependant plus tard dans ce document qu’il est aussi possible de s’en passer si l’on a pas peur d’une approche un peu plus technique.
Les utilisateurs souhaitant parfois utiliser la Raspberry Pi en mode autonome peuvent se tourner vers un clavier mieux adapté. Parmi ceux de la marque Riitek, le mini-clavier AZERTY sans fil RT-MWK01+ est disponible ici : http://www.riitek.eu/FR/Produits/RT-MWK01%2B_FR.html.
De même, en mode local et autonome, un mini-écran transportable comme celui de la marque Yadom peut s’avérer nécessaire. Mon choix s’est porté sur un écran LCD tactile 7 pouces HDMI 800×480 : https://yadom.fr/plateformes-de-developpement/raspberry-pi/ecrans.html et son support Kuman : https://www.amazon.fr/gp/product/B07K6GHJFH/ref=ppx_yo_dt_b_asin_title_o01_s00
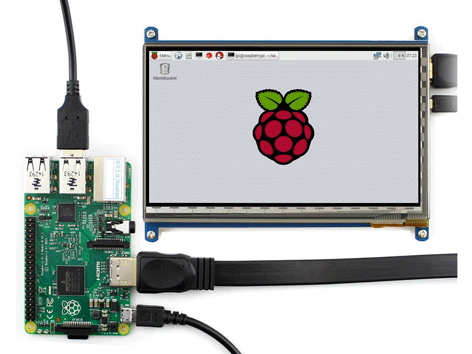
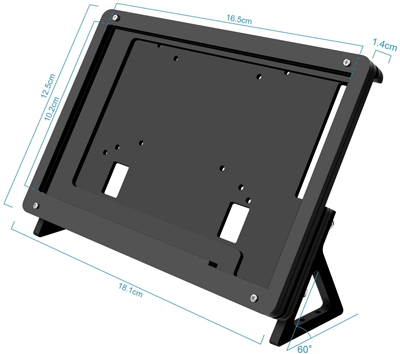
Écran tactile et son boitier (marques Yadom & Kuman)
Pour alimenter cet écran, j’ai préféré utiliser une seconde alimentation plutôt que de passer par le câble USB reliant ma carte à l’accès d’alimentation de l’écran.Si l’on envisage de se déplacer avec sa Raspberry Pi, il faudra aussi se procurer une batterie externe. Pour vous aider dans votre choix, je vous conseille la lecture de cet article : https://www.powerbankexpert.com/best-raspberry-pi-power-bank/
ATTENTION, avec les nouvelles cartes Raspberry Pi, la connectique a changé. Alors que les anciennes versions de cartes (V1 à V3) utilisaient un connecteur Micro USB, les versions 4 sont équipées d’un connecteur USB-Type C
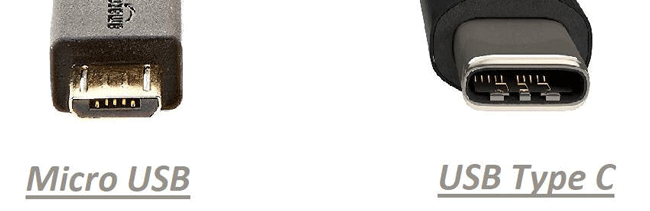
_________________ Mhz RADIO__________________
Regroupements d'informations Techniques.
Since Forum 2020
- F8OPC -
My Contact Localisation,
Free forum - Radio amateur & Citizen-Band - Regroupements d'informations techniques.
 Re: Le SDR
Re: Le SDR
[size=34]Mise en œuvre du système d’exploitation[/size]
Dans le cas d’un achat en kit (achat de l’ensemble Raspberry 4, chez Amazon/Labists), la carte MicroSD livrée contient une version du système d’exploitation Raspberry Pi OS. Elle peut donc être directement insérée dans son réceptacle. Dans le cas contraire, il faut préparer – depuis un ordinateur portable – le système d’exploitation à l’ aide de l’outil Pi Imager disponible ici : https://www.raspberrypi.org/downloads/. Dans ce cas, vous aurez alors besoin d’un lecteur/enregistreur de carte mémoire.Pour réaliser cette tâche ainsi que celle de la première mise sous tension, je vous conseille vivement l’excellent tutoriel d’Anthony F4GOH/KF4GOH Ham Radio avec le Raspberry Pi disponible ici : https://publications.r-e-f.org/raspberry/.
Pour une approche plus technique vous pouvez aussi vous reporter sur la documentation de F4HXE : Installation pas à pas d’une carte Raspberry Pi pour les digimodes radioamateurs à l’adresse : https://f6kbg.r-e-f.org/techniques/electronique-informatique/174-installation-raspberry-pi3b-pour-digimodes
Des distributions Raspberry Pi OS (anciennement nommées Raspbian) dédiées à la pratique radio-amateur et aux modes numériques et contenant de nombreux logiciels préinstallés sont aussi disponibles sur Internet. Citons :
- HamPi : http://hampi.radiowaves.ca/
- RadioPi: https://radiopi.club/
- PiSDR: https://github.com/luigifcruz/pisdr-image
[size=34]Installation avec écran et clavier dédiés[/size]
Ayant maintenant tous les équipements nécessaires au bon fonctionnement de l’ensemble, il faut les relier en terminant par la mise sous tension de l’alimentation 5 Volts de la Raspberry Pi.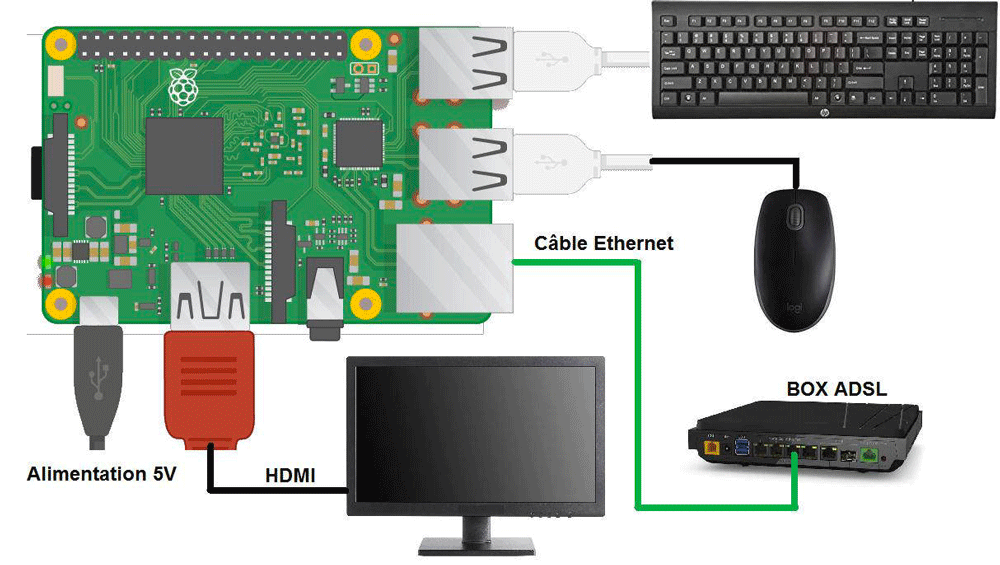
La Raspberry Pi 4 dans son environnement initial (source HAM RADIO AVEC LE RASPBERRY PI – https://publications.r-e-f.org/raspberry/)
Pour ma part (Raspberry Pi V4) :
eth0 : 192.168.1.17/24 (liaison Ethernet, RJ45)
wlan0 : 192.168.1.12/24 (Wi-Fi),
Toujours en accord avec le tutoriel d’Anthony F4GOH (RPI partie 1-V1.3.pdf – page 10), activez SSH et VNC. Installez ensuite et configurez, sur votre PC, les 3 logiciels recommandés :
- Putty (client SSH et telnet pour un accès en ligne de commande par appel à la console) : https://www.chiark.greenend.org.uk/~sgtatham/putty/latest.html,
- WinSCP (utilitaire de transfert de fichiers) : https://winscp.net/eng/download.php,
- VNC (interface graphique pour contrôle à distance du bureau) : https://www.realvnc.com/fr/connect/download/viewer/.
Jusqu’ici, le mini-clavier et l’écran 7 pouces étaient reliés à la carte. Nous allons maintenant pouvoir les retirer pour nous connecter à partir d’un PC.
À la première utilisation de VNC, si l’écran 7 pouces n’est plus branché, le message Impossible d’afficher le bureau actuellement se présente parfois sur la fenêtre d’accès à distance. Il faut alors ouvrir une session avec Putty pour lancer la console en SSH :
sudo raspi-config
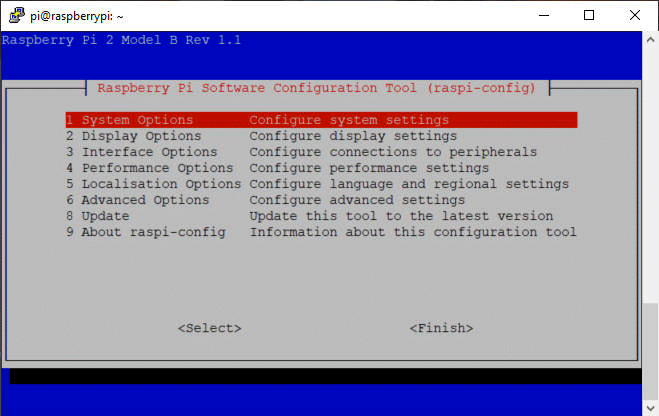
Menu principal de raspi-config
2Display Options
D1 Resolution
Sélectionnez ensuite :
DMT Mode 82 1920×1080 60Hz 16 :9
Validez et acceptez le redémarrage.
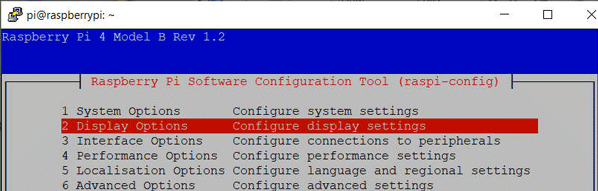

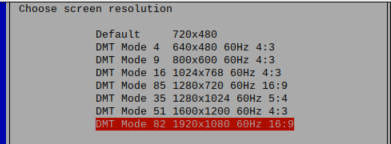
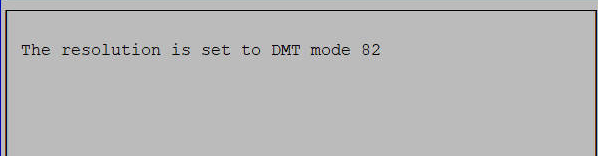
Configuration de la résolution vidéo pour l’utilisation de VNC
Il faut, pour cela, modifier le fichier /etc/dhcpcd.conf en adaptant la configuration selon l’adresse IP fixe désirée. Dans mon cas, ma box délivrant des adresses dans la série 192.168.1.10 à 192.168.1.150, je décide d’attribuer à l’accès wlan0 l’adresse 192.168.1.161 :
sudo nano /etc/dhcpcd.conf

Attribution d’une IP fixe (fichier /etc/dhcpcd.conf)
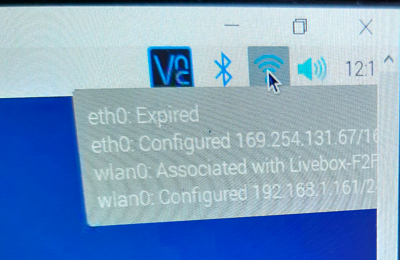
Adresse APIPA de ma carte
Pour poursuivre en ce sens, il faut arrêter le système (shutdown now), et relier directement la carte au PC à l’aide de ce même câble.
Après remise en marche et accès en Wi-Fi, on note, en passant la souris sur l’icône réseau, l’adresse IP qui a été attribuée, par défaut à ma carte, en l’absence de serveur DHCP.
Pour être certain de la constance de cette adresse, je l’inscris, à son tour, dans le fichier dhcpcd.conf

Attribution en fixe de l’IP APIPA (fichier /etc/dhcpcd.conf)
_________________ Mhz RADIO__________________
Regroupements d'informations Techniques.
Since Forum 2020
- F8OPC -
My Contact Localisation,
Free forum - Radio amateur & Citizen-Band - Regroupements d'informations techniques.
 Re: Le SDR
Re: Le SDR
[size=34]Installation sans écran ni clavier[/size]
Pour mener à bien cette autre installation, j’ai utilisé, bien qu’incomplètes, les informations accessibles à la fois sur : https://raspberry-pi.fr/raspberry-pi-sans-ecran-sans-clavier/ et sur https://www.instructables.com/How-to-Setup-Raspberry-Pi-Without-Monitor-and-Keyb/.Voici ci-dessous mon cheminement :
Le logiciel Raspberry Pi Imager étant maintenant disponible en version 1.6.2. (Juin 2021), j’ai utilisé cette nouvelle version en transférant sur ma carte MicroSD la version de Raspberry Pi OS (32-bit) du 7 mai 2021.
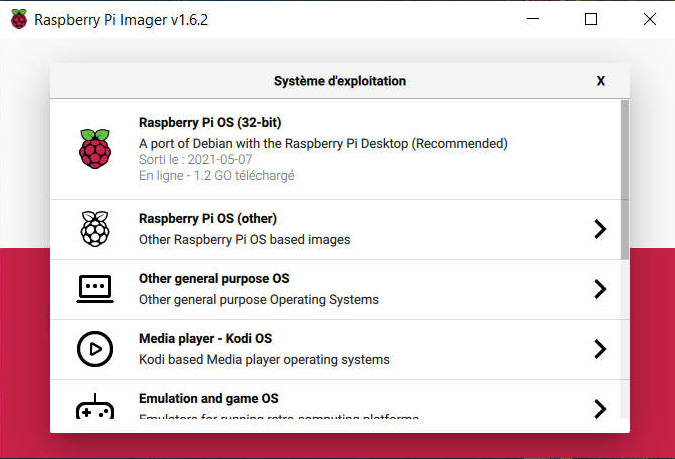
À l’ouverture de Pi Imager v1.6.2
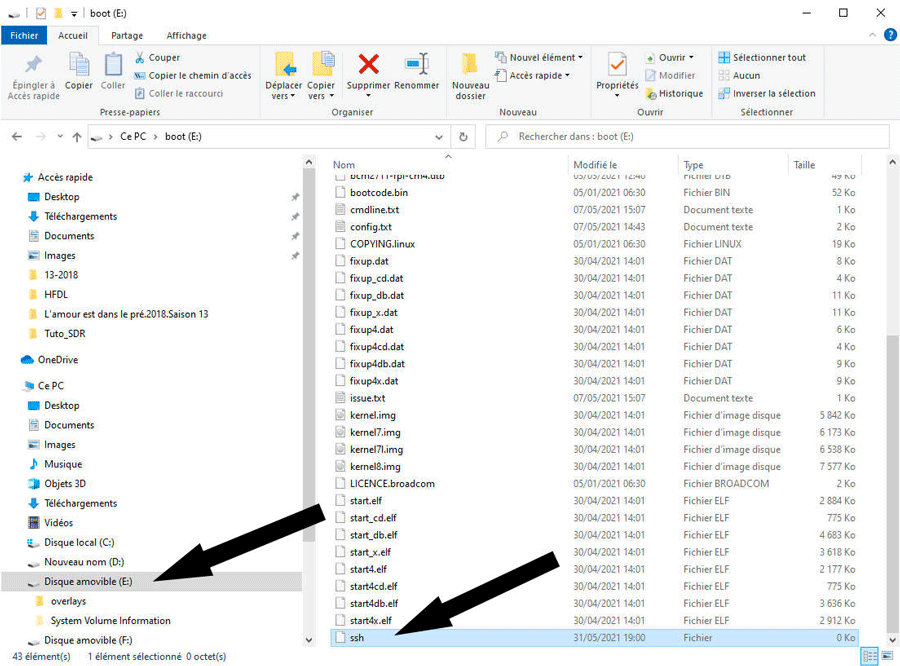
Création d’un fichier vide SSH dans la partition boot de la MicroSD
La prochaine étape consiste à :
- Insérer la carte MicroSD dans son emplacement, sous la carte Raspberry Pi,
- Relier, à l’aide d’un câble RJ45, la carte au PC,
- Mettre la Raspberry Pi sous tension et attendre une petite minute.
Ouvrir ensuite PuTTY sur le PC en utilisant comme nom d’hôte (Host Name) raspberrypi.local et comme Port, le 22.
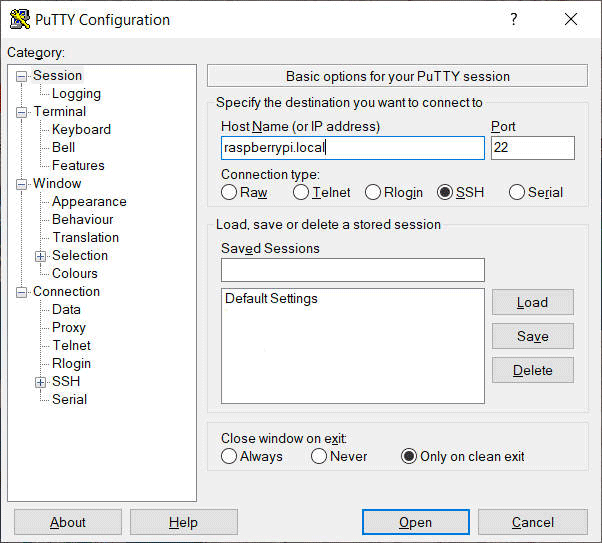
Logiciel PuTTY pour une première connexion à la Raspberry Pi
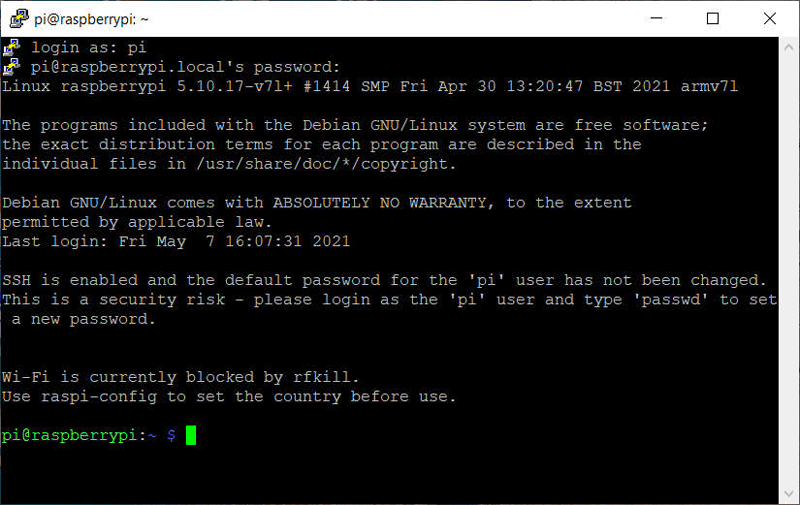
Logiciel PuTTY – première connexion à la Raspberry Pi
Dans le menu, choisissez :
5 Localisation Options
L1 Locale
Dans la nouvelle fenêtre, descendez jusqu’à la ligne fr_FR.UTF-8 UTF-8,
Appuyez sur ESPACE pour l’activer ; un astérisque apparaîtra pour valider le choix.
Appuyez sur TAB pour aller sur OK, et tapez ENTER.
Dans la nouvelle fenêtre intitulée Package configuration sélectionnez fr_FR.UTF-8, et tapez ENTER.
Après une quinzaine de secondes vous vous retrouverez sur le menu principal.
Revenez dans le menu de localisation pour modifier le pays à associer à notre future connexion sans fil :
5 Localisation Options
L4 WLAN Country
Choisissez la France et confirmer votre choix lorsqu’apparait une nouvelle fenêtre (le curseur étant sur OK, tapez ENTER).
À nouveau, revenez dans le menu de localisation pour ajuster le fuseau horaire :
5 Localisation Options
L2 Timezone
Confirmez par OK le choix Europe. Dans la nouvelle fenêtre, sélectionnez Paris et confirmez par OK.
Vérifiez ensuite si le système utilise bien toute la place disponible sur la carte. Choisissez pour cela :
6 Advanced Options
A1 Expand Filesystem
À l’apparition du message de confirmation, tapez sur OK
De retour dans le menu principal, activez maintenant VNC :
3 Interface Options
P3 VNC
À l’apparition du message d’invite confirmez par OK.
De retour sur le menu principal, positionnez-vous sur FINISH et taper ENTER pour forcer un redémarrage.
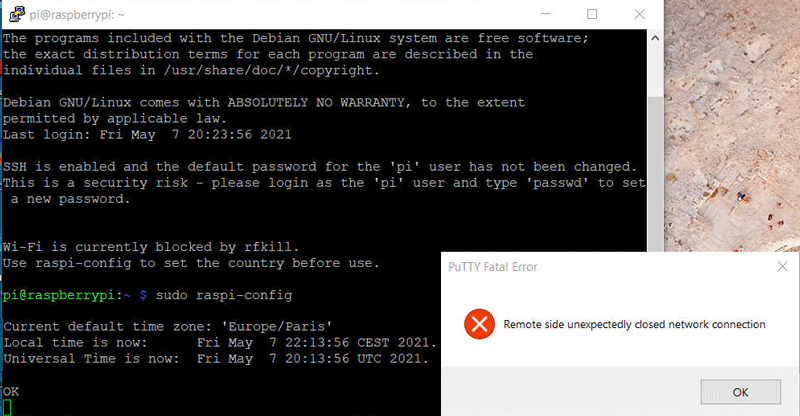
Message PuTTY après la demande de redémarrage
2 Display Options
D1 Resolution
Sélectionnez ensuite :
DMT Mode 82 1920×1080 60Hz 16 :9
Il faut aussi régler la sortie son en la renvoyant vers la prise jack :
Dans le menu principal, choisissez :
1 System Options
S2 Audio
Sélectionnez :
1 Headphones
Une fois tous ces réglages effectués, il est maintenant possible d’utiliser VNC en indiquant dans la fenêtre VNC Server le nom d’hôte raspberrypi.local.
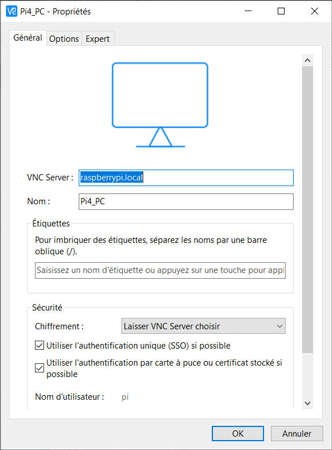
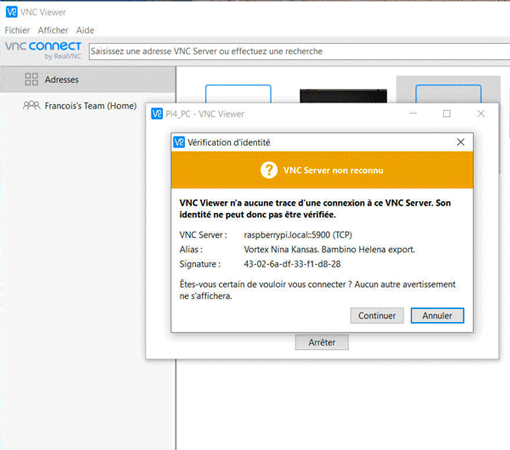
VNC – Première connexion à la Raspberry Pi
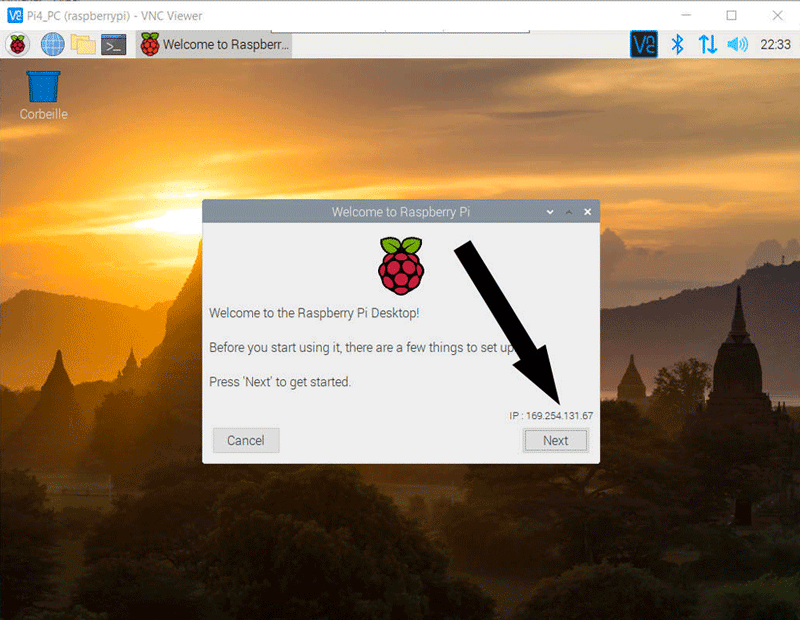
Fenêtre de bienvenue avec adresse IP
- Cliquez sur Next,
- Confirmez le choix Pays (France / French / Paris) et la non utilisation des claviers Anglais ou US,
- Changez le mot de passe,
- Confirmez le setup de l’écran,
- Ignorez la configuration Wi-Fi (choix SKIP),
- Ignorez la proposition de mise à jour (choix SKIP),
- Terminez en cliquant sur DONE,
- Redémarrez la carte et reconnectez-vous.
Il nous reste encore quelques derniers réglages.
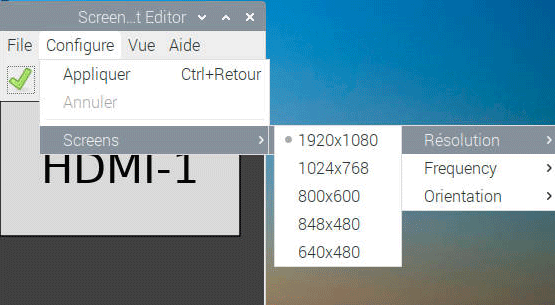
Sur notre écran PC, la taille réduite du bureau virtuel est très vite pénalisante. Comme nous l’avons déjà indiqué, il est possible de l’étendre avec l’utilitaire Screen Configuration (via le choix Préférences du menu des applications – Framboise).
Côté réseau, il faut maintenant activer la liaison Wi-Fi en revenant, à nouveau, vers l’utilitaire raspi-config (sudo raspi-config).
Dans le menu, choisissez :
1 System Options
S1 Wireless LAN
Entrez le SSID de votre réseau Wi-Fi et son mot de passe. Quelques secondes après avoir quitté l’outil, le symbole réseau apparait près de l’horloge. Vous êtes connecté.
Il ne nous reste plus maintenant qu’à définir des IP fixes en éditant et modifiant le fichier /etc/dhcpcd.conf comme nous l’avions fait précédemment
_________________ Mhz RADIO__________________
Regroupements d'informations Techniques.
Since Forum 2020
- F8OPC -
My Contact Localisation,
Free forum - Radio amateur & Citizen-Band - Regroupements d'informations techniques.
 Re: Le SDR
Re: Le SDR
[size=34]Approche système[/size]
Voici maintenant quelques commandes qui pourront vous être utiles, si comme moi, vous découvrez le monde de la Raspberry Pi en même temps que celui du SDR.Vérification de l’espace attribué au système
La taille de l’espace attribué au système sur la carte MicroSD est obtenu via la commande :df -h
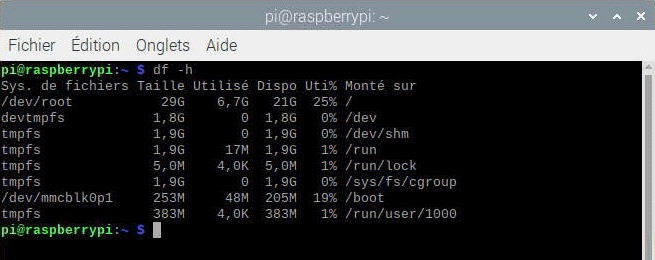
Résultat de la commande df -h
sudo raspi-config
Choisir :
6 Advanced Options
A1 Expand Filesystem
En retour nous recevons un message de validation :
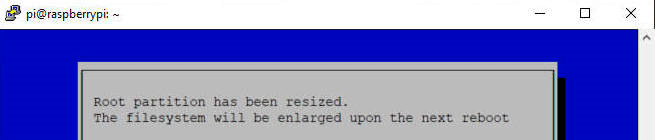
Message après ajustement de l’espace disponible (Expand Filesystem)
Mises à jour des dépôts et des versions
Les deux commandes suivantes sont à exécuter régulièrement :sudo apt-get update
sudo apt-get upgrade
[size=34]Connaitre sa version de Raspbian[/size]
Pour trouver la version de Raspbian, il suffit de saisir la commande suivante :cat /etc/os-release
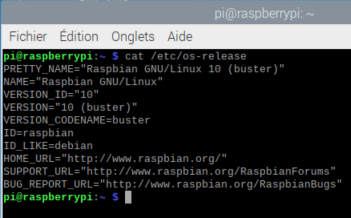
Voir sa version système sous Raspbian OS
[size=34]Connaitre ses versions de Python[/size]
Les commandes suivantes permettent de connaitre les versions installées du logiciel Python :python –version
python3 –version
Pour ma part, le retour de ces requêtes a indiqué des versions 2.7.16 et 3.7.3
[size=34]Rappel des dernières commandes[/size]
La commande history sans paramètre affiche la liste des dernières commandes entrées par un utilisateur (jusque 500 commandes par défaut).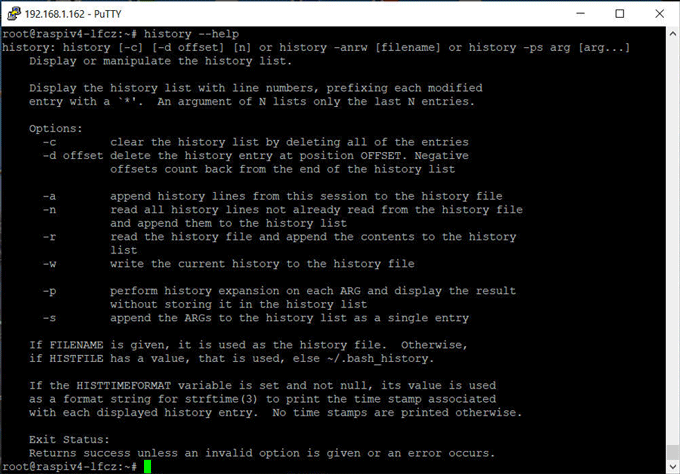
Commande history –help
[size=34]Arrêt ou reboot du système[/size]
La syntaxe pour un redémarrage est :reboot
Pour l’arrêt immédiat est :
shutdown -h now
[size=34]Comment changer le mot de passe de l’utilisateur pi[/size]
Pour changer le mot de passe, deux possibilités s’offrent à vous.Tout d’abord, en ligne de commande, lancez :
sudo raspi-config
Dans le menu principal, choisissez :
1 System Options
S3 Password
Suivez les instructions.
Avec le menu des applications, ouvrez :
Préférences
Configuration du Raspberry Pi
Suivez les instructions depuis l’onglet Système.
Et si par malheur, vous avez perdu votre mot de passe, suivez les instructions de la page : https://www.framboise314.fr/a-laide-au-secours-jai-oublie-mon-mot-de-passe/
[size=34]Vérifier la date et l’heure[/size]
timedatectlTous les détails relatifs aux réglages de l’heure sont disponibles ici : https://raspberrytips.fr/regler-heure-raspberry-pi/
[size=34]Lister, démarrer et arrêter les servicesservice –status-all[/size]
Cette instruction affiche la liste de tous les services. Le sigle + en première colonne signifie que le service est en train d’être exécuté tandis que le signe – indique qu’il est stoppé.La commande suivante répertorie tous les services :
systemctl list-unit-files
Grace à l’utilitaire grep, il est possible de lister les services qui sont lancés au démarrage :
systemctl list-unit-files | grep enabled
La commande suivante permet de connaitre l’état d’un service particulier ; exemple :
- systemctl is-active dump1090-mutability
Selon son état, la réponse sera active ou inactive.
Pour ceux qui souhaiteraient pouvoir modifier la configuration des services je conseille l’installation du paquet sysv-rc-conf, qui, offre une interface simple permettant de d’activer, modifier ou désactiver les services Pour cela, il suffit de se déplacer avec les flèches directionnelles et d’utiliser la touche ESPACE pour activer ou désactiver leurs runlevels.
La touche « Q » permet de quitter.
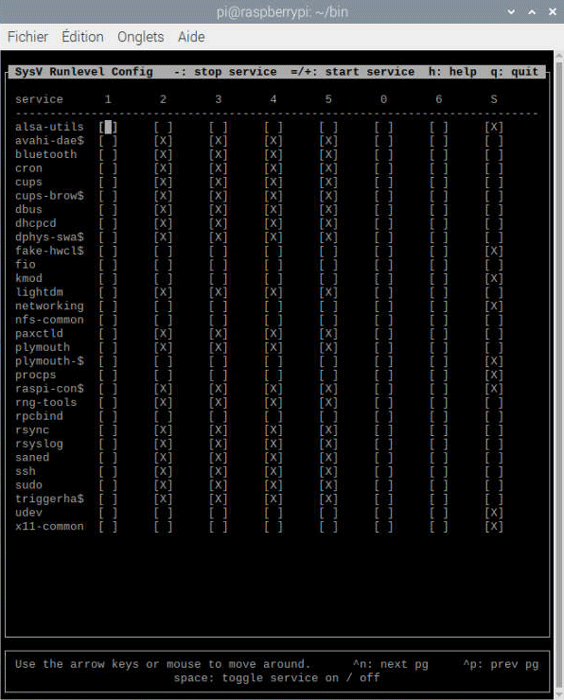
sudo sysv-rc-conf
- Avec l’utilitaire Systemd et sa commande systemctl. Exemple :
- sudo systemctl stop gpsd.socket
- sudo systemctl disable gpsd.socket
_________________ Mhz RADIO__________________
Regroupements d'informations Techniques.
Since Forum 2020
- F8OPC -
My Contact Localisation,
Free forum - Radio amateur & Citizen-Band - Regroupements d'informations techniques.
 Re: Le SDR
Re: Le SDR
[size=34]Comment monter et démonter un disque USB[/size]
Après avoir connecté un disque ou une clé USB sur un port de la Raspberry Pi (si vous avez un modèle récent de carte, les ports bleus sont les plus rapides, car USB3), recherchons quelques informations sur cet élément :sudo fdisk -l
Les dernières lignes affichées correspondent généralement à votre disque. Après vous en être assuré, par exemple en vérifiant la taille indiquée, notez le nom du disque pour le système (ici /dev/sdb1).

Les dernières lignes de la commande sudo fdisk -l
cd /media
mkdir /media/data1
Il ne reste plus maintenant qu’à monter le disque :
sudo mount /dev/sdb1 /media/data1 -o uid=pi,gid=pi
Les options uid et gid permettent d’autoriser l’utilisateur pi à lire et écrire les fichiers du disque. Pour le vérifier, utilisez, par exemple, ces commandes :
ls -latr /media/data1
touch /media/data1/test
Notez aussi qu’il est possible de voir les partitions actives via la commande :
df -h
Pour démonter le disque avant de le retirer du port USB il faut taper les commandes suivantes :
sudo umount /dev/sda1
sudo udisksctl power-off -b /dev/sda1
Cette dernière commande (udisksctl) semble supprimer l’apparition du message d’alerte : drive was removed without ejecting Please use menu to eject before removal.
[size=34]Gestion des menus[/size]
La gestion des menus se fait au travers de l’éditeur de menus :- Framboise (menu des applications)
- Préférences
- Main Menu Editor
Il est alors possible de créer, modifier ou supprimer l’accès à un sous-menu ou à une application.
[size=34]Création d’un script exécutable et dépose sur le bureau[/size]
Pour faciliter le lancement d’une application, le passage par un script accessible depuis le bureau peut s’avérer utile. Vous en trouverez un exemple dans le paragraphe dédié à l’application ChaseMapper.[size=34]Duplication/sauvegarde de la carte microSD[/size]
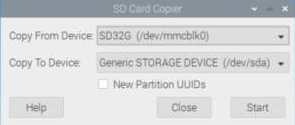
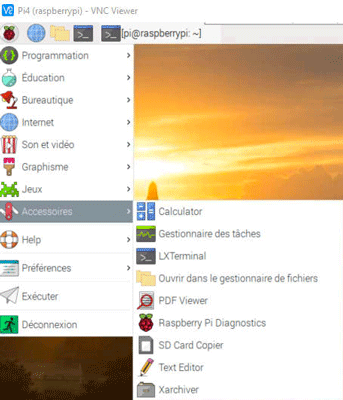
Sauvegarde avec SD Card Copier Lancement de SD Card Copier
[size=34]Afficher la température du CPU[/size]
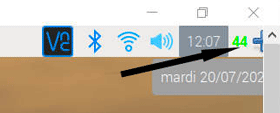 (capture : CPU à 46°)
(capture : CPU à 46°)Pour vérifier, en temps réel, la température du CPU, il est possible de l’afficher sur la barre de lancement des applications. Après avoir cliqué-droit sur celle-ci, sélectionnez Ajouter/Enlever des éléments au tableau de bord, puis l’onglet Appliquettes du tableau de bord.
Cliquez sur le bouton Ajouter pour ouvrir une nouvelle fenêtre. Une liste apparait avec l’ensemble des plugins disponibles. Parmi eux, choisissez Moniteur de température, cliquez par 2 fois sur Ajouter, et Fermer.
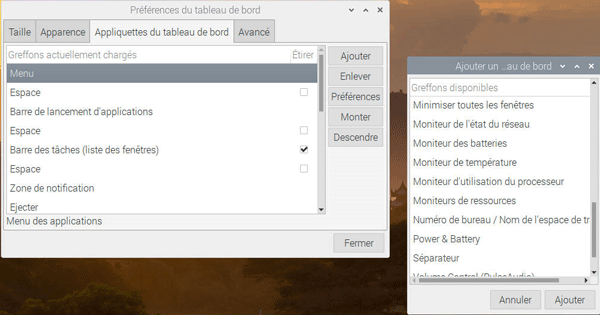
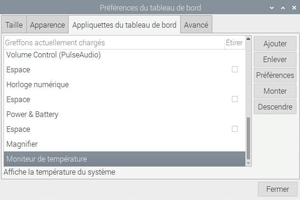
Affichage de la température du CPU
[size=34]Coup d’œil sur la configuration[/size]
Voici, pour information, le retour de quelques commandes système montrant comment est configuré ma propre carte Raspberry Pi suite à la configuration sans écran ni clavier.Notez plus bas, l’usage de la commande cat qui sert à lire le contenu d’un fichier texte pour l’afficher sur la console.
pi@raspberrypi:~ $ df -h
Sys. de fichiers Taille Utilisé Dispo Uti% Monté sur
/dev/root 29G 8,9G 19G 32% /
devtmpfs 1,8G 0 1,8G 0% /dev
tmpfs 1,9G 0 1,9G 0% /dev/shm
tmpfs 1,9G 8,6M 1,9G 1% /run
tmpfs 5,0M 4,0K 5,0M 1% /run/lock
tmpfs 1,9G 0 1,9G 0% /sys/fs/cgroup
/dev/mmcblk0p1 253M 48M 205M 19% /boot
tmpfs 383M 4,0K 383M 1% /run/user/1000
pi@raspberrypi:~ $ ifconfig
eth0: flags=4163
inet 169.254.131.67 netmask 255.255.0.0 broadcast 169.254.255.255
inet6 fe80::bd4c:cf0f:29cc:b05c prefixlen 64 scopeid 0x20
ether dc:a6:32:f7:ea:be txqueuelen 1000 (Ethernet)
RX packets 10523 bytes 1128496 (1.0 MiB)
RX errors 0 dropped 0 overruns 0 frame 0
TX packets 6702 bytes 6179231 (5.8 MiB)
TX errors 0 dropped 0 overruns 0 carrier 0 collisions 0
lo: flags=73
inet 127.0.0.1 netmask 255.0.0.0
inet6 ::1 prefixlen 128 scopeid 0x10
RX packets 5 bytes 284 (284.0 B)
RX errors 0 dropped 0 overruns 0 frame 0
TX packets 5 bytes 284 (284.0 B)
TX errors 0 dropped 0 overruns 0 carrier 0 collisions 0
wlan0: flags=4163
inet 192.168.1.161 netmask 255.255.255.0 broadcast 192.168.1.255
inet6 fe80::e4f3:5b70:9f12:cee9 prefixlen 64 scopeid 0x20
inet6 2a01:cb18:834e:f300:f098:b4c2:6488:87ee prefixlen 64 scopeid 0x0
ether dc:a6:32:f7:ea:bf txqueuelen 1000 (Ethernet)
RX packets 50265 bytes 11106342 (10.5 MiB)
RX errors 0 dropped 3180 overruns 0 frame 0
TX packets 13022 bytes 4778247 (4.5 MiB)
TX errors 0 dropped 0 overruns 0 carrier 0 collisions 0
pi@raspberrypi:~ $ cat /etc/wpa_supplicant/wpa_supplicant.conf
ctrl_interface=DIR=/var/run/wpa_supplicant GROUP=netdev
update_config=1
country=FR
network={
ssid= »Livebox-XXXX
psk= »XXXXXXXXXXXXXXXXXXXXXXXXXX (On retrouve ici l’identifiant de ma box Internet et sa clé de sécurité)
key_mgmt=WPA-PSK
}
pi@raspberrypi:~ $ cat /etc/dhcpcd.conf
# A sample configuration for dhcpcd.
# See dhcpcd.conf(5) for details.
# Allow users of this group to interact with dhcpcd via the control socket.
#controlgroup wheel
# Inform the DHCP server of our hostname for DDNS.
hostname
# Use the hardware address of the interface for the Client ID.
clientid
# or
# Use the same DUID + IAID as set in DHCPv6 for DHCPv4 ClientID as per RFC4361.
# Some non-RFC compliant DHCP servers do not reply with this set.
# In this case, comment out duid and enable clientid above.
#duid
# Persist interface configuration when dhcpcd exits.
persistent
# Rapid commit support.
# Safe to enable by default because it requires the equivalent option set
# on the server to actually work.
option rapid_commit
# A list of options to request from the DHCP server.
option domain_name_servers, domain_name, domain_search, host_name
option classless_static_routes
# Respect the network MTU. This is applied to DHCP routes.
option interface_mtu
# Most distributions have NTP support.
#option ntp_servers
# A ServerID is required by RFC2131.
require dhcp_server_identifier
# Generate SLAAC address using the Hardware Address of the interface
#slaac hwaddr
# OR generate Stable Private IPv6 Addresses based from the DUID
slaac private
# Static IP configuration (Box Internet):
#interface eth0
#static ip_address=192.168.1.160/24
#static ip6_address=fd51:42f8:caae:d92e::ff/64
#static routers=192.168.1.1
#static domain_name_servers=192.168.0.1 8.8.8.8 fd51:42f8:caae:d92e::1
# It is possible to fall back to a static IP if DHCP fails:
# define static profile
profile static_eth0
static ip_address=169.154.131.67/16
#static routers=192.168.1.1
#static domain_name_servers=192.168.1.1
# fallback to static profile on eth0
#interface eth0
#fallback static_eth0
# Wifi wlan0 configuration
interface wlan0
static ip_address=192.168.1.161/24
static routers=192.168.1.1
static domain_name_servers=
static domain_search=
_________________ Mhz RADIO__________________
Regroupements d'informations Techniques.
Since Forum 2020
- F8OPC -
My Contact Localisation,
Free forum - Radio amateur & Citizen-Band - Regroupements d'informations techniques.
 Re: Le SDR
Re: Le SDR
[size=34]Prise de main à distance[/size]
J’ai jusqu’ici utilisé VNC pour réaliser une connexion directe depuis mon propre réseau. Voyons maintenant comment autoriser des connexions sécurisées depuis l’extérieur. Il faut pour cela installer VNC Server et vérifier que notre version de VNC Viewer est bien la dernière en date :sudo apt-get update
sudo apt-get upgrade
sudo apt-get install realvnc-vnc-server realvnc-vnc-viewer
Ayant déjà utilisé VNC Viewer, nous n’avons pas à activer VNC dans la fenêtre de configuration du Raspberry Pi (Framboise / Préférences / Configuration du Raspberry Pi).
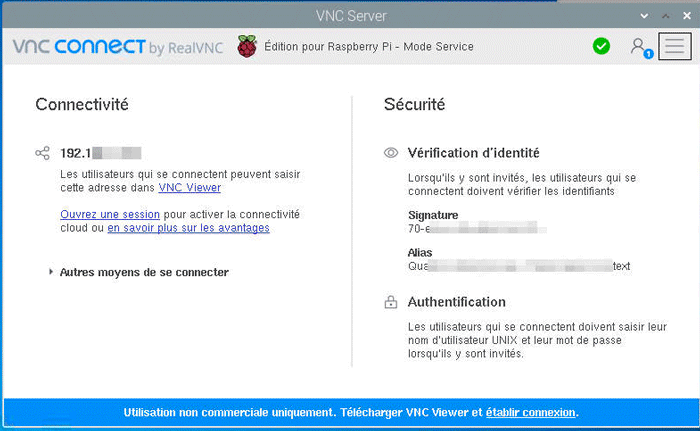
Fenêtre d’accueil de VNC Server
Vous arrivez alors sur la page de connexion de VNC
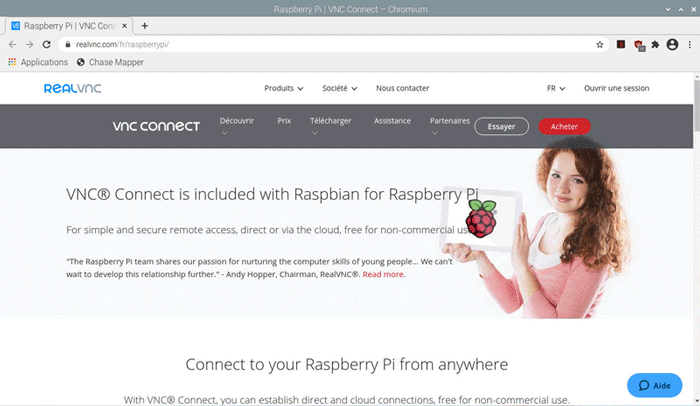
Haut de la page de connexion de VNC dédiée au Raspberry Pi
Dans la nouvelle fenêtre, confirmez votre mail ; cliquez : Je ne suis pas un robot, puis Next. Une nouvelle page apparait.
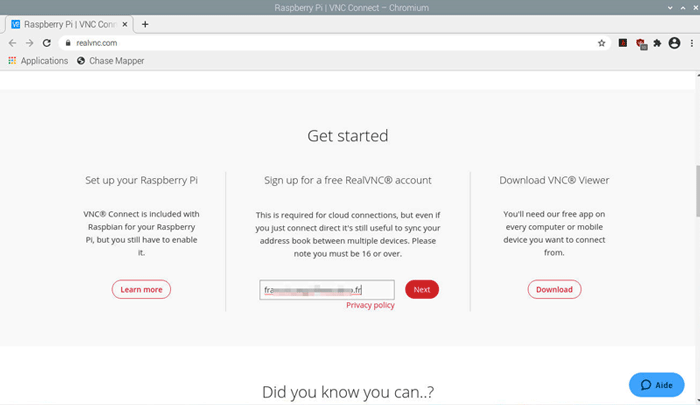
Bas de la page de connexion de VNC dédiée au Raspberry Pi
Vous allez alors recevoir un message à l’adresse mail indiquée. Sur celui-ci, cliquez sur VERIFY MAIL.
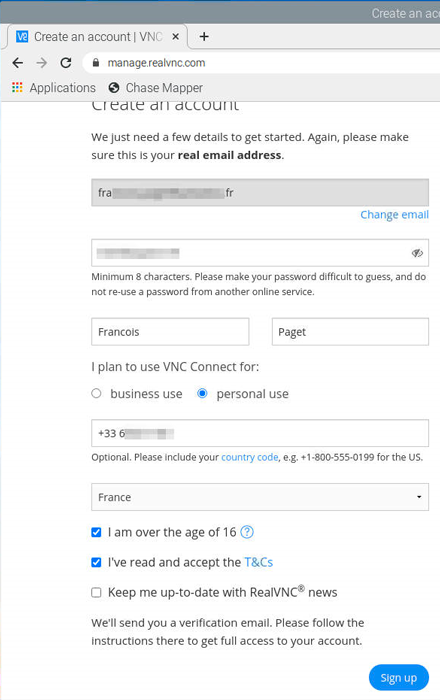
Création du compte VNC
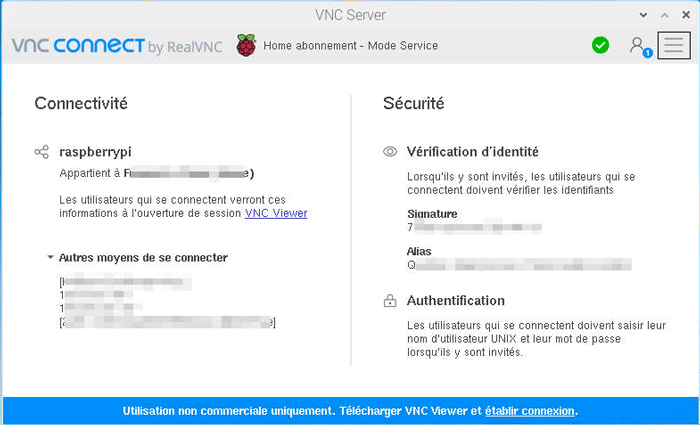
Activation de l’accès à distance – Raspberry Pi (écran 4)
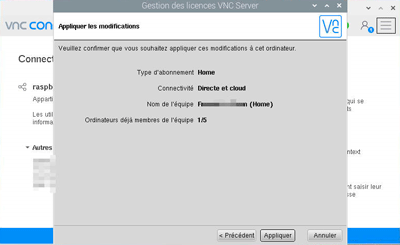
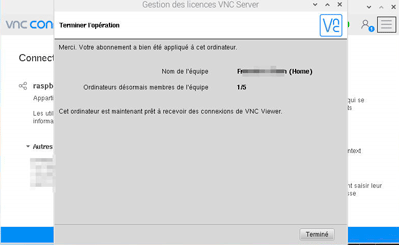
Activation de l’accès à distance – Raspberry Pi (écrans 2 & 3)
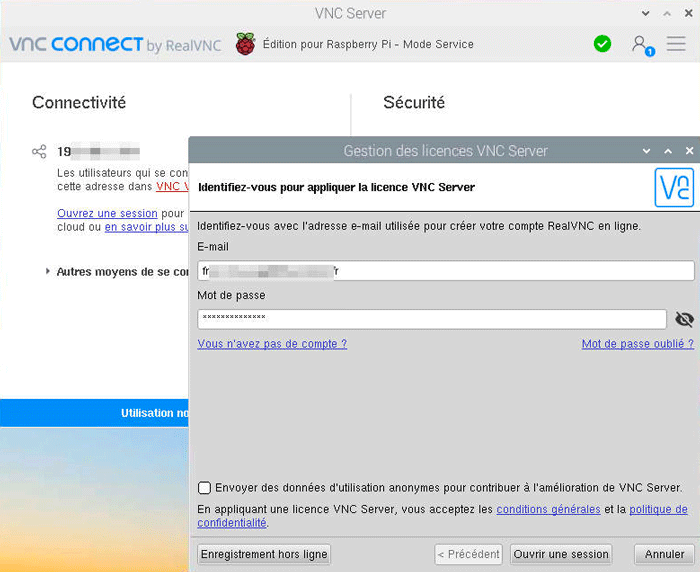
Activation de l’accès à distance – Raspberry Pi (écran 1)
[size=34]Installation de Gqrx et de la clé RTL-SDR[/size]
Gqrx est un logiciel de réception radio SDR, gratuit et convivial, développé par Alexandru Csete. Il prend en charge de nombreux matériels SDR listés sur la page https://github.com/csete/gqrx.La dernière version (V2.14.4) date du 28 décembre 2020.
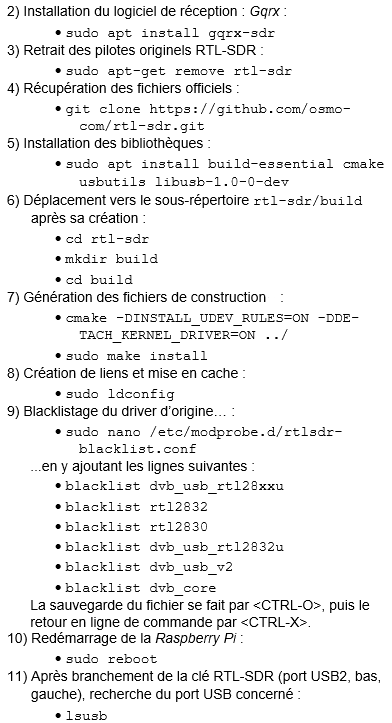
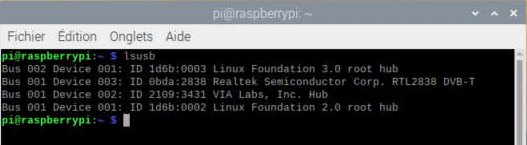
Ma clé RTL-SDR est reconnue (cas Raspberry Pi V4)
rtl_test
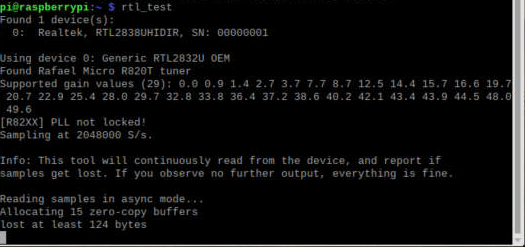
Ma clé RTL-SDR est reconnue (cas Raspberry Pi V4)
[size=34]Auto-alimentation du LNA – rtl_biast[/size]
Tous les logiciels radioamateurs n’intègrent pas l’option d’auto-alimentation d’un LNA logé à la sortie de l’antenne. Tout comme sous Windows, il est bon d’installer le logiciel rtl_biast :cd /home/pi
git clone https://github.com/rtlsdrblog/rtl_biast
cd rtl_biast
mkdir build
cd build
cmake (Ici, il faudra parfois inclure comme arguments, le détachement automatique des pilotes kernel et la mise en œuvre des règles UDEV par : cmake .. -DINSTALL_UDEV_RULES=ON -DDETACH_KERNEL_DRIVER=ON Voir : https://www.rtl-sdr.com/getting-the-v3-bias-tee-to-activate-on-piaware-ads-b-images/
make
Durant l’exécution des deux dernières commandes, du texte rose et vert défile un temps à l’écran. Lorsque la compilation se termine on retrouvera le programme rtl_biast dans le répertoire src.
Son lancement est alors similaire à ce qu’il est sous Windows :
ON: /home/pi/rtl_biast/build/src/rtl_biast -b
OFF: /home/pi/rtl_biast/build/src/rtl_biast -b 0
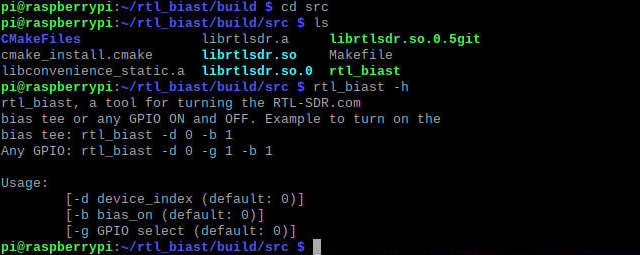
rtl_biast (help)
Il apparait, par exemple lorsque le programme est lancé depuis le répertoire src :
cd /home/pi/rtl_biast/build/src
rtl_biast -b 1
En effet, et depuis ce répertoire, il faut alors utiliser les commandes suivantes :
ON: LD_LIBRARY_PATH=/usr/local/lib rtl_biast -b 1
OFF: LD_LIBRARY_PATH=/usr/local/lib rtl_biast -b 0
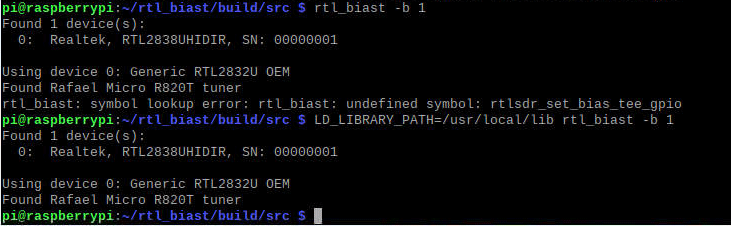
Lancement de rtl_biast
ON: ./rtl_biast -b 1
OFF: ./rtl_biast -b 0
Ceci dit, et pour nous faciliter la tâche, nous pouvons positionner leur lancement depuis le Bureau.
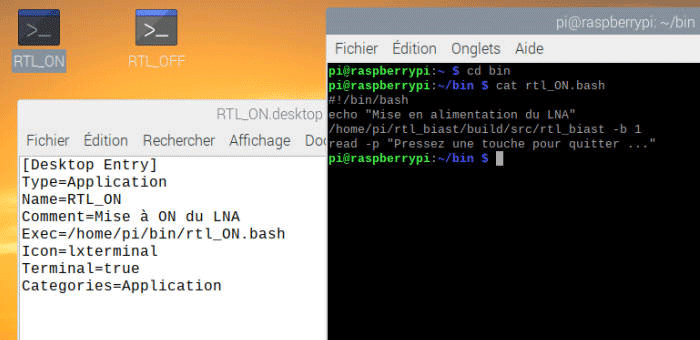
Lancement de rtl_biast depuis le Bureau
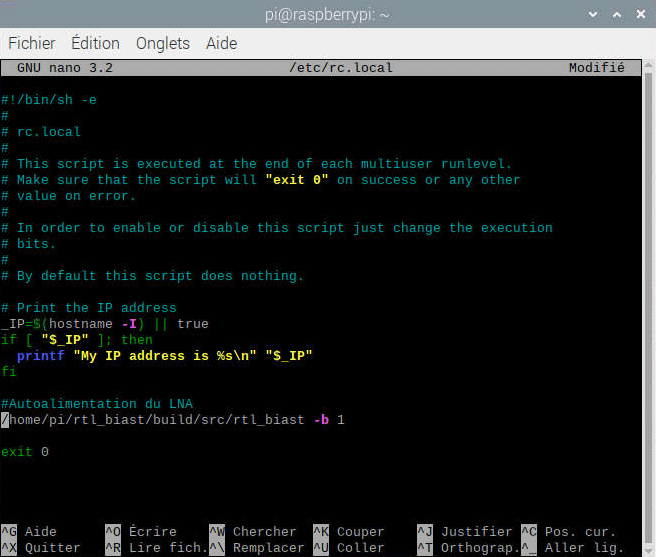
Pour un lancement de rtl_biast au démarrage
[size=34]Premiers tests avec Gqrx[/size]
Dans le menu des applications (Framboise), l’icône de lancement de Gqrx est à retrouver dans le sous-menu Internet. Par le biais d’un clic droit de la souris, il est possible de la dupliquer sur le bureau.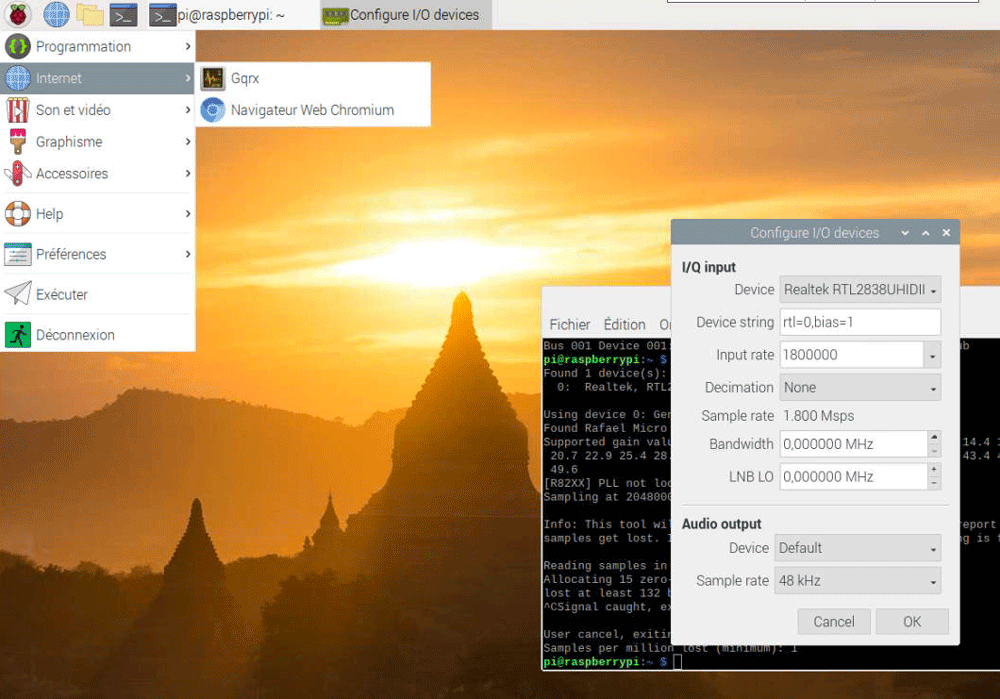
Premier lancement de Gqrx
L’onglet Device string prend la valeur rtl=0.
Si, comme moi, vous utilisez un pré-ampli LNA positionné près de l’antenne (dans mon cas, après environ 6 mètres de câble), il faut rajouter l’option bias=1 (après séparation par une virgule).
Il ne nous reste plus maintenant qu’à tenter une première réception sur la bande FM.
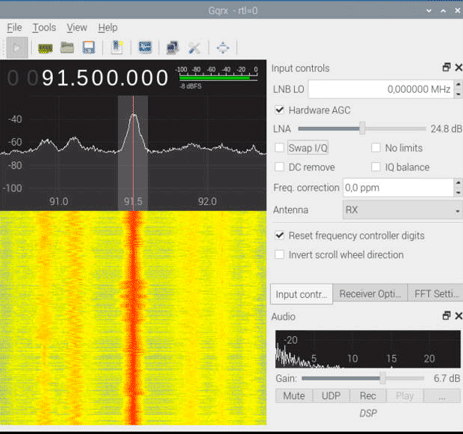
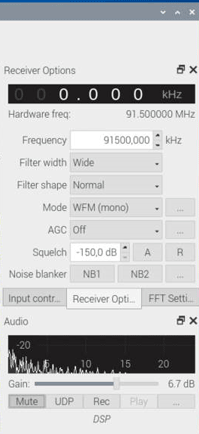
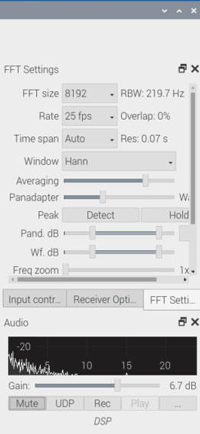
Gqrx – Écoute de France Musique
[size=34]Décodage POCSAG avec Gqrx et Multimon-ng[/size]
Tout comme nous l’avons fait sous Windows, avec Gqrx, nous pouvons facilement visualiser l’arrivée des trames POCSAG, par exemple dans la bande des 466MHz.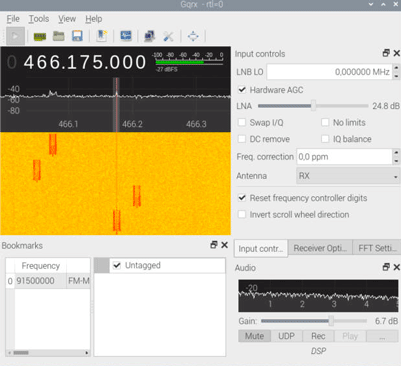
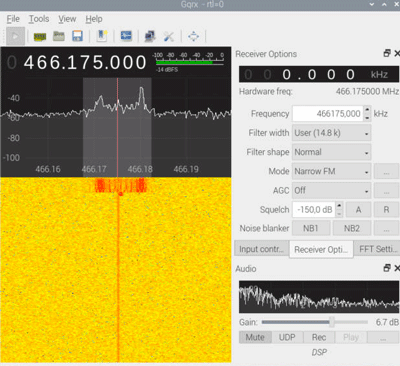
Gqrx – Trame POCSAG dans la bande des 466MHz
sudo apt-get install multimon-ng
sudo apt-get install sox
Pour rediriger la sortie audio de Gqrx, il faut activer l’envoi du son vers le port UDP localhost (port 7355 par défaut). La vérification du réglage se fait en cliquant sur le bouton « … », tout en bas, à droite, sous la barre de Gain (onglet Receiver Options). On cliquera ensuite sur le bouton voisin UDP.
Tout en gardant Gqrx ouvert, il faut ensuite ouvrir une fenêtre LXterminal et exécuter – en tenant compte des majuscules, des espaces et des tirets, la longue commande :
nc -l -u localhost 7355 | sox -t raw -esigned-integer -b16 -r 48000 – -esigned-integer -b16 -r 22050 -t raw – | multimon-ng -t raw /dev/stdin -a SCOPE -a POCSAG512 -a POCSAG1200 -a POCSAG2400 -f alpha –
Cette commande, par l’appel de netcat transmet à Sox le signal issu du port UDP. Sox le transforme en un format reconnaissable par Multimon afin qu’il le décode selon les modes POCSAG 512, 1200 ou 2400.
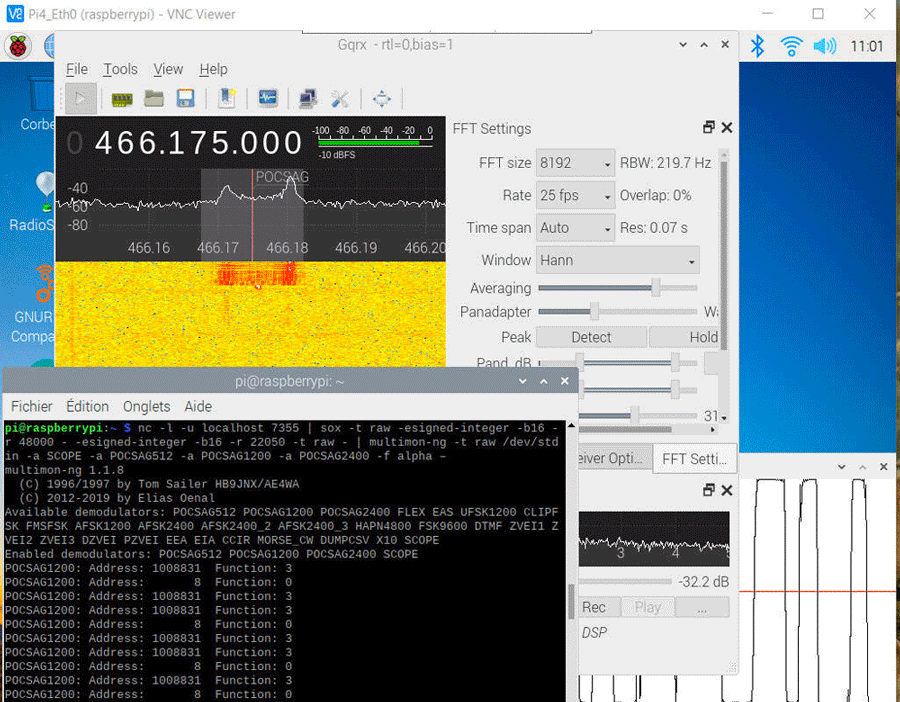
Décodage POCSAG avec Multimon-ng
[size=34]Réception FAX avec Gqrx et HamFax[/size]
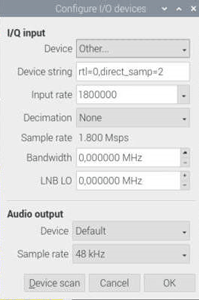
Pour atteindre les bandes HF, nous allons utiliser la clé SDR en mode direct sampling. Pour cela, et dès l’ouverture de Gqrx (sans avoir au préalable lancé d’écoute) il faut ajouter l’option direct_samp=2 ou direct_samp=3 dans le panneau de configuration (File / I/O devices).
Pour ma part, c’est le choix Device string contenant comme arguments rtl=0,direct_samp=3 qui m’a donné les meilleurs résultats..
Après avoir démarré l’écoute [*], et s’être positionné en mode USB et filtre étroit (Narrow), on lance HamFax. Tout en laissant les préréglages sur les valeurs inscrites par défaut, la réception sera prête à démarrer suite au choix Recevoir / Réception depuis le périphérique son.
[*]
(capture : Gqrx en mode direct sampling)
[*]Voici, pour mémoire, un rappel de quelques fréquences courantes :
[*]
- 3855 KHz, 7880 KHz, 13882,5 KHz : Hambourg Météo (Allemagne)
- 5 KHz, 4610 KHz, 8040 KHz, 11086.5 KHz : Northwood Météo (UK)
Sur Gqrx, il faut alors ajuster à l’oreille (Écoutez par exemple : https://f8ffp.monsite-orange.fr/page-5bcf38b0cf10b.html) la fréquence de réception en la décalant petit à petit au travers de la fenêtre Receiver Options. Étant en phase de test, à l’approche du signal souhaité nous revenons sur HamFax en choisissant Ne pas attendre la trame APT puis Ne pas attendre les motifs de référence
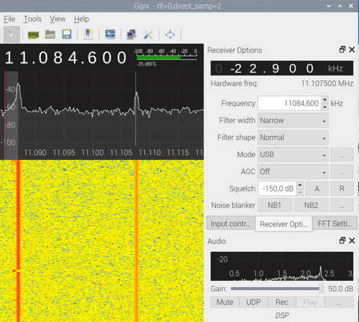
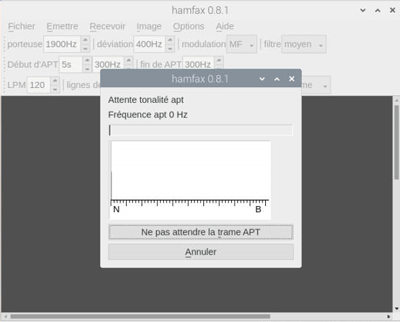
Signal Fax sur Gqrx et premier lancement de HamFax
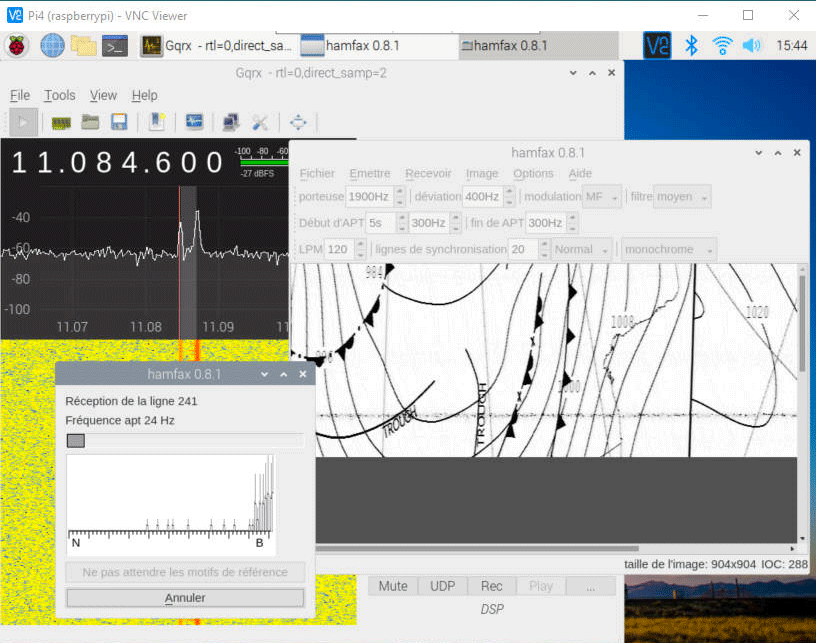
Réception fax (Gqrx et HamFax)
Dans mon environnement, l’inconvénient majeur de cette dernière version de Hamfax, c’est qu’elle plante très régulièrement lorsque l’on souhaite arrêter le décodage ou simplement cliquer sur Annuler. Si de mes lecteurs sait comment solutionner ce problème, qu’il n’hésite pas à me contacter afin que nous en fassions bénéficier les lecteurs.
_________________ Mhz RADIO__________________
Regroupements d'informations Techniques.
Since Forum 2020
- F8OPC -
My Contact Localisation,
Free forum - Radio amateur & Citizen-Band - Regroupements d'informations techniques.
 Re: Le SDR
Re: Le SDR
[size=34]Réception FAX et RTTY météo avec Gqrx et Fldigi[/size]
Pour remplacer Hamfax, je me suis donc tourné vers Fldigi. Ce logiciel en libre distribution de Dave Freese, W1HKJ, permet de commander un émetteur-récepteur pour transmettre des données numériques ou analogiques. À la différence de dl-fldigi, Il fait l’objet de fréquentes mises à jour.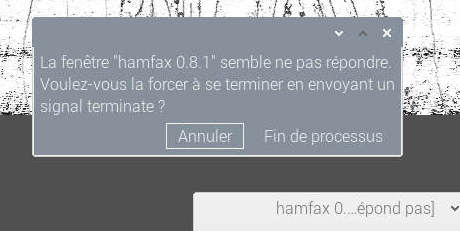
Un bug ennuyeux avec Hamfax
Après les indispensables sudo apt-get update (et upgrade), nous allons, pour cette installation, passer par le choix Add / Remove Software du menu des applications (Framboise / Préférences).
Après avoir entré le choix fldigi dans la fenêtre de recherche, une série de logiciels à installer est proposée. L’installation débutera après sélection du troisième choix (dans mon cas) et le clique sur Apply. Après authentification avec notre mot de passe associé au compte pi,
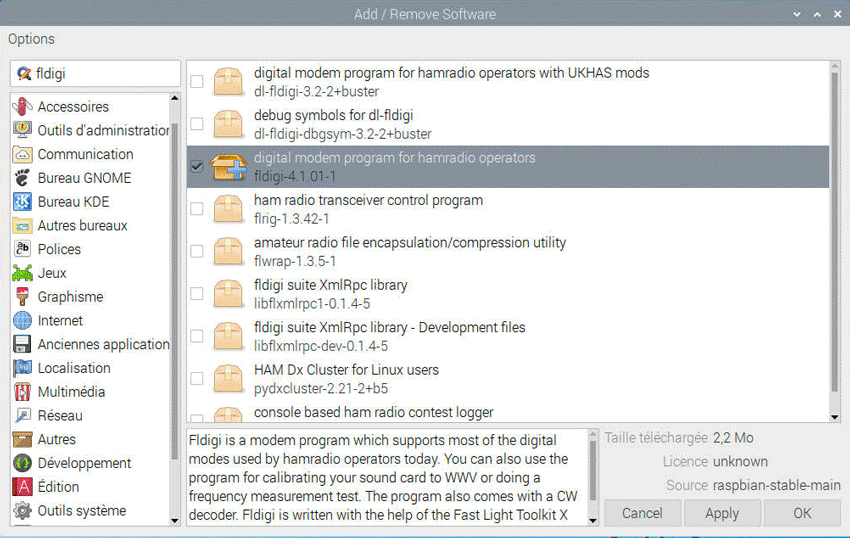
Choix pour l’installation de Fldigi
[size=34]FAX[/size]
Une fois Gqrx callé sur l’une des fréquences fax et réglé comme précédemment, l’appel menu Mode OP / WEFAX /WEFAX /WEFAX-IOC576 déclenche un début de réception.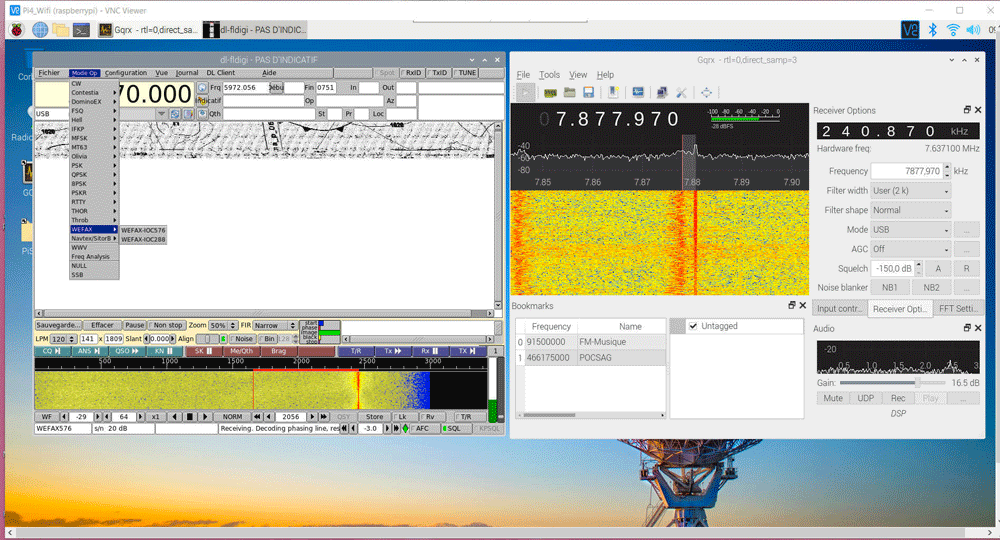
Réception FAX (réalisée avec la version dl-Fldigi préalablement installée)
[size=34]RTTY[/size]
Comme préalable à la réception des signaux RTTY en provenance d’Hambourg il nous faut régler le débit et l’espacement entre les deux fréquences audios via l’onglet Modems/TTY/Tx accessible depuis le choix Configuration/Operating/Active Modem :- Espacement (Carrier shift) : 425 Hz,
- Vitesse (Baud Rate) : 50 bauds,
- Le codage : 5 bits par caractère, pas de parité et 1 bit de stop.
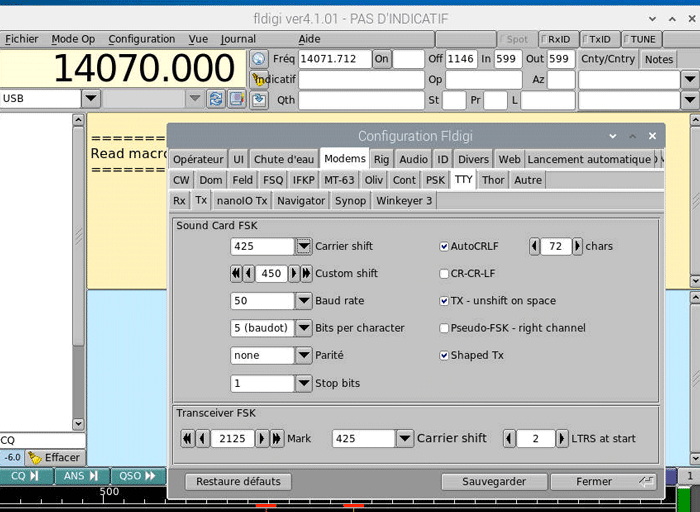
Fldiji – réglage des paramètres RTTY pour Hambourg météo
- Lancer Gqrx
- Passer en écoute sur la fréquence choisi (mode LSB, filtre Normal, AGC Off),
- Décaler le filtre d’environ 1,9 Kz pour bien entendre le signal sonore à l’oreille
Du côté de Fldigi, ne tenez pas compte de la valeur de la fréquence affichée en haut à gauche de sa fenêtre. Alors que sur la « chute d’eau » apparaissent les deux fréquences audios, le passage de la souris dans ce volet fait apparaître les 2 marques jaunes de réglage qui suivent le pointeur. Positionnez ces marques exactement à cheval sur le signal et faites un clic gauche. Si les barres jaunes ne sont pas au bon espacement, c’est que sa valeur (Carrier Shift) n’est pas la bonne. L’accord réalisé, l’affichage des messages émis débute.
Le manuel d’utilisation de Fldigi, en anglais, est disponible ici : http://www.w1hkj.com/FldigiHelp/. Un guide du débutant, en français, mais datant de 2013, est également accessible en ligne sur l’URL : https://f4eed.files.wordpress.com/2013/12/fldigi_guide_utiisateur_f5gfe.pdf.
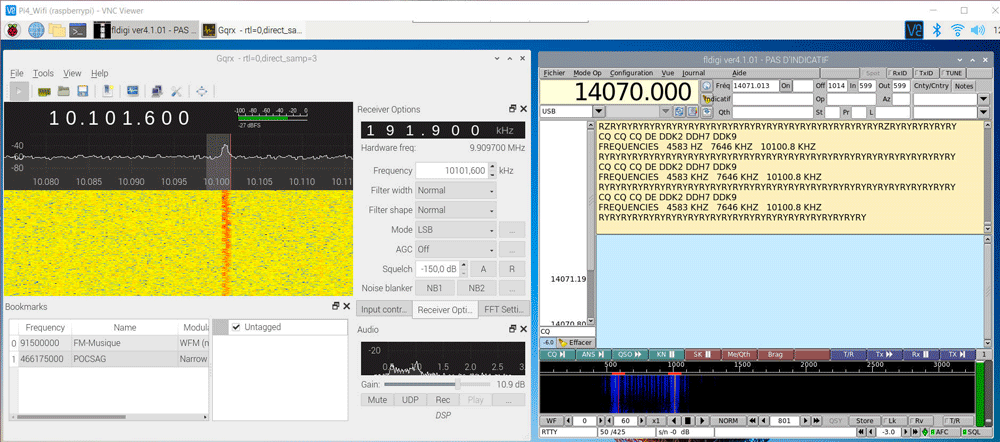
Fldigi – réception RTTY pour Hambourg
[size=34]ANNEXE-2 – References Pi[/size]
- Raspberry Pi et SDR
http://happysat.nl/Raspberry/index.html - Tutoriel d’Anthony F4GOH/KF4GOH Ham Radio avec le Raspberry Pi
https://publications.r-e-f.org/raspberry/ - Gqrx SDR (et HamFax)
https://gqrx.dk/doc/practical-tricks-and-tips - Décodage POCSAG via Gqrx
http://f0fyf.blogspot.com/2016/02/decodage-pocsag-via-gqrx-linux.html - Site de radiosonde auto rx
https://github.com/projecthorus/radiosonde_auto_rx/wiki - Un GPS USB pour le Raspberry Pi
https://www.framboise314.fr/un-gps-usb-pour-le-raspberry-pi/ - Raspberry Pi Buster – GPS Dongle as a time source with Chrony & Timedatectl
https://photobyte.org/raspberry-pi-stretch-gps-dongle-as-a-time-source-with-chrony-timedatectl/ - NTP : la synchronisation temporelle avec Chrony
https://www.it-connect.fr/ntp-la-synchronisation-temporelle-avec-chrony/ - Récepteur connecté, autonome et automatique de radiosondes
https://f1ujt.qrq.fr/2019/10/22/recepteur-connecte-autonome-et-automatique-de-radiosondes/ - FoxtrotGPS 1.2.2
https://www.foxtrotgps.org/doc/foxtrotgps.html
_________________ Mhz RADIO__________________
Regroupements d'informations Techniques.
Since Forum 2020
- F8OPC -
My Contact Localisation,
Free forum - Radio amateur & Citizen-Band - Regroupements d'informations techniques.
 Re: Le SDR
Re: Le SDR
[size=34]Introduction[/size]
La réception des signaux émis par les radiosondes et la « chasse » qui peut s’en suivre sont deux activités passionnantes. Avec ce quatrième article, nous allons poursuivre l’utilisation des nano-ordinateurs Raspberry Pi et de leur système d’exploitation éponyme, pour voir comment il est possible de suivre ces objets en direct, de récupérer les points GPS de leur trajectoire et d’estimer celui de leur chute au sol.[size=34]Quoi décoder ?[/size]
Voici, mis à jour, le tableau présentant un aperçu des décodages traités dans cette série d’articles. Les cases vierges dans la dernière colonne signifient que la réception sera traitée dans les mois qui viennent.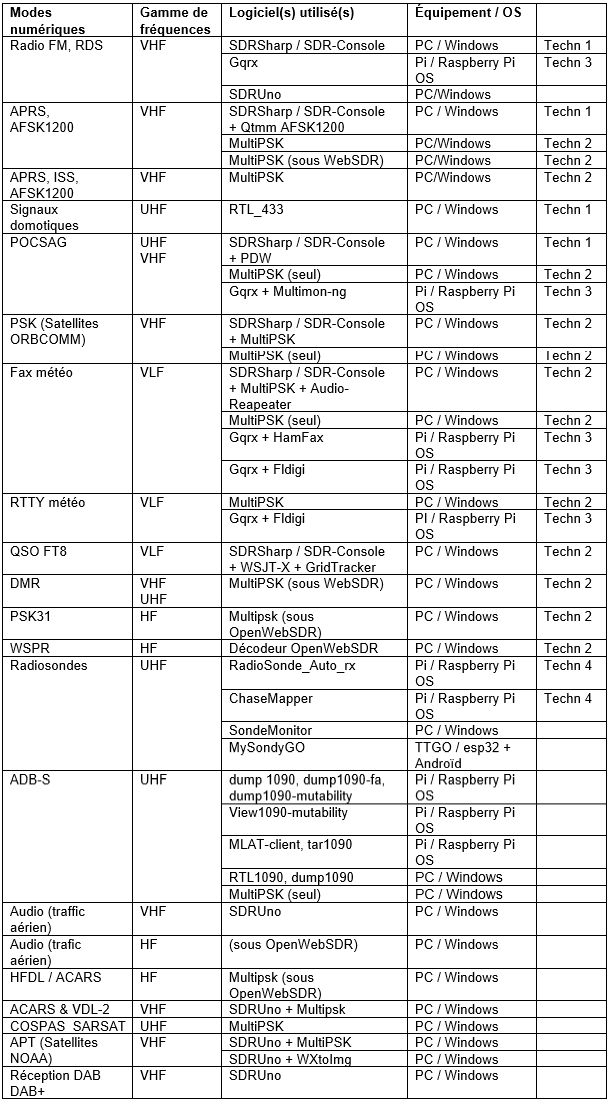


Exemples de radiosondes actuellement utilisées dans le monde (source illustrations : https://www.sciencedirect.com/topics/earth-and-planetary-sciences/radiosondes
[size=34]La Raspberry Pi et ses accessoires (suite)[/size]
[size=34]Réception radiosonde[/size]
La réception et la « chasse » aux radiosondes est une activité passionnante que nous allons maintenant détailler. Nous allons voir ici comment les suivre en direct, récupérer les points GPS de leur trajectoire et estimer celui de leur chute au sol.Les segments de fréquences utilisés par les radiosondes sur l’Europe sont compris entre 400.05 MHz et 406.00 MHz.
De nombreux détails sur le radiosondage et la chasse aux radiosondes sont disponibles sur le site http://radiosonde.eu/.
Dans le secteur civil, les radiosondages sont effectués dans le cadre de programmes mondiaux qui permettent de fournir les données d’observation indispensables à la prévision journalière du temps. Les observations standard sont en théorie effectuées à 0000 et 1200 UTC, mais les heures de lancement réelles varient d’un pays à un autre et, dans certains cas, les mesures sont faites au moins quarante-cinq minutes avant l’heure théorique. Les lancements peuvent également avoir lieu jusqu’à deux heures après l’heure théorique, si des problèmes surgissent dans la préparation de la radiosonde avant le vol, si la réglementation du trafic aérien d’un pays limite les heures de lancement ou si une défaillance se produit pendant le vol initial. Par ailleurs, certains pays procèdent régulièrement à des observations intermédiaires à 0600 et 1800 UTC.
Source : https://www.itu.int/dms_pubrec/itu-r/rec/sa/R-REC-SA.1165-1-199706-S!!PDF-F.pdf
Si vous vous connectez en début d’après-midi sur le site sondehub.org vous verrez plus d’une dizaine de radiosondes, en vol au-dessus du territoire français.
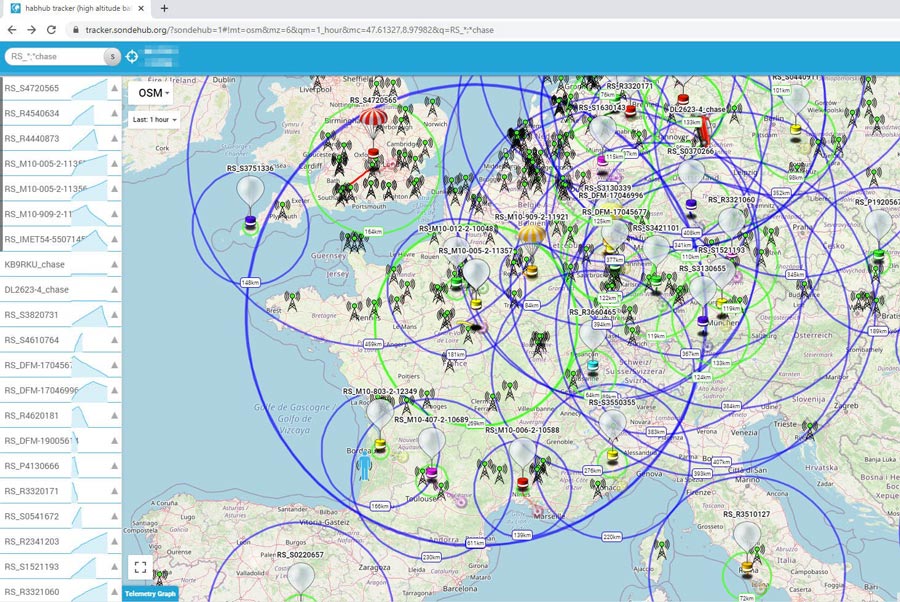
Site https://tracker.sondehub.org/ (précurseur de https://v2.sondehub.org/ – capture de mars 2021)
Site https://tracker.sondehub.org/ (précurseur de https://v2.sondehub.org/ – capture de mars 2021)
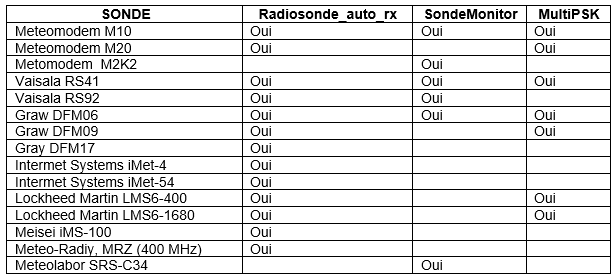
[size=34]Radiosonde_auto_rx sous Raspberry Pi OS[/size]
Le logiciel radiosonde_auto_rx cité plus haut est un logiciel Python disponible ici :https://github.com/projecthorus/radiosonde_auto_rx/wiki. Il fait partie du Projet Horus, un projet de radioamateur spécialisé dans les radiosondes à haute altitude en Australie.
La clé RTL-SDR étant fonctionnelle, son installation se fait de la manière suivante :
[list="-webkit-font-smoothing: antialiased; box-sizing: border-box; margin-right: 0px; margin-bottom: 20px; margin-left: 50px; padding-right: 0px; padding-left: 0px; list-style-position: initial; list-style-image: initial; color: rgb(1, 1, 1); font-family: \"DM Sans"; font-size: 17px; background-color: rgb(255, 255, 255);"][*]Mises à jour, installation de Python et des dépendances nécessaires à l’application, récupération de paquets :
- sudo apt-get update
- sudo apt-get upgrade
- sudo apt-get install python3 python3-numpy python3-setuptools python3-crcmod python3-requests python3-dateutil python3-pip python3-flask sox git build-essential libtool cmake usbutils libusb-1.0-0-dev rng-tools libsamplerate-dev
[*]Installation de radiosonde_auto_rx:
- git clone https://github.com/projecthorus/radiosonde_auto_rx.git
- cd radiosonde_auto_rx/auto_rx
- ./build.sh
- cp station.cfg.example station.cfg
[*]Récupération de paquets complémentaires
- sudo pip3 install -r requirements.txt
[*]Ajustement des paramètres dans le fichier de configuration (cfg) :
- sudo nano station.cfg
[/list]
Préalablement à une première ouverture du logiciel, et sans envoi de données vers un site distant, il est à cet instant simplement nécessaire d’ajuster les bornes de fréquences ([search_params] -> min_freq / max_freq) aux valeurs européennes.
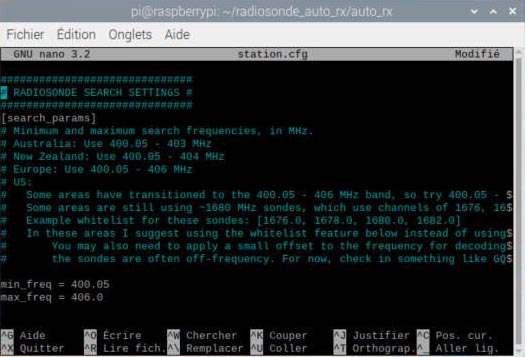
radiosonde_auto_rx : optimisation du fichier station.cfg
- cd radiosonde_auto_rx/auto_rx
- python3 auto_rx.py
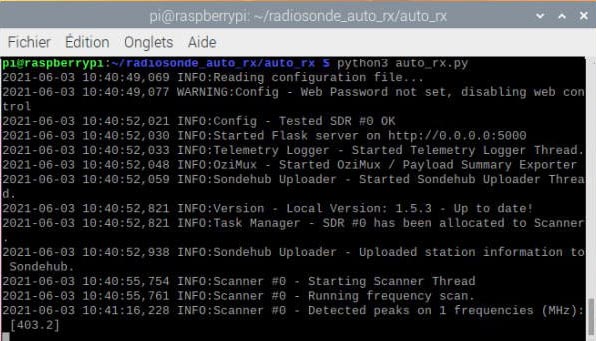
Premier lancement de radiosonde_auto_rx
Dès qu’un signal valide est détecté, les données relatives à la sonde sont affichées à l’écran et, en fonction des options d’exportateurs activées (SondeHub, APRS, OziPlotter), s’y ajoutent les informations liées à leurs retransmissions.
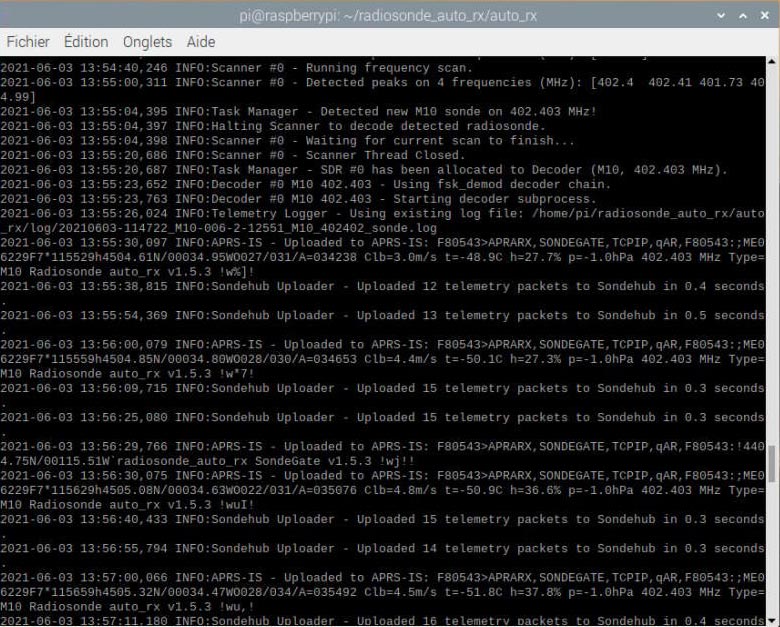
Réception de signal avec radiosonde_auto_rx
Divers réglages et informations de journalisation sont disponibles depuis cette page.
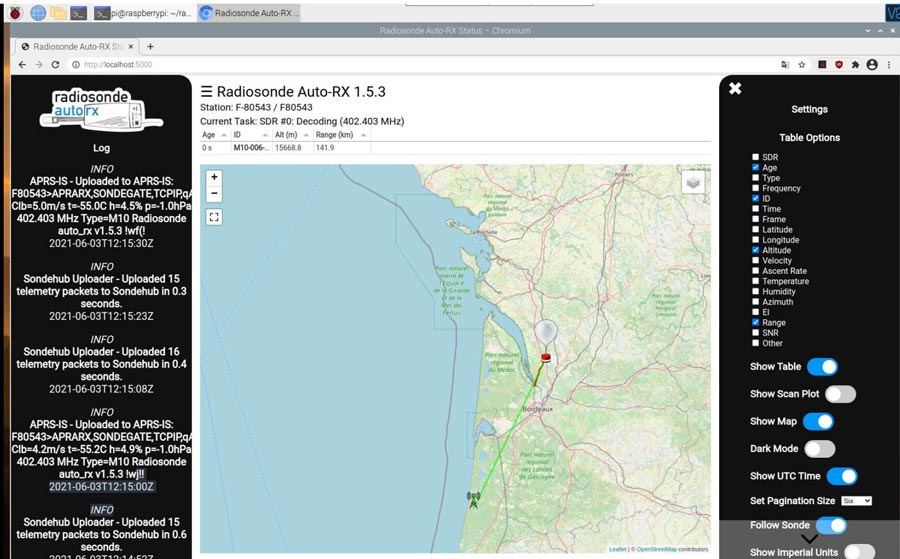
Suivi en local de la radiosonde détectée par radiosonde_auto_rx(/p>
The WebSocket transport is not available, you must install a WebSocket server that is compatible with your async mode to enable it. See the documentation for details. (further occurrences of this error will be logged with level INFO)
A la mi-juin 2021 ; une recherche Internet semblait indiquer que cette alerte est générée par le paquet engineio (https://github.com/miguelgrinberg/python-engineio/blob/main/engineio/server.py, ligne 588). Un mois plus tard, Mark Jessop (alias darksidelemm, VK5QI) répondait sur la page issues (questions) dédiée à ce logiciel (https://github.com/projecthorus/radiosonde_auto_rx/wiki).
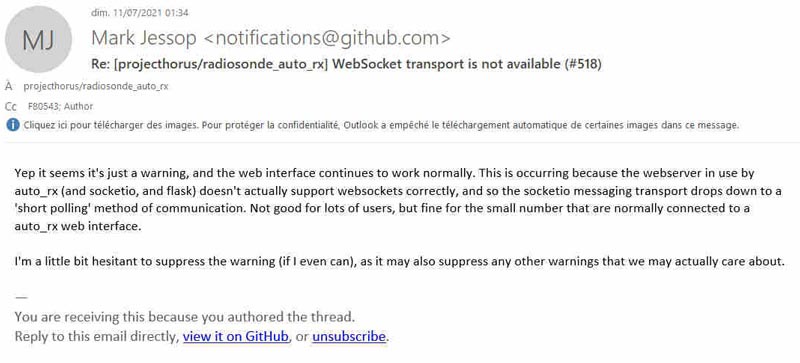
Message de Mark Jessop.
L’envoi des données collectées vers des sites collaboratifs se paramètre au sein du fichier station.cfg. Les captures d’écran présentées plus haut, montrent ainsi qu’elles sont, dans mon cas, envoyées vers les serveurs Sondehub et APRS-IS.
Pour Sondehub, aucune inscription préalable n’est nécessaire. Pour initier l’envoi, il faut simplement paramétrer en conséquence le fichier stationg.cfg cité plus haut :
- En entrant ses coordonnées géographiques (paragraphe Station Location),
- En changeant les paramètres du paragraphe Sondehub / Habitat (depreciated) Upload Setting :
- habitat_enabled = True
- uploader_callsign = MON_INDICATIF # un identifiant unique à créer ou à utiliser si nous en avons déjà un
- upload_listener_position = True
- uploader_antenna = discone
- sondehub_contact_email = f80543@gmail.com
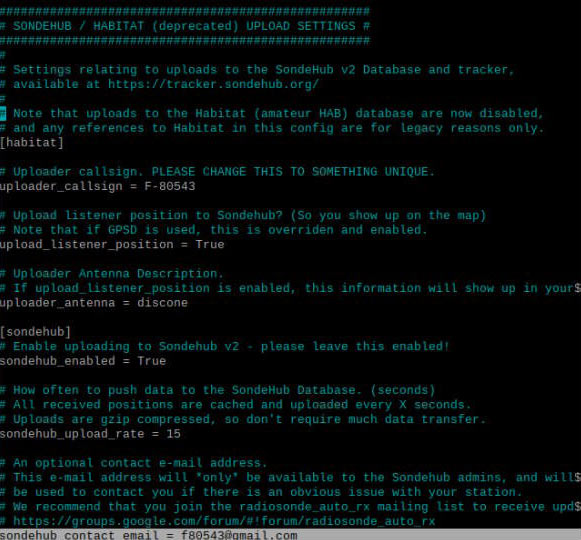
Fichier station.cfg (Sondehub Upload Settings)
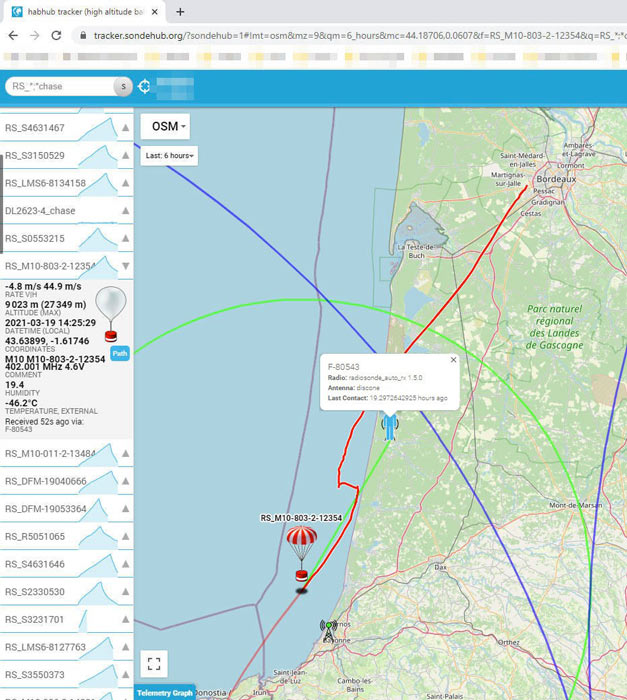
Reprise de mes données capturées sur le site sondehub.org
- Inscription sur le site et vérification de ses informations https://radiosondy.info/user/edit_profile.php. Soyez vigilant à créer un nom d’utilisateur (callsign) en accord avec les règles du site (voir http://www.aprs-is.net/connecting.aspx#loginrules).
- Génération d’un mot-de-passe à associer à son « Call-sign » https://apps.magicbug.co.uk/passcode/.
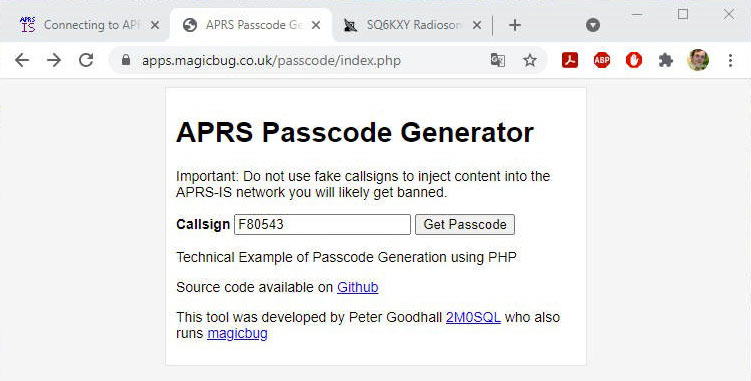
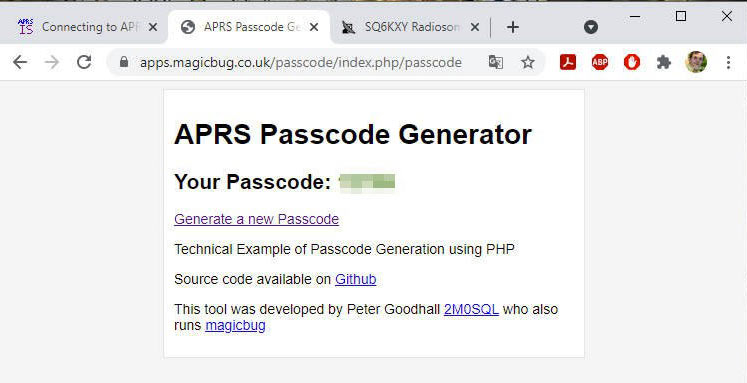
Auto génération du mot-de-passe APRS
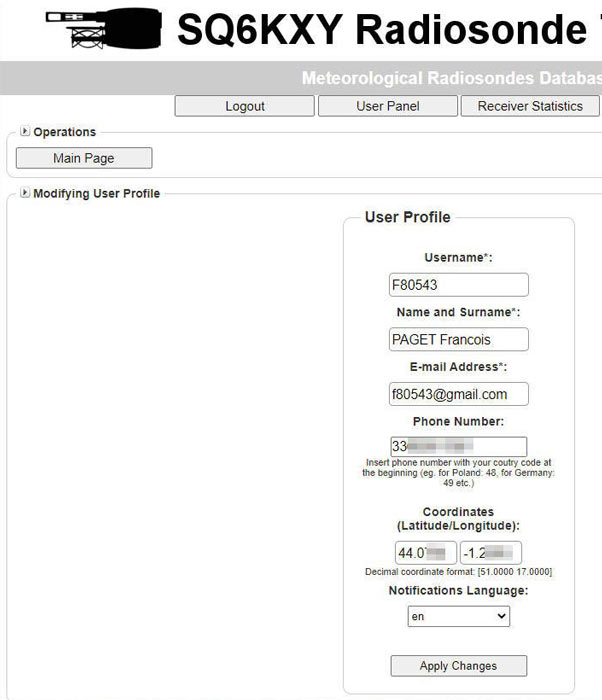
Mes informations sur le site radiosondy.info
- Modification de cfg (paragraphe APRS Upload Setting) :
- aprs_enabled = True
- aprs_user = F80543 # Mon identifiant sur radiosondy.info
- aprs_pass = 00000 # Le Mot de passe auto généré
- upload_rate = 30
- aprs_server = radiosondy.info
- aprs_port = 14590
- station_beacon_enabled = True
Les autres paramètres du paragraphe restent inchangés.
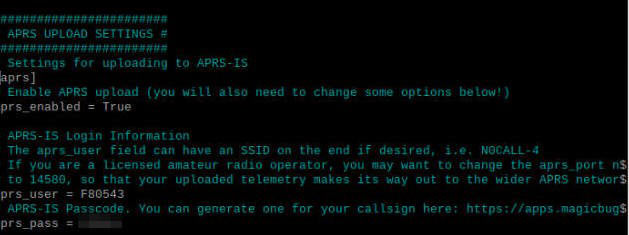
Fichier station.cfg (APRS Upload Setting)
Une fois ces étapes réalisées, et au passage d’une radiosonde vers votre QRA, le site en détaille le parcourt avec, ici en orange le réel et en jaune celui qui avait été estimé.
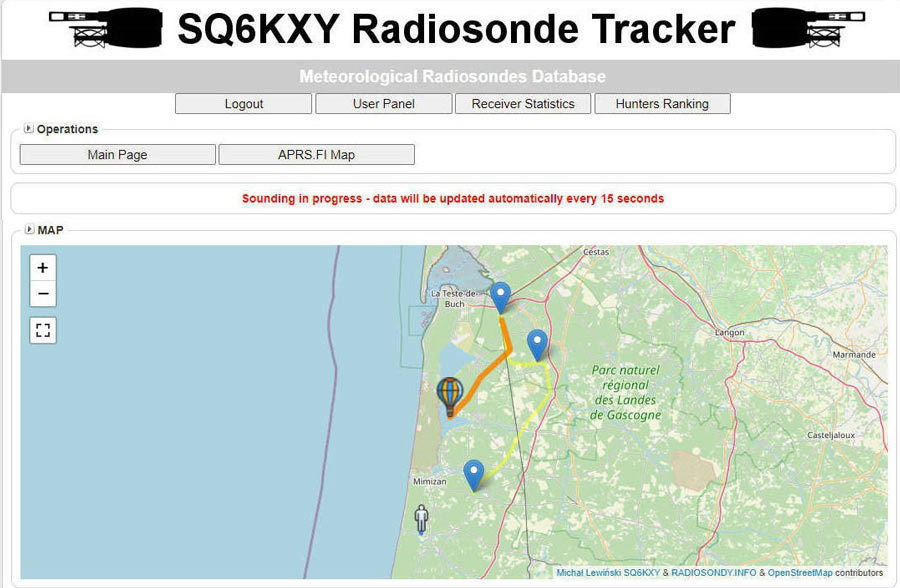
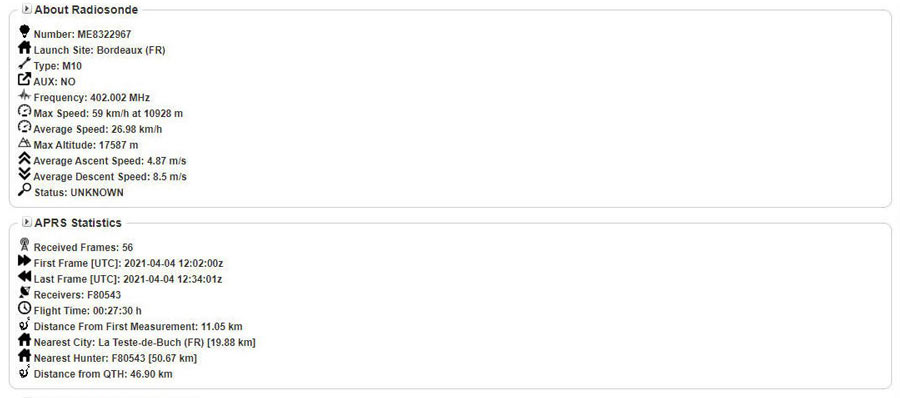
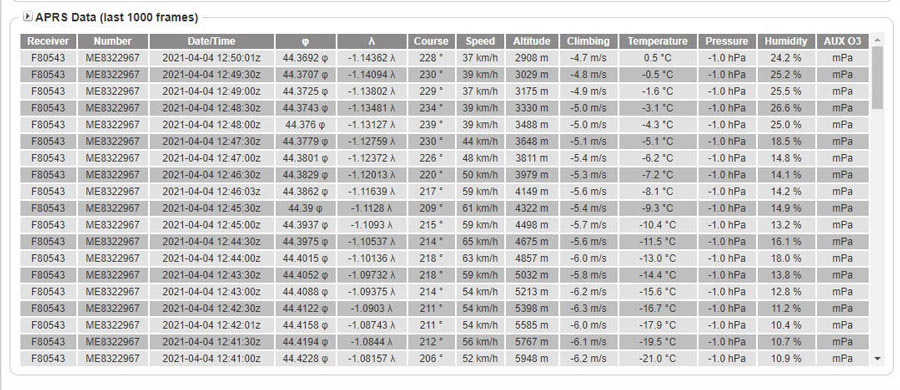
Site radiosondy.info
Mise à jour
Au fil du temps, l’application de certaines mises à jour majeures s’avère indispensable. Dans ce cas, un message d’alerte s’affiche au niveau du panneau de commande.
Message : radiosonde_auto_rx doit être mis à jour
- sudo apt-get update
- sudo apt-get upgrade
- cd radiosonde_auto_rx
- cd auto_rx
- sudo systemctl stop auto_rx
- git pull[Git est un logiciel libre de gestion de versions de logiciel. git pull récupère les dernières modifications distantes du projet et les fusionne dans la branche locale]
- ./build.sh
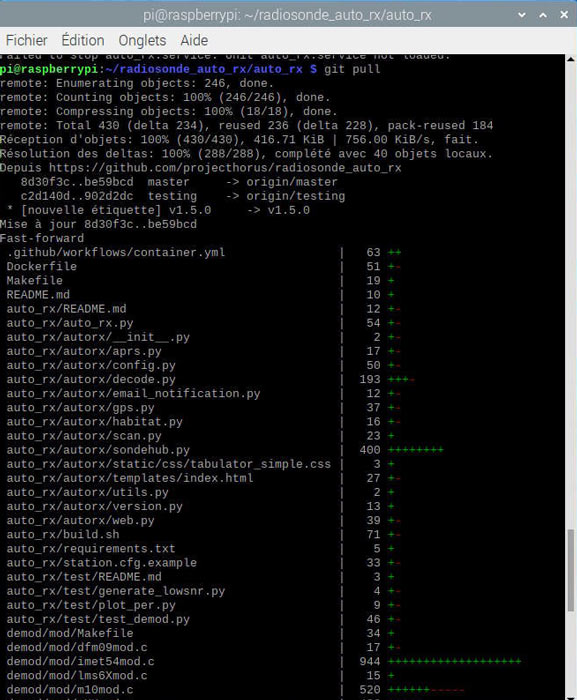
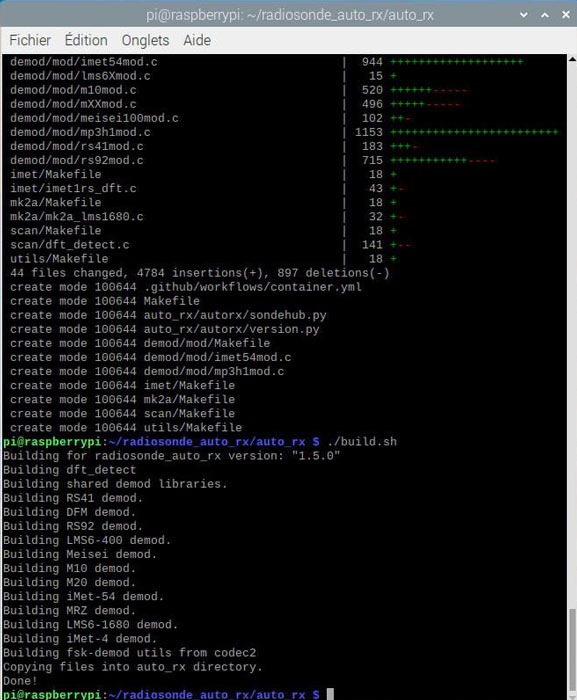
Processus de mise à jour de radiosonde_auto_rx vers la version 1.5.0
- cp station.cfg station.cfg.old
- rm station.cfg
- cp station.cfg.example station.cfg
- sudo nano station.cfg
Cette dernière commande ouvre l’éditeur de texte et permet de ré-entrer les paramètres.
Il est important de suivre la mise à disposition des mises à jour car le passage direct d’une version « n » à une version « n+2 » ou « n+3 » peut s’avérer périlleux.
Un beau matin, au lancement du logiciel, alors que j’étais en version 1.5.1. sont apparus des messages d’erreur dont je ne pus immédiatement trouver la cause :
- 2021-05-24 12:32:19,172 ERROR:Habitat – Unable to fetch UUIDs, retrying in 10 seconds – ‘uuids’
- 2021-05-24 12:33:00,442 ERROR:Habitat – Gave up trying to get UUIDs.
- 2021-05-24 12:33:00,443 ERROR:Habitat – Unable to post listener data – no UUIDs available.
- 2021-05-24 12:33:00,443 ERROR:Habitat – Unable to initialize callsign.
Mes recherches sur Internet furent infructueuses. Je décidais finalement de lancer une procédure de mise à jour comme indiquée plus haut. Ceci fait je relançais le logiciel et je me retrouvais avec de nouvelles erreurs qui empêchaient, cette fois ci, le lancement du logiciel.

Message d’erreur au lancement de radiosonde_auto_rx version 1.5.3
- sudo pip3 install semver
Ce paquet installé, le logiciel se lança à nouveau. Je dus cependant recréer mon fichier de configuration station.cfg. Rien n’est vraiment simple ici !
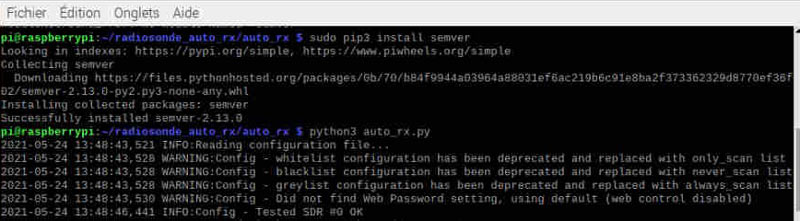
Messages d’alertes au lancement de radiosonde_auto_rx version 1.5.3
Fichier station.cfg (V1.5.3.)
Voici, après configuration, le contenu de mon actuel fichier station.cfg expurgé de la plupart de ses commentaires. En gras et en rouge les changements par rapport au fichier original station.cfg.example :###################
# RTLSDR SETTINGS #
#############
[sdr]
sdr_quantity = 1
[sdr_1]
device_idx = 0
# Rattrapage du calage de la clef
ppm = 0
# Gain de la clef, préférer une valeur fixe et maximale déterminée avec rtl_test
gain = -1
bias = True
[sdr_2]
# As above, for the next SDR, if used. Note the warning about serial numbers.
device_idx = 00000002
ppm = 0
gain = -1
bias = False
# Add more SDR definitions here if needed. ([sdr_3], [sdr_4])
##############################
# RADIOSONDE SEARCH SETTINGS #
##############################
[search_params]
# Debut de la bande à scanner
min_freq = 400.05
# Fin de la bande à scanner
max_freq = 406.0
# délais entre la dernière donnée décodée et le redémarrage du scanning
rx_timeout = 180
# scanne uniquement ces fréquences
only_scan = []
# Exclue systematiquement ces fréquences du scanning
never_scan = [403.2]
# Fréquences à scanner en priorité
always_scan = []
####################
# STATION LOCATION #
####################
# Lattitude du recepteur (utilisé pour Habitat et aprs)
station_lat = 44.xxxx
# Longitude du recepteur (utilisé pour Habitat et aprs)
station_lon = -1.xxxx
# Altitude du recepteur (utilisé pour Habitat et aprs)
station_alt = 10.0
gpsd_enabled = False
gpsd_host = localhost
gpsd_port = 2947
###########################
# HABITAT UPLOAD SETTINGS #
###########################
[habitat]
# Indicatif utilisé pour transmettre les données à Habitat
uploader_callsign = F-80543
# Valide l’envoi d’info au serveur Habitat (False invalide)
upload_listener_position = True
uploader_antenna = discone
# Délais entre chaque envoi (ne pas descendre en dessous de 30s)
upload_rate = 30
# An optional contact e-mail address.
sondehub_contact_email = f80543@gmail.com
########################
# APRS UPLOAD SETTINGS #
########################
[aprs]
# Envoi vers un serveur aprs (true = validé)
aprs_enabled = True
# Utilisateur aprs (voir APRS IS)
aprs_user = XXXXXX
# Mot de passe aprs (voir APRS IS)
aprs_pass = XXXXX
# Délai entre chaque envoi vers l’aprs
upload_rate = 30
aprs_server = radiosondy.info
aprs_port = 14590
aprs_object_id =
aprs_use_custom_object_id = False
aprs_position_report = False
aprs_custom_comment = Clb=
station_beacon_enabled = True
station_beacon_rate = 30
station_beacon_comment = radiosonde_auto_rx SondeGate v
station_beacon_icon = /`
###########################
# CHASEMAPPER DATA OUTPUT #
###########################
[oziplotter]
ozi_update_rate = 5
ozi_enabled = False
ozi_port = 8942
payload_summary_enabled = True
payload_summary_port = 55673
#######################
# EMAIL NOTIFICATIONS #
#######################
[email]
# envoi d’alerte par email à chaque detection
email_enabled = False
launch_notifications = True
landing_notifications = True
landing_range_threshold = 30
landing_altitude_threshold = 1000
error_notifications = False
# serveur smtp – exemple ssl0.ovh.net
smtp_server = localhost
# port smtp – exemple 587
smtp_port = 25
# type d’authentification – exemple TLS
smtp_authentication = None
# user smtp
smtp_login = None
# mot-de-passe smtp
smtp_password = None
# adresse expediteur
from = sonde@localhost
# adresse destinataire
to = someone@example.com
subject =
###################
# ROTATOR CONTROL #
###################
[rotator]
rotator_enabled = False
update_rate = 30
rotation_threshold = 5.0
rotator_hostname = 127.0.0.1
rotator_port = 4533
rotator_homing_enabled = False
rotator_homing_delay = 10
rotator_home_azimuth = 0.0
rotator_home_elevation = 0.0
###########
# LOGGING #
###########
[logging]
per_sonde_log = True
###########################
# WEB INTERFACE SETTINNGS #
###########################
[web]
web_host = 0.0.0.0
# port du serveur web local – exemple 80 – 5000 par défaut
web_port = 5000
# durée en minutes de conservation des données sur le serveur web
archive_age = 120
web_control = False
web_password = XXXX
kml_refresh_rate = 10
##################
# DEBUG SETTINGS #
##################
[debugging]
save_detection_audio = False
save_decode_audio = False
save_decode_iq = False
#####################
# ADVANCED SETTINGS #
#####################
[advanced]
search_step = 800
# niveau en db minimum pour détecter un signal (par rapport au bruit)
snr_threshold = 10
# nombre maximum de « pics » détectés
max_peaks = 10
min_distance = 1000
scan_dwell_time = 20
detect_dwell_time = 5
scan_delay = 10
quantization = 10000
decoder_spacing_limit = 15000
temporary_block_time = 120
synchronous_upload = True
payload_id_valid = 3
sdr_power_path = rtl_power
################################
# DEMODULATOR / DECODER TWEAKS #
################################
drift_tweak = False
# meilleurs décodages
rs41_experimental = True
rs92_experimental = True
dfm_experimental = True
m10_experimental = True
lms6-400_experimental = True
ngp_tweak = False
######################
# POSITION FILTERING #
######################
[filtering]
max_altitude = 50000
max_radius_km = 1000
min_radius_km = 0
radius_temporary_block = False
Aide à la récupération – ChaseMapper
Tout comme radiosonde_auto_rx, ChaseMapper fait partie du Projet Horus. Ce logiciel fournit des prévisions de trajectoire, calculées à partir de modèles météorologiques GFS régulièrement téléchargés. Il acquiert les données de localisation du ballon à partir de radiosonde_auto_rx et la position du récepteur à partir des données GPS locales[11]. Puis, dans une session de navigateur, il dessine une carte géographique pour fournir une aide visuelle aidant à la récupération de la radiosonde.Les cartes peuvent également être servies à partir d’un cache local, permettant une utilisation sans connexion Internet.
ChaseMapper est disponible sur le site : https://github.com/projecthorus/chasemapper
L’installation se fait au travers des 3 commandes suivantes :
- sudo apt-get install git python3-numpy python3-requests python3-serial python3-dateutil python3-flask python3-pip
- sudo pip3 install flask-socketio pytz
- git clone https://github.com/projecthorus/chasemapper.git
Pour un premier essai, je décide de ne rien changer dans le fichier de configuration de radiosonde_auto_rx. Je crée celui de Chasemapper et, pour seul changement, j’indique ma position géographique pour un centrage correct des cartes (via l’éditeur nano) :
- cd /home/pi/chasemapper
- cp horusmapper.cfg.example horusmapper.cfg
- sudo nano horusmapper.cfg
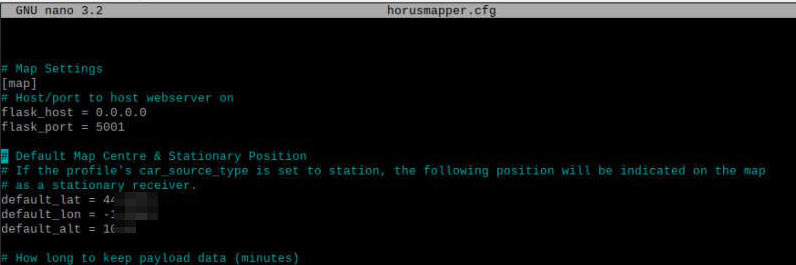
Fichier horusmapper.cfg
- cd /home/pi/chasemapper
- python3 horusmapper.py
Tout fonctionne correctement, ChaseMapper reçoit les données de radiosonde_auto_rx.
Nous les retrouvons cartographiées à l’ouverture du navigateur Internet à l’adresse : http://localhost:5001/
Tout comme c’est le cas avec radiosonde_auto_rx v1.5.3., l’ouverture de cette fenêtre par le navigateur Internet entraine le même message d’alerte dans la fenêtre ChaseMapper :
The WebSocket transport is not available, you must install a WebSocket server that is compatible with your async mode to enable it. See the documentation for details. (further occurrences of this error will be logged with level INFO)
Ici, sans application d’une mise à jour de Chasemapper, il ne m’a pas été possible de supprimer cette alerte ; peut perturbante semble-t-il, puisque l’ensemble semble parfaitement fonctionner.
Mon QRA est représenté par une voiture. Par une nouvelle modification dans le fichier de configuration j’indique que je suis à mon domicile et non en itinérance en passant la variable car_source_port de gdpd à station.
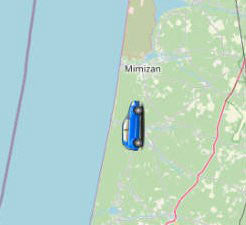
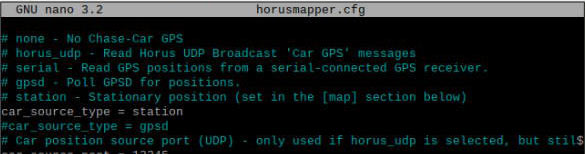
Fichier horusmapper.cfg
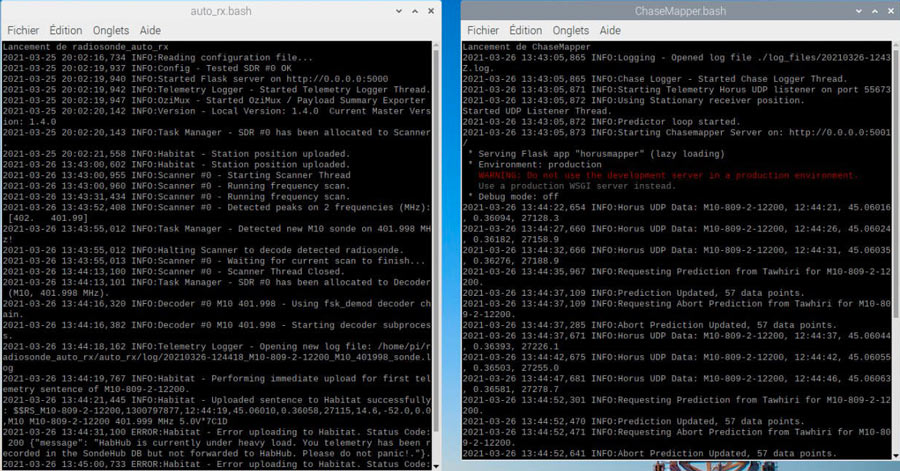
Radiosonde_auto_rx et ChaseMapper en fonctionnement
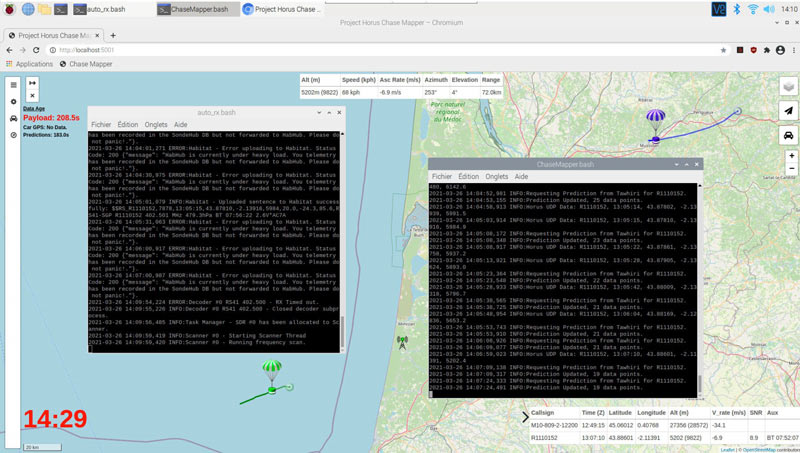
Radiosonde_auto_rx et ChaseMapper en fonctionnement avec l’interface cartographique en arrière-plan.
Toujours dans le cas d’un fonctionnement dégradé (connexion Internet intermittente), il peut être utile de gérer localement ses cartes géographiques. Il est pour cela nécessaire d’associer FoxtrotGPS à ChaseMapper comme décrit dans le tutorial du projet Horus : https://github.com/projecthorus/chasemapper, au paragraphe Offline Mapping via FoxtrotGPS’s Tile Cache.
Création d’un script exécutable et dépose sur le bureau
Pour faciliter le lancement de l’application depuis le bureau voici les étapes pour la création d’un script de lancement du programme.
- S’il n’existe pas encore, créez le répertoire qui contiendra nos exécutables et positionnez-vous dans celui-ci :
- mkdir /home/pi/bin
- cd /home/pi/bin
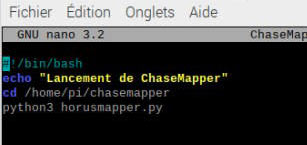
Script de lancement
- Rendez le script exécutable :
- sudo chmod 744 /home/pi/bin/ChaseMapper.bash
Afin que ce script soit accessible sur le Bureau, il faut créer un fichier d’appel[13]. Créer le fichier depuis celui-ci par un clic droit de la souris, ou passez par une fenêtre LXterminal et déplacez-vous dans le répertoire /home/pi/Desktop pour créer ce nouveau fichier (sudo nano ChaseMapper.desktop). Prenez modèle sur l’exemple ci-dessous (l’usage du copier/coller à partir d’un élément déjà existant sera une aide non négligeable).
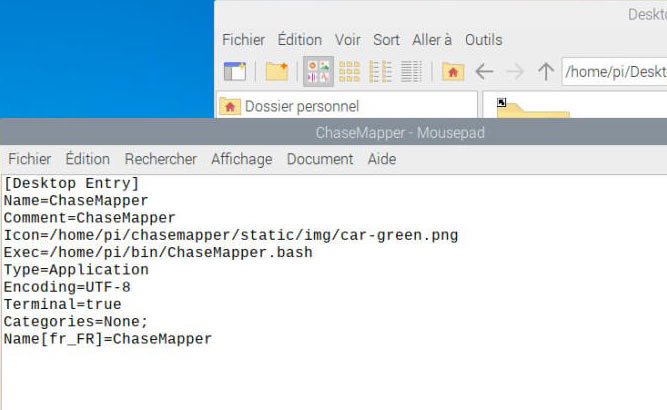
Contenu du fichier ChaseMapper.desktop
Pour l’icône, toujours via le choix Propriété, il est possible de naviguer à sa recherche dans les répertoires en cliquant sur celle qui est proposée par défaut. De très nombreuses icônes sont disponibles dans /usr/share/icons.
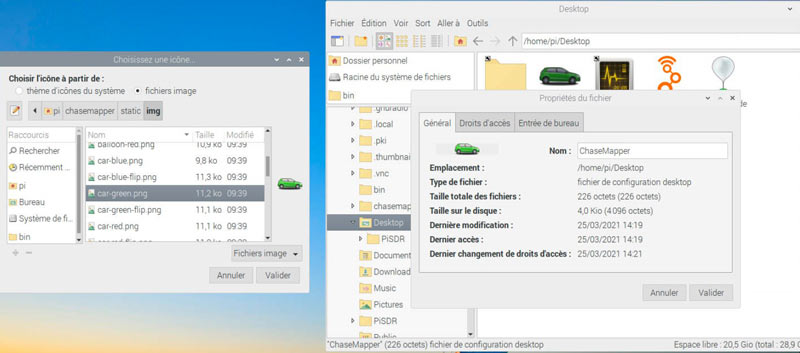
Choix de l’icône liée au fichier ChaseMapper
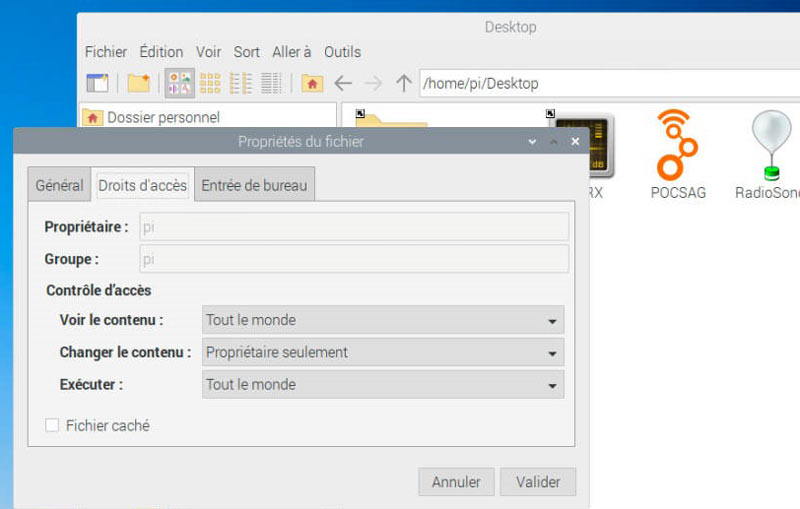
Droits d’accès du fichier ChaseMapper
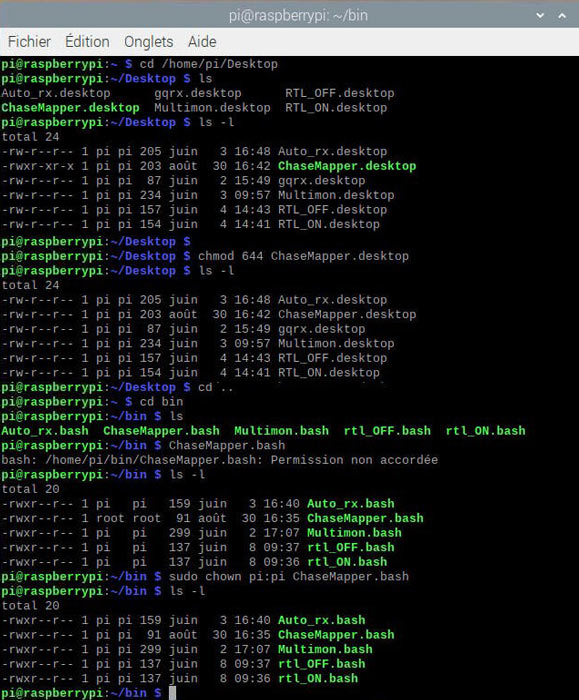
Droits, propriétaire et groupe des fichiers .bash et .desktop
[size=34]ANNEXE-3 – Horloge, GPS et synchronisation[/size]
La position GPS de votre carte Pi et la gestion de la date et de l’heure sont des points très important pour son bon fonctionnement. Elles le sont plus encore dès que l’on s’attaque aux décodages de certains signaux digimodes. Pour toutes les écoutes « à la maison », la présence d’une connexion internet avec timedatectl installé par défaut sur la Raspberry maintient notre système « à l’heure » en le synchronisant sur des sources de référence. Immobile, notre position GPS peut être entrée dans les fichiers de configuration de nos logiciels. Par contre, si nous nous trouvons un jour en mode déconnecté, loin de tout accès Internet, l’usage d’un récepteur GPS associé aux daemons GPSD et Chrony deviendra alors indispensable ; GPSD capturant (en plus de nos coordonnées) le temps GPS et Chrony ajustant l’horloge système selon celui-ci. Ce sera par exemple le cas si vous décidez d’installer le logiciel ChaseMapper qui fournit des prévisions de trajectoires de radiosondes et qui, à chaque lancement, doit récupérer, en temps réel, la position GPS du récepteur.Retrouvé dans mon matériel, je décide donc d’installer le récepteur USB BU-353S4 de GlobalSat (Prolific Technology Inc.) : (https://www.amazon.fr/GlobalSat-BU-353-S4-R%C3%A9cepteur-SiRF-Star/dp/B008200LHW) pour l’associer au logiciel GPSD.
Voici la procédure de reconnaissance du GPS et ’installation de GPSD :
[list="-webkit-font-smoothing: antialiased; box-sizing: border-box; margin-right: 0px; margin-bottom: 20px; margin-left: 50px; padding-right: 0px; padding-left: 0px; list-style-position: initial; list-style-image: initial; color: rgb(1, 1, 1); font-family: \"DM Sans"; font-size: 17px; background-color: rgb(255, 255, 255);"][*]Avant de brancher le GPS, lancez la commande dmesg (affichage de la mémoire tampon des messages du noyau) et repérez les dernières lignes d’informations,
[*]Insérez le GPS,
[*]Relancez dmesg. Les dernières lignes doivent maintenant indiquer la présence du GPS et son port de connexion (ici ttyUSB0),
[/list]
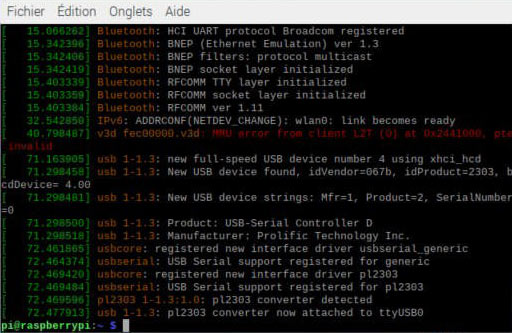
Le GPS Prolific Technology est attaché au port /dev/ttyUSB0 (commande dmseg)
[/list]

Présence du GPS Prolific Technology (commande lsusb)
- sudo apt-get install gpsd gpsd-clients python-gps
[*]Modifiez le fichier socket (le paramètre ListenStream=127.0.0.1:2947 devient ListenStream=0.0.0.0:2947):
- sudo systemctl stop gpsd.socket
- sudo systemctl disable gpsd.socket
- sudo nano /lib/systemd/system/gpsd.socket
[/list]
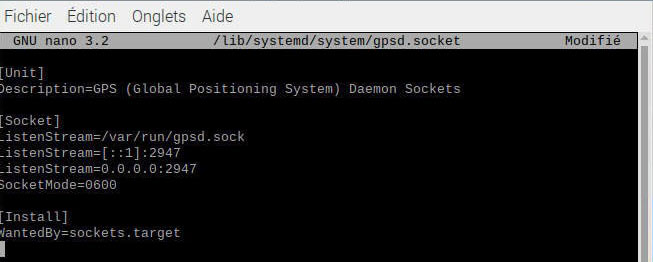
Fichier gpsd.socket après modification
- sudo nano /etc/default/gpsd (donnez à la variable DEVICES la valeur « /dev/ttyUSB0 ».
[/list]
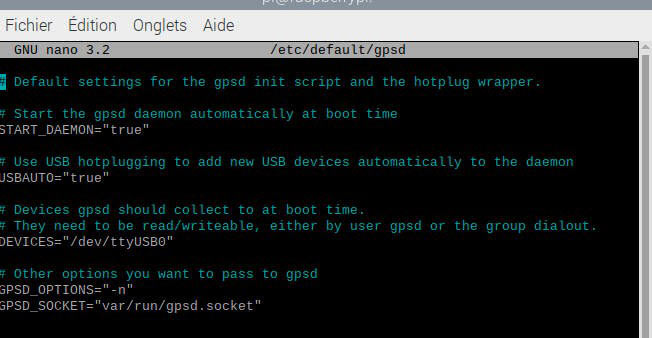
Fichier gpsd après modification
- sudo gpsd /dev/ttyUSB0 -F /var/run/gpsd.socket
- gpsmon
[/list]
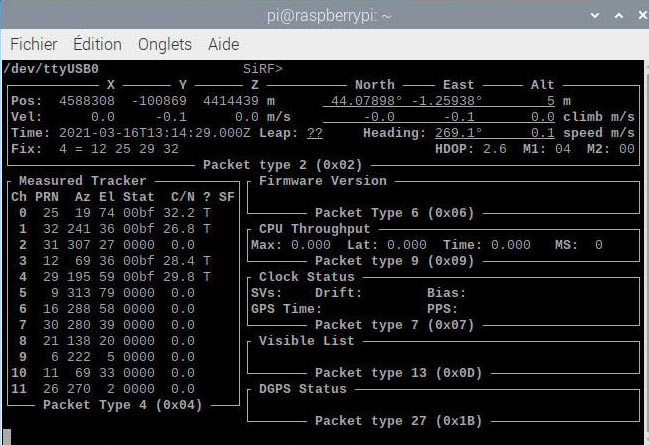
Moniteur gpsmon lancé en ligne de commande
- sudo ln -s /lib/systemd/system/gpsd.service /etc/systemd/system/multi-user.target.wants/
[/list]
Avec l’option -s, la commande ln a pour but d’établir un lien symbolique entre 2 fichiers.
Après une nouvelle vérification (gpsmon) et un redémarrage, nous pouvons installer chrony :
[list="-webkit-font-smoothing: antialiased; box-sizing: border-box; margin-right: 0px; margin-bottom: 20px; margin-left: 50px; padding-right: 0px; padding-left: 0px; list-style-position: initial; list-style-image: initial; color: rgb(1, 1, 1); font-family: \"DM Sans"; font-size: 17px; background-color: rgb(255, 255, 255);"][*][list="-webkit-font-smoothing: antialiased; box-sizing: border-box; margin-top: 10px; margin-right: 0px; margin-left: 40px; padding-right: 0px; padding-left: 0px; list-style-position: initial; list-style-image: initial;"][*]Installation :
- sudo apt -y install chrony python-gi-cairo
[*]Modification du fichier conf
- sudo nano /etc/chrony/chrony.conf
[/list]
[/list]
Il s’agit ici d’ajouter en fin de fichier la ligne suivante :
refclock SHM 0 offset 0.5 delay 0.2 refid NMEA
[list=3][*][list=3][*]Relance du daemon :
- sudo systemctl stop chronyd
- sudo systemctl start chronyd
[/list]
Pour vérifier le bon fonctionnement de l’ensemble il faut alors redémarrer la carte et lancer – avec, puis sans accès Internet – les commandes suivantes :
- sudo chronyc sources -v
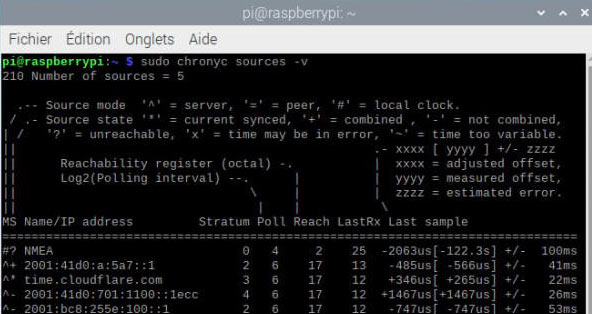
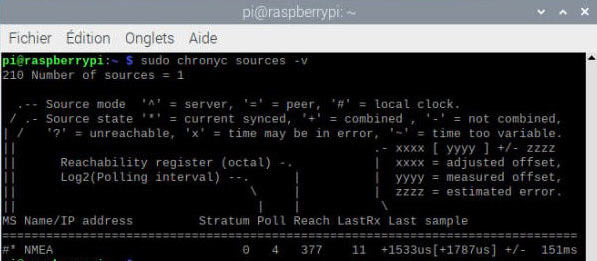
Information sur le bon fonctionnement de la source de synchronisation du temps (chronyc sources -v)
Avec Internet accessible (de haut), sans accès Internet (en bas)
- sudo chronyc tracking
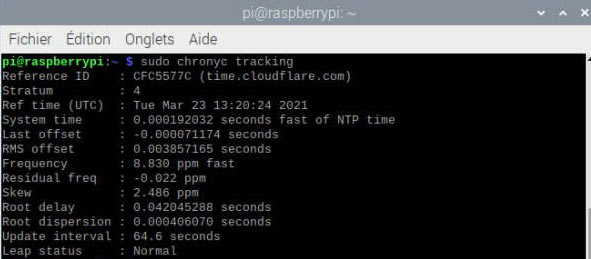
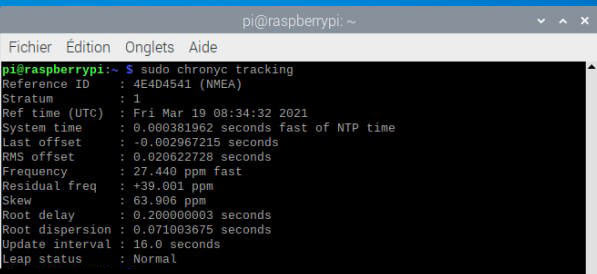
Information sur le bon fonctionnement de la source de synchronisation du temps (chronyc tracking)
Avec Internet accessible (de haut), sans accès Internet (en bas)
- timedatectl
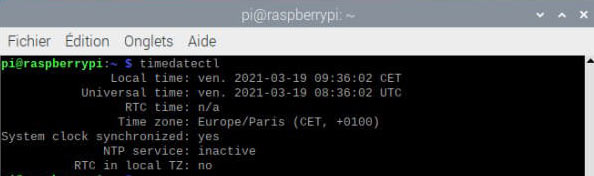
Information sur le bon fonctionnement de la source de synchronisation du temps (timedatectl)
[size=34]Coup d’œil sur la configuration[/size]
Voici pour info, le contenu de mes fichiers système après installations.pi@raspberrypi:~ $ cat /lib/systemd/system/gpsd.socket
[*][Unit]
Description=GPS (Global Positioning System) Daemon Sockets[Socket]
ListenStream=/var/run/gpsd.sock
ListenStream=[::1]:2947
ListenStream=0.0.0.0:2947
SocketMode=0600[Install]
WantedBy=sockets.target
pi@raspberrypi:~ $ cat /etc/default/gpsd
# Default settings for the gpsd init script and the hotplug wrapper.# Start the gpsd daemon automatically at boot time
START_DAEMON= »true »
# Use USB hotplugging to add new USB devices automatically to the daemon
USBAUTO= »true »
# Devices gpsd should collect to at boot time.
# They need to be read/writeable, either by user gpsd or the group dialout.
DEVICES= »/dev/ttyUSB0″
# Other options you want to pass to gpsd
GPSD_OPTIONS= »-n »
GPSD_SOCKET= »var/run/gpsd.socket »
pi@raspberrypi:~ $ cat /etc/chrony/chrony.conf
# Welcome to the chrony configuration file. See chrony.conf(5) for more# information about usuable directives.
pool 2.debian.pool.ntp.org iburst
# This directive specify the location of the file containing ID/key pairs for
# NTP authentication.
keyfile /etc/chrony/chrony.keys
# This directive specify the file into which chronyd will store the rate
# information.
driftfile /var/lib/chrony/chrony.drift
# Uncomment the following line to turn logging on.
#log tracking measurements statistics
# Log files location.
logdir /var/log/chrony
# Stop bad estimates upsetting machine clock.
maxupdateskew 100.0
# This directive enables kernel synchronisation (every 11 minutes) of the
# real-time clock. Note that it can’t be used along with the ‘rtcfile’ directive.
rtcsync
# Step the system clock instead of slewing it if the adjustment is larger than
# one second, but only in the first three clock updates.
makestep 1 3
refclock SHM 0 offset 0.5 delay 0.2 refid NMEA
[/list]
_________________ Mhz RADIO__________________
Regroupements d'informations Techniques.
Since Forum 2020
- F8OPC -
My Contact Localisation,
Free forum - Radio amateur & Citizen-Band - Regroupements d'informations techniques.
 Re: Le SDR
Re: Le SDR
[size=34]Trafic aérien – Introduction[/size]
Pour un futur écouteur, voici une intéressante vidéo d’une quinzaine de minutes traitant des communications aériennes et de la réception SDR : https://www.youtube.com/watch?v=K0tecn_9hoke. Après visionnage de ce petit film réalisé par Thomas Cholakov (N1SPY), vous pourrez, plus facilement j’en suis sûr, poursuivre l’écoute et le décodage des divers modes de communication qui couvrent le domaine. Ce cinquième article vous y aidera, pour les signaux ADB-S, dans l’environnement Raspberry Pi. Le suivant traitera de l’environnement Windows et de l’ensemble des communications aériennes.[size=34]Quoi décoder ?[/size]
Voici, mis à jour, le tableau présentant un aperçu des décodages traités dans cette série d’articles. Les cases vierges dans la dernière colonne signifient que la réception sera traitée dans les mois qui viennent.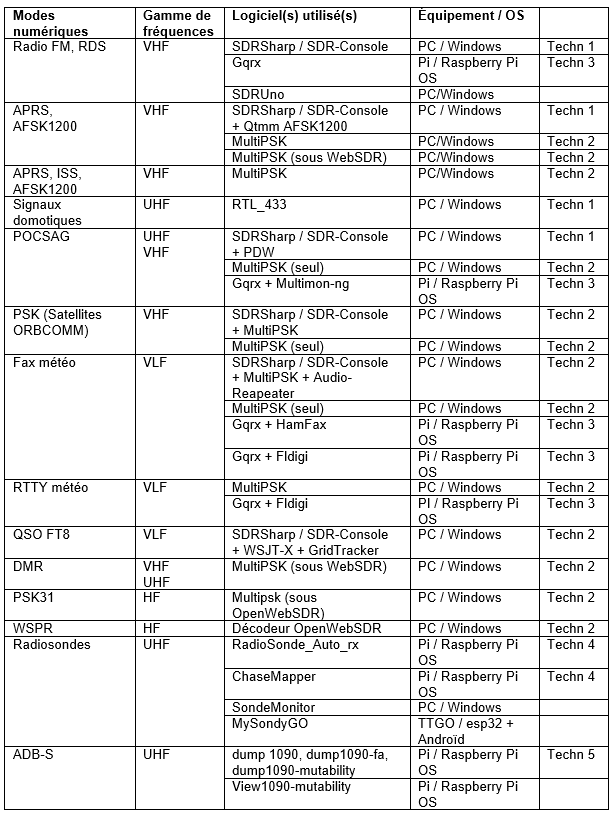
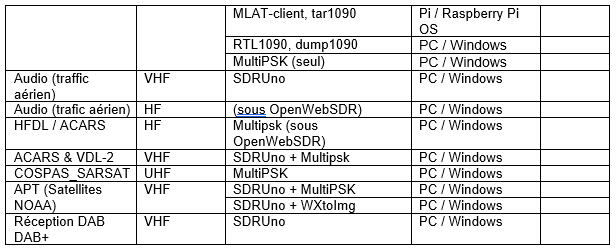

Source illustration : asdreports.com
[size=34]Bande UHF (signaux GPS ADS-B)[/size]

Source ADS-B Technologies (repris de https://arduino103.blogspot.com/2018/07/waterloo-traquer-les-avions-avec.html)
Dump1090 / Raspberry Pi OS
De nombreuses versions du logiciel dump1090 originellement développé en 2013 par Salvatore Sanfilippo, permettent d’intercepter ces informations.Au sujet de « dump1090 » signalons, pour le mode UAT, l’existence d’un logiciel dump978 : https://github.com/mutability/dump978 et https://discussions.flightaware.com/t/dump978-add-on-installation-procedures/49377
Les données collectées peuvent ensuite être envoyées vers des sites collaboratifs tels que FlightRadar24 ou RadarVirtuel par le biais d’un programme feeder. Celui-ci dialogue avec le serveur via des ports logiciels utilisés par les protocoles TCP/UDP (Transmission Control Protocol/User Datagram Protocol) :
- 30001 et 30002 30002 pour le format AVR,
- 30003 pour le format BaseStation,
- 30004 et 30005 pour le format binaire Beast.
Sous Raspberry Pi OS, nous allons voir l’usage, et les limites, de trois versions de dump1090.
Installation de dump1090 (et abandon)
Ayant lu (https://www.jpcheney.org/spip.php?article418) que la version packagée de dump1090 installable via un apt install ne permettait pas de se connecter en http, voici la procédure passant la compilation des fichiers sources :- cd /home/pi
- git clone git://github.com/MalcolmRobb/dump1090.git
- cd dump1090
- make
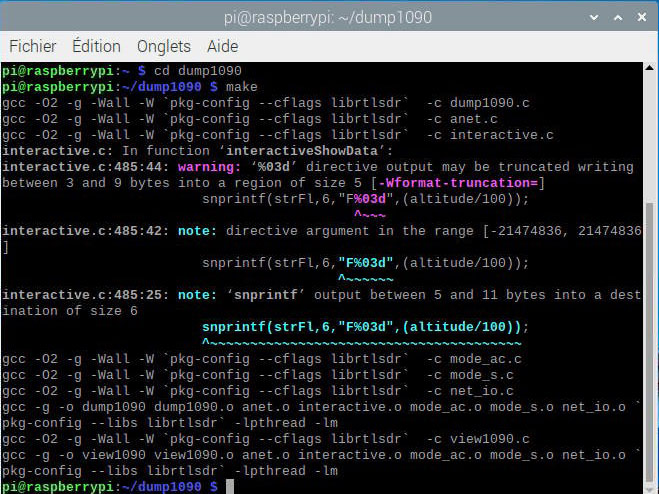
Dump1090 – make
./dump1090 –interactive
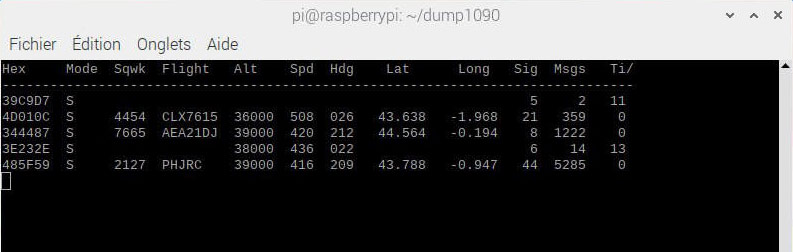
Dump1090
Il s’agit – ici en hexadécimal – de le l’identification OACI 24 bits de l’appareil. C’est l’identifiant unique du transpondeur de l’avion, de l’hélicoptère ou du planeur. Les 24 bits, permettent plus de 16 millions de combinaisons (soit 2 à la puissance 24) évitant que deux avions aient le même code transpondeur. Chaque pays, en fonction de son importance, gère une plage de code.
Mode :
Type du transpondeur. Avec cette version, on trouve ici généralement le mode S.
Sqwk :
code squawk[*] ; en système de numération octal à 4 chiffres (de 0 à 7). Émis par le transpondeur en fonction de la réalité du moment, il permet aux organismes de contrôle d’identifier le type d’appareil, l’objet de son vol ou une situation particulière. Il est possible de retrouver la liste de ces codes ici : [url=http://files.frequences-aeronautiques.webnode.fr/200000202-90c7491c17/codes squawk.pdf]http://files.frequences-aeronautiques.webnode.fr/200000202-90c7491c17/codes%20squawk.pdf[/url]
[*] Squawk, en anglais, signifie « cri rauque, » en lien avec le système de transpondeur Parrot (perroquet) développé par les britanniques au cours de la seconde guerre mondiale. Voir https://web.archive.org/web/20090123150519/https://www.usatoday.com/travel/columnist/getline/2006-04-17-ask-the-captain_x.htm
_________________ Mhz RADIO__________________
Regroupements d'informations Techniques.
Since Forum 2020
- F8OPC -
My Contact Localisation,
Free forum - Radio amateur & Citizen-Band - Regroupements d'informations techniques.
 Re: Le SDR
Re: Le SDR
[size=34]Trafic aérien (suite) – Introduction[/size]
Avec ce sixième article, et dans l’environnement Raspberry Pi, nous avons entrepris l’écoute radio des données de vol ADS-B émises directement par les avions, et permettant de connaitre leurs positions exactes.Alors que je pensais en avoir terminé, pouvant ainsi passer aux autres communications aériennes, force m’a été de constater qu’il n’en était rien. Alors que j’écrivais l’addendum sur view1090, je recevais un paquet de l’équipe radarvirtuel avec l’une de leur station à installer. Voilà donc pourquoi ce sixième article n’est que la suite du précédent.
[size=34]Quoi décoder ?[/size]
Voici, mis à jour, le tableau présentant un aperçu des décodages traités dans cette série d’articles. Les cases vierges dans la dernière colonne signifient que la réception sera traitée dans les mois qui viennent.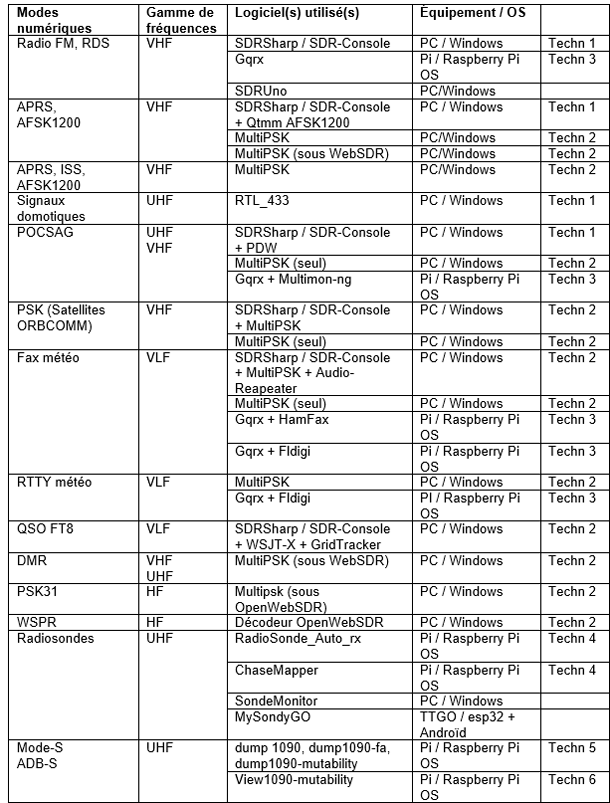
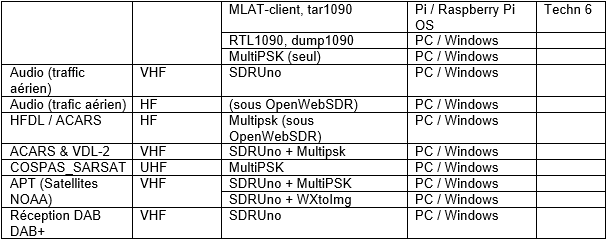
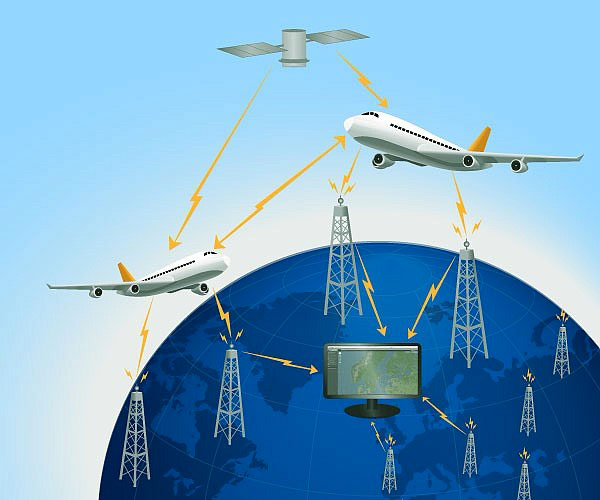
Rappel du principe de fonctionnement ADS-B (Source illustration : FlightRadar24)
- L’avion récupère sa localisation à partir d’un récepteur GPS,
- Le transpondeur ADS-B installé sur l’avion transmet un signal à 1090 MHz contenant cette information de position ainsi que d’autres données (N° du vol et indicatif, altitude, vitesse, vitesse ascensionnelle…),
- Le signal du transpondeur ADS-B est capté par les récepteurs au sol, équipés des logiciels de la famille dump1090,
- Ces récepteurs envoient les données reçues à Flightradar24 et/ou RadarVirtuel,
- Les données s’affichent sur leur site respectif et en local.
[size=34]Bande UHF (signaux GPS ADS-B) (suite)[/size]
Dump1090 / Raspberry Pi OS (suite)
View1090-mutabilityLe programme dump1090 étant installé pour travailler en continu avec envoi de données vers tel ou tel serveur distant, il n’est plus possible de visualiser « en direct » les écoutes comme nous aimions (peut-être) le faire par le biais de l’option –interactive.
Pour remédier à cela, un second programme existe. Il s’agit de view1090-mutability (ou view1090, ou view1090-fa selon le logiciel installé préalablement). En y ajoutant l’option –metric, nous pouvons même obtenir les données dans le système métrique et non plus anglosaxon :
- view1090-mutability –metric
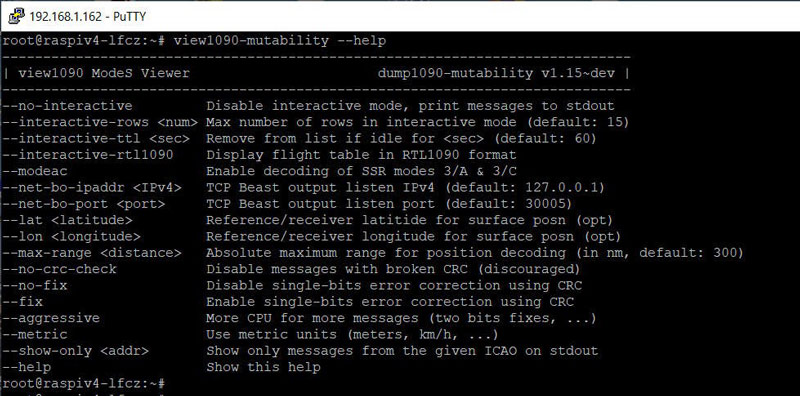
Commande view1090-mutability –help
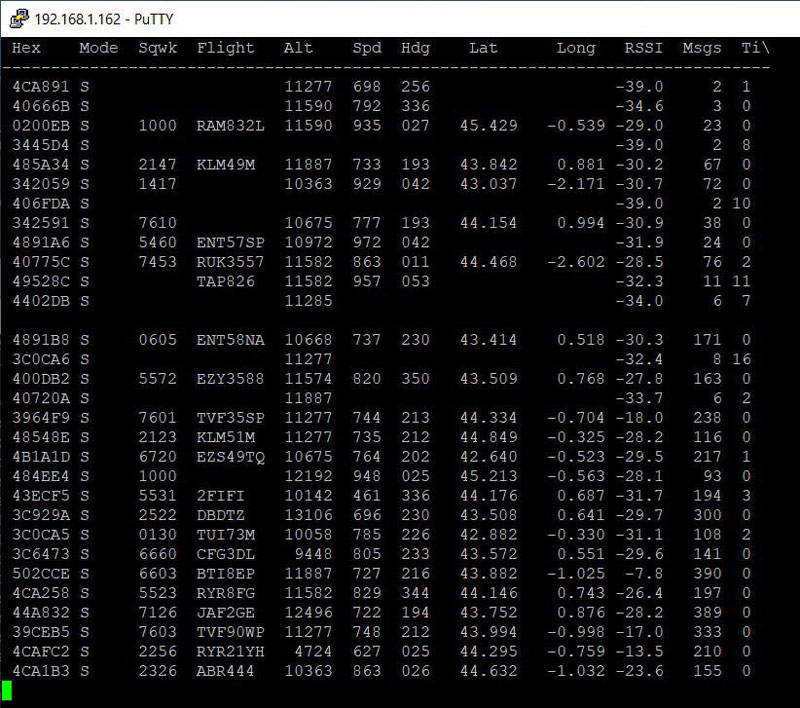
Commande view1090-mutability –metric
Multilatération / Raspberry Pi OS
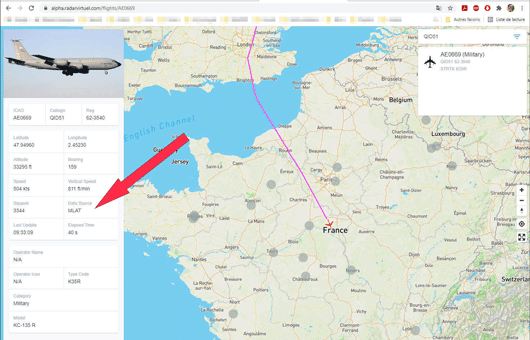
Pour installer ce client, j’ai à nouveau fait appel à l’équipe de RadarVirtuel. Ils m’ont alors guidé dans la procédure suivante :
Récupération et installation du client MLAT :
- wget https://github.com/abcd567a/mlat-client-package/releases/download/v1/mlat-client_0.2.11_BUSTER_armhf.deb
- sudo dpkg -i mlat-client_0.2.11_BUSTER_armhf.deb
Edition et modification du fichier de configuration /etc/default/mlat-client. Voici ci-dessous une reprise de ce fichier, avec en rouge, les données modifiées :
pi@raspberrypi:~ $ cat /etc/default/mlat-client
# mlat-client configuration file
# This is a POSIX shell fragment.
# You can edit this file directly, or us
# « dpkg-reconfigure mlat-client »
# Start the client?
START_CLIENT= »yes »
# System user to run as.
RUN_AS_USER= »mlat »
# User to log into the server as
SERVER_USER= »lfcz » [Le code de votre station tel que radarvirtuel vous l’a fourni.]
# Logfile to log to
LOGFILE= »/var/log/mlat-client.log »
# Input receiver type (dump1090, beast, radarcape_12mhz, radarcape_gps, sbs)
INPUT_TYPE= »dump1090″
# Input host:port to connect to for Beast-format messages
INPUT_HOSTPORT= »localhost:30005″
# Multilateration server host:port to provide data to
SERVER_HOSTPORT= »[IP server]:yyyyy [L’IP du serveur et son port d’écoute fournis par radarvirtuel.]
# Latitude of the receiver, in decimal degrees
LAT= »44.xxxxxx »
# Longitude of the receiver, in decimal degrees
LON= »-1.xxxxxx »
# Altitude of the receiver, in metres
ALT= »10″
# List of result connections/listeners to establish.
# This should be a space-separated list of values suitable for passing to
# the –results option (see mlat-client –help for syntax)
RESULTS= »beast,connect,localhost:30004″
# Other arguments to pass to mlat-client
EXTRA_ARGS= » »
Cette configuration entrainera le lancement du programme avec les options suivantes (commande systemctl status) :
/usr/bin/mlat-client –user [CODE STATION] –lat 44.07930 –lon -1.25850 –alt 25 –input-type dump1090 –input-connect localhost:30005 –server [IP SERVER:PORT] –results beast,connect,localhost:30004
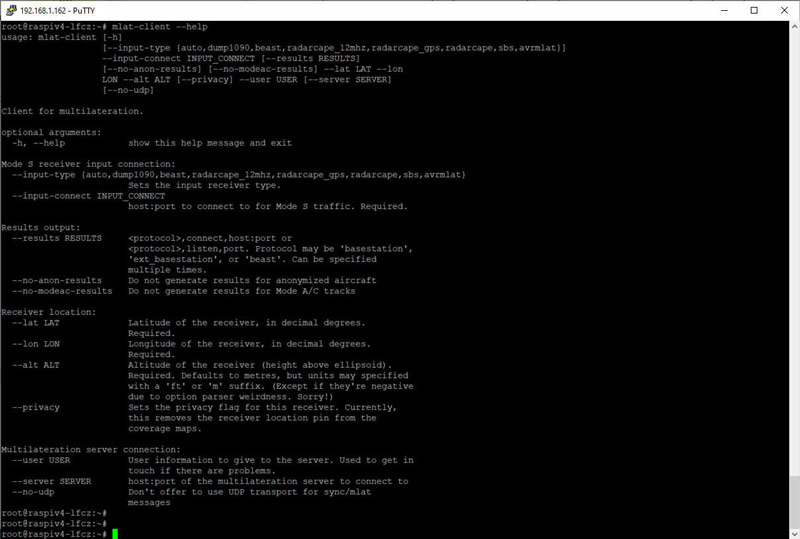
Commande mlat-client — help
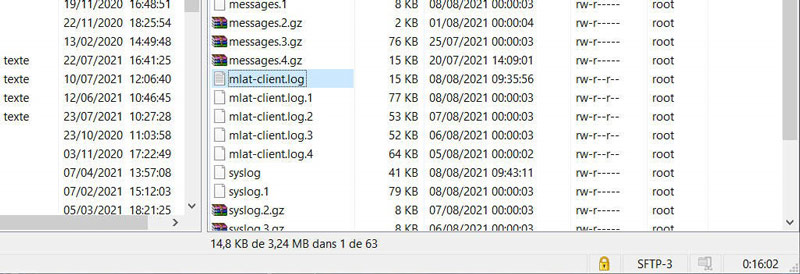
Extrait du répertoire /var/log
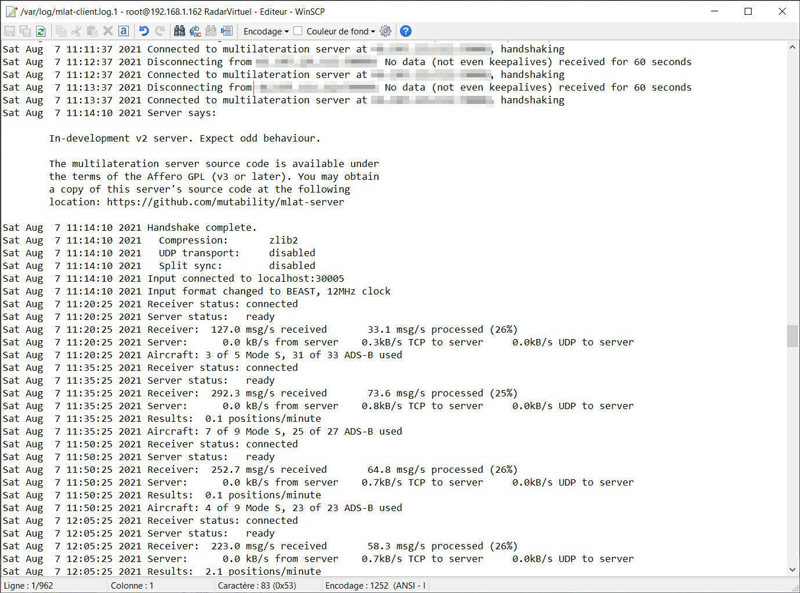
Extrait du fichier mlat-client.log
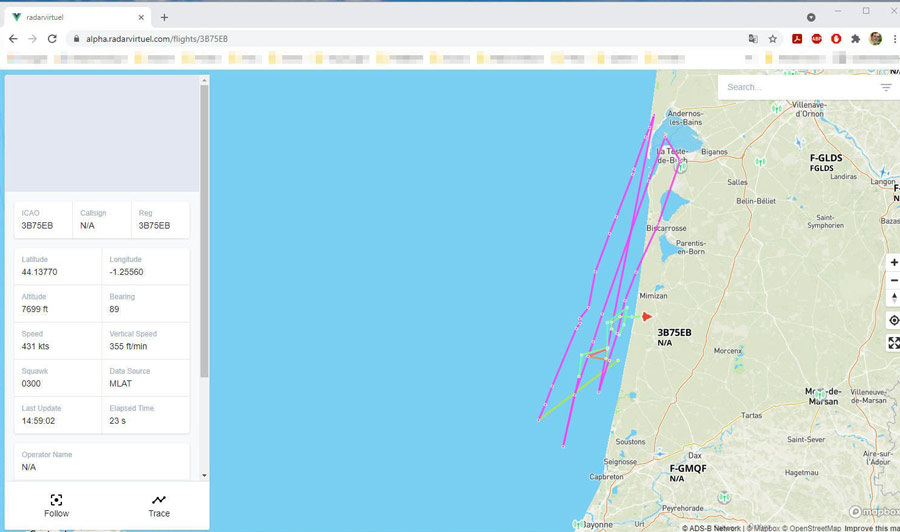
Trajet d’un avion militaire repéré grâce à ses signaux Mode-S
Équipement envoyé par RadarVirtuel

Envoi radarvirtuel
- Une antenne verticale 1090MHz,
- Une base d’antenne réalisée à l’aide d’un tube PVC Tubifor de 25mm de diamètre,
- Un câble d’antenne de 5m, avec prises SMA,
- Une carte Raspberry Pi 4b avec boitier radiateurs de refroidissement,
- Un récepteur USB SDR ADS-B Flightaware Pro Stick Plus,
- 2 cartes MicroSD préconfigurées. L’une insérée dans la Pi, l’autre en secours,
- Une alimentation 220Volts AC vers 5,1Volt DC / 3 ampères,
- Prolongateur USB et rallonge secteur.
Pour sa première mise sous tension, la carte doit être reliée à votre box Internet à l’aide d’un câble RJ45. Vous devrez ensuite, au travers du panneau d’administration de cette box, noter l’adresse IP qui lui aura été attribuée.
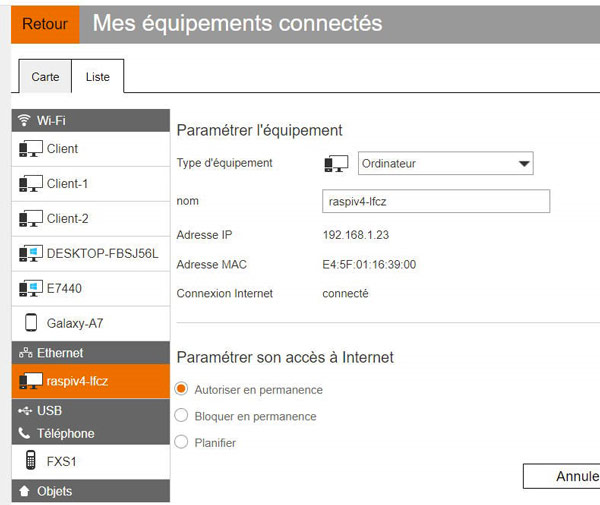
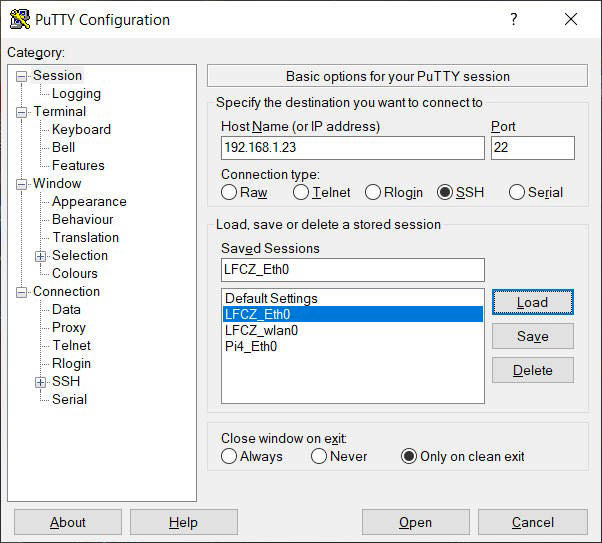
L’adresse IP de la carte Raspberry Pi et son accès au travers de Putty
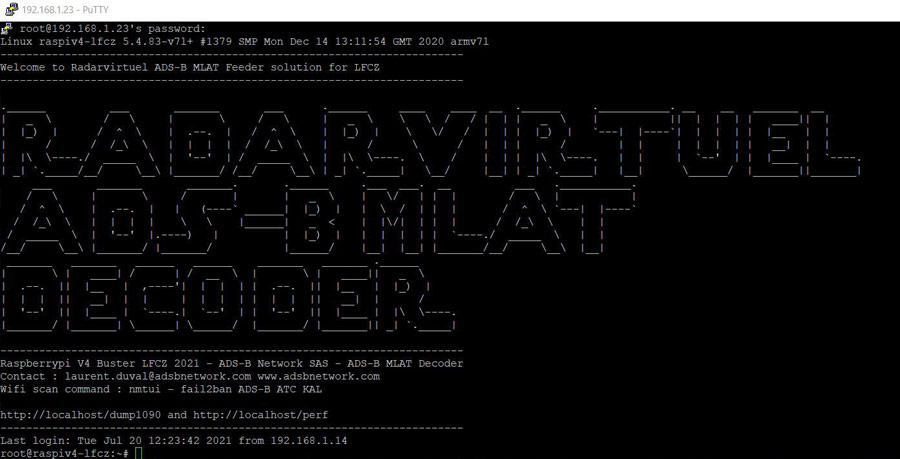
Premier accès sur la carte avec Putty
5 Localisation Options
L4 WLAN Country
Choisir la France et confirmer votre choix lorsqu’apparait une nouvelle fenêtre (le curseur étant sur OK, tapez ENTER). On ajustera ensuite le fuseau horaire :
5 Localisation Options
L2 Timezone
Après avoir confirmé par OK le choix Europe, sélectionnez Paris, confirmez par OK et rebootez la machine.
L’étape suivante consiste – comme nous l’avons montré précédemment. – à modifier les fichiers /etc/wpa_supplicant/wpa_supplicant.conf et /etc/dhcpcd.conf afin d’activer la connexion Wi-Fi.
Si nous possédez un LNA, il faudra aussi mettre en place le logiciel rtl_biast pour son alimentation :
- cd /home/py
- sudo apt-get update
- sudo apt-get install git cmake build-essential libusb-1.0-0-dev
- git clone https://github.com/rtlsdrblog/rtl_biast
- cd rtl_biast
- mkdir build
- cd build
- cmake .. -DDETACH_KERNEL_DRIVER=ON
- make
La commande suivante permet ensuite de vérifier si l’installation s’est bien déroulée (donc l’absence de message d’erreur) :
- sudo service dump1090-mutability stop && cd /home/py/rtl_biast/build/src && ./rtl_biast -d 001090 -b 1 && sudo service dump1090-mutability start
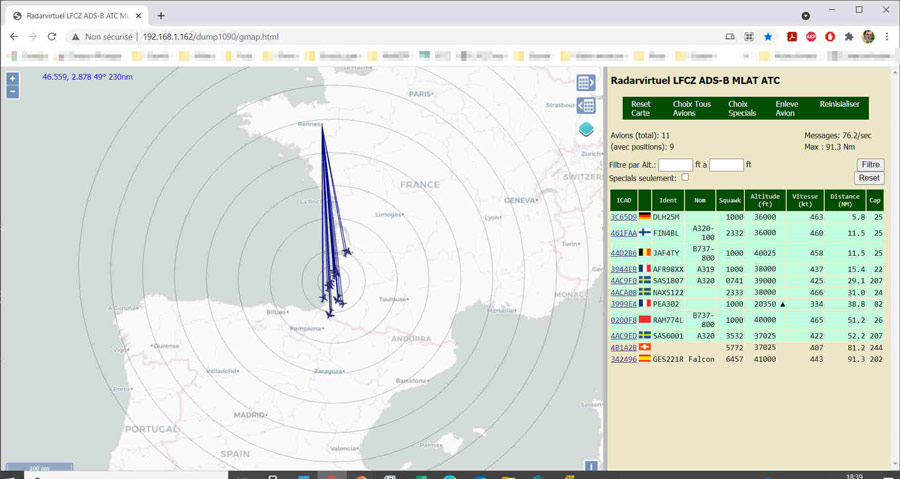
NOTA : Au tout premier lancement du visionneur (http://[IP FIXE DE LA PI]/dump1090/gmap.html), il faut réinitialiser l’aperçu afin de repositionner correctement notre station sur la carte. Sans cela – dans mon cas – elle se retrouvait à Rennes, lieu de configuration de la Pi reçue.
Lancé depuis un PC connecté au réseau local, un accès sur le visionneur, suivi d’une réinitialisation (choix Réinitialiser), nous confirme le bon fonctionnement de l’ensemble. Au fil des minutes, la carte montrant la couverture d’écoute de notre antenne se dessine à l’écran.
Mais, curieusement, je ne constate aucune amélioration de couverture d’écoute avec ou sans LNA alimenté. Après vérification au multimètre numérique, il s’avère que les clés FlightAware ne laissent pas passer le +5 Volt DC. Un simple échange standard avec ma clé RTL-SDR V3 me confirme que le problème vient bien de la clé.
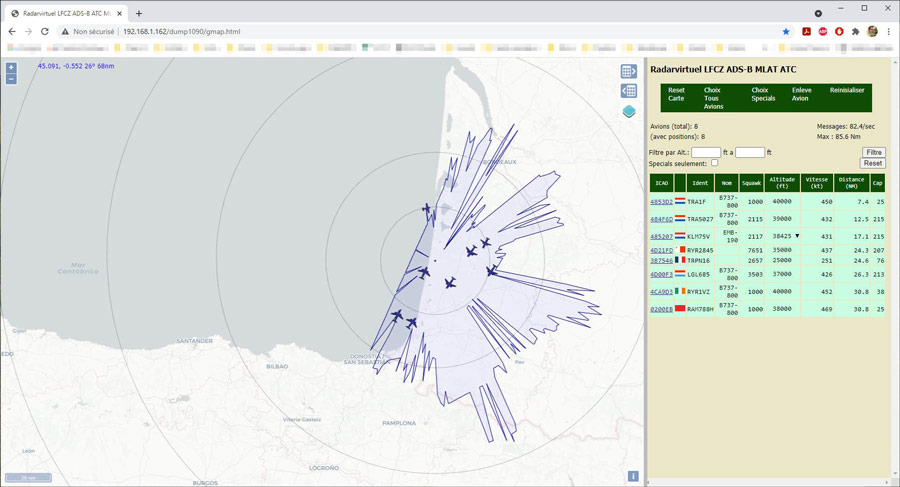
Interface locale radarvirtuel avec clé FlightAware et LNA (non) alimenté. Peu d’avions sont visibles
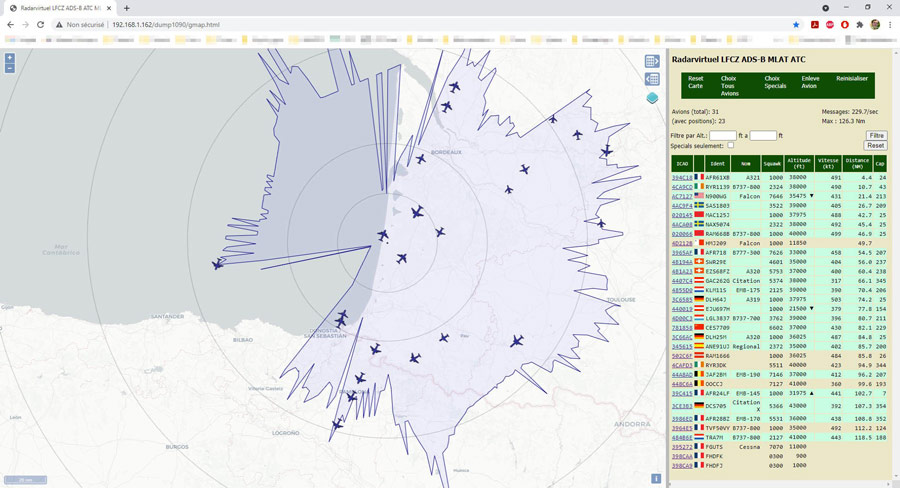
Interface locale radarvirtuel avec clé RTL-SDR V3 et LNA (bien) alimenté. De nombreux avions sont visibles
- le feeder (sh),
- la synchronisation de l’horloge système avec un serveur NTP.
Comme ces programmes effectuent une boucle infinie sans rendre la main au script, ils doivent être lancés en tâche de fond. C’est à ce titre qu’est ajouté un & après chaque commande.
Quant à l’opérateur &&, il permet l’enchainement de 2 commandes ; la seconde ne s’exécutant qu’après réussite de la première.
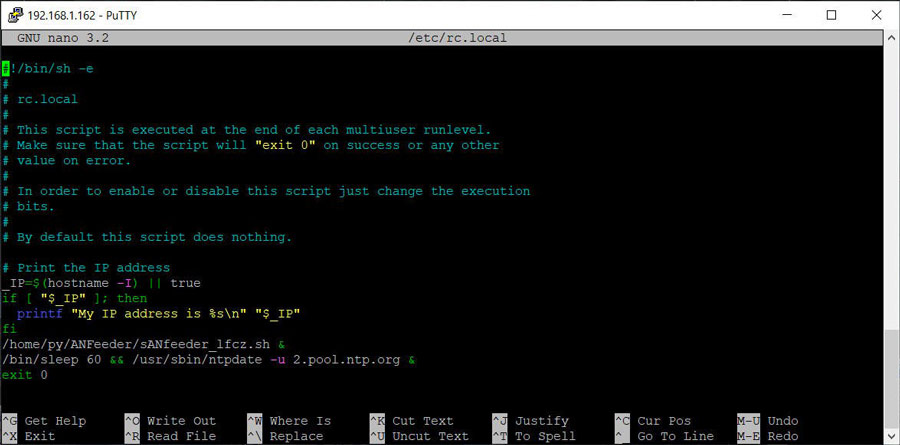
Fichier rc.local d’une station radarvirtuel


Installation en fixe du matériel radarvirtuel
Partage simultané sur adsbexchange.com
Malgré un fonctionnement parfait en lien avec radarvirtuel, je me retrouve déçu par l’affichage des trajets aériens repérés en mode S (MLAT). Plusieurs avions de tourisme survolant mon QRA restent souvent invisibles sur la carte https://alpha.radarvirtuel.com/, alors qu’ils apparaissent clairement sur celle proposée par le site https://globe.adsbexchange.com/ (j’ai constaté plus tard que l’inverse était également vrai !!). De plus, un système de filtres étendu permet d’aisément de les isoler.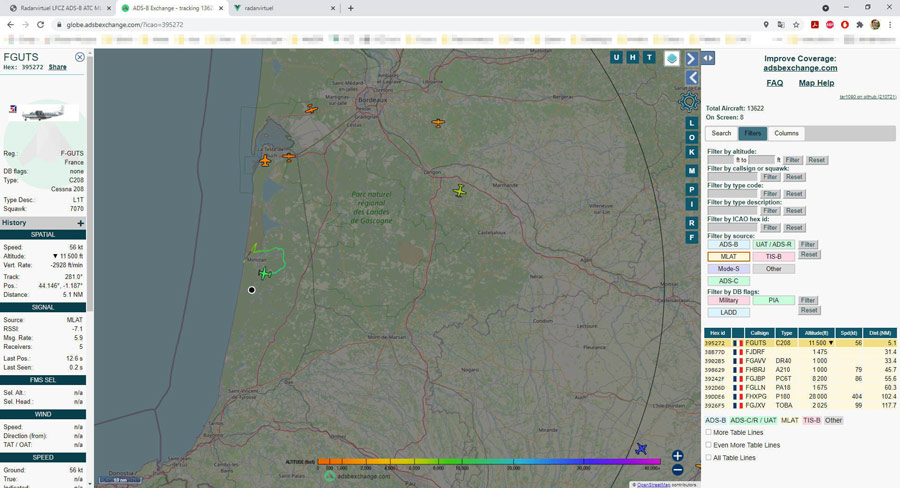
Carte adsbexchange.com après filtrage sur le mode MLAT
Après avoir fait une sauvegarde de ma carte SD, je tente donc d’installer (sous root) un second feeder me permettant d’envoyer, en simultané, mes informations sur les 2 sites, et selon la procédure décrite ici : https://www.adsbexchange.com/how-to-feed/ :
- wget -O /home/py/axfeed.sh https://adsbexchange.com/feed.sh
- sudo bash /home/py/axfeed.sh
Après lancement du script, une fenêtre de configuration s’ouvre avec une suite de questions permettant la configuration du feeder :
- Un intitulé pour votre station,
- Sa latitude,
- Sa longitude,
- Son altitude.
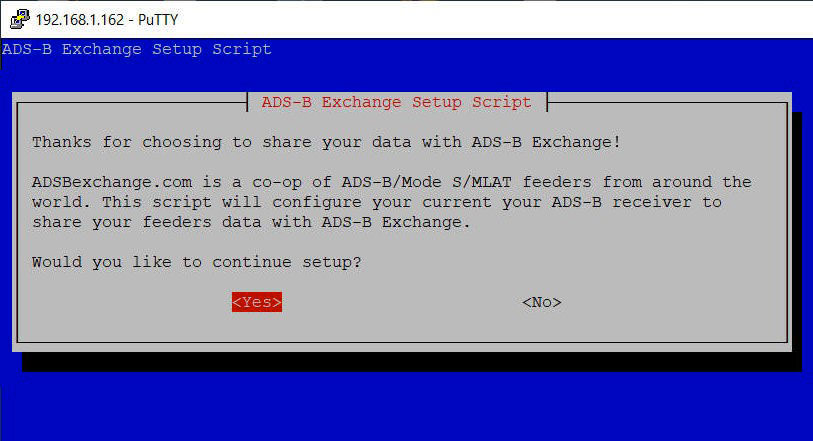
Configuration du feeder adsbexchange.com
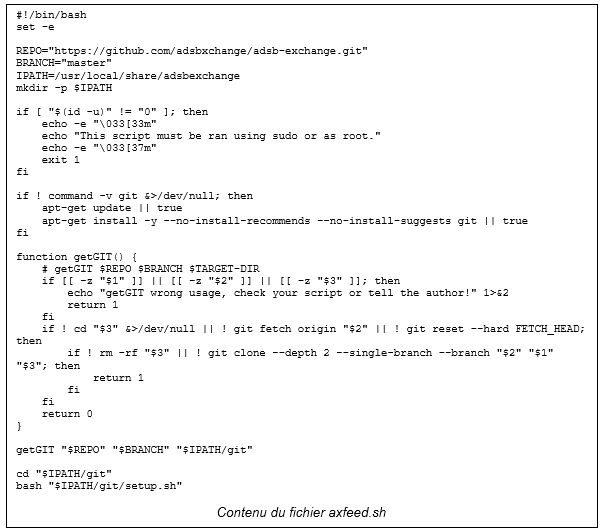
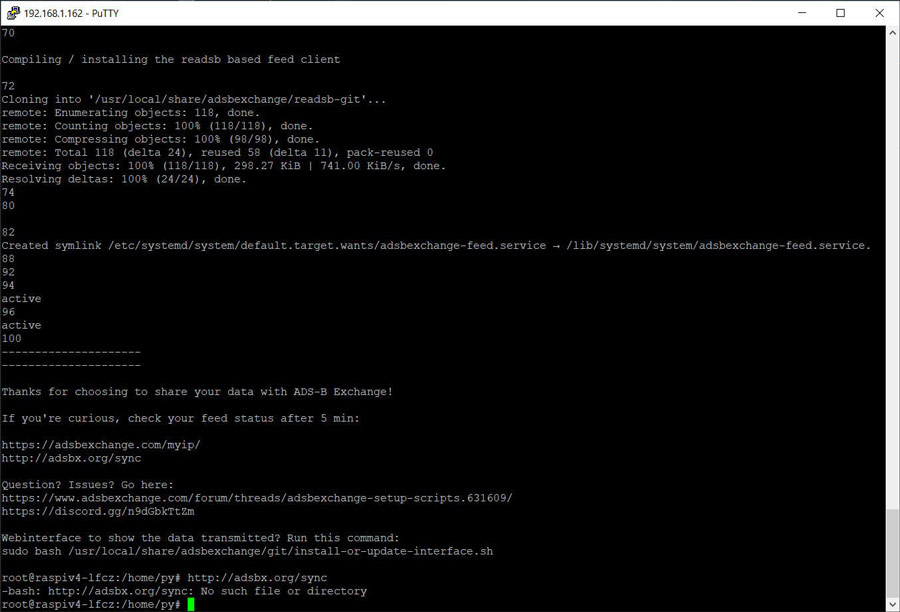
Fin de processus d’installation
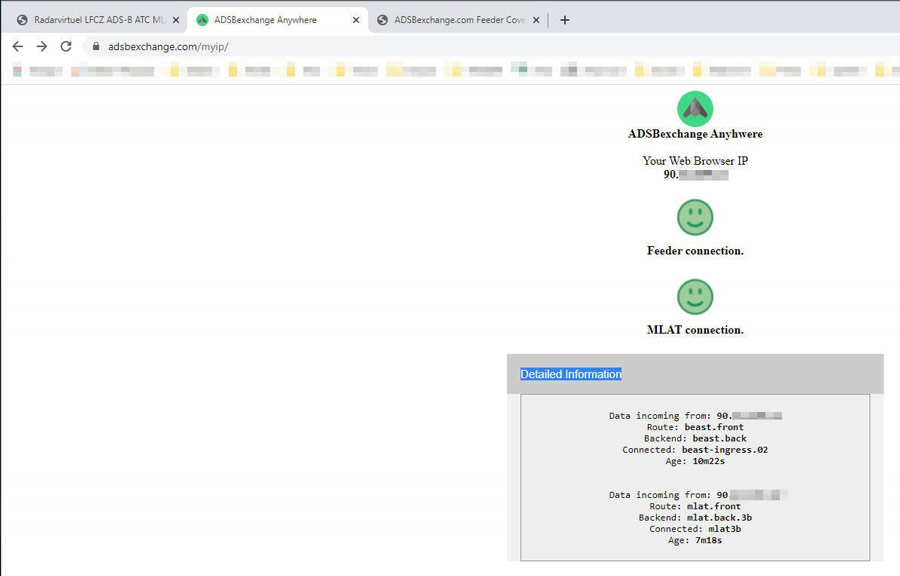
Confirmation d’une bonne installation
- /bin/bash /usr/local/share/adsbexchange/adsbexchange-mlat.sh
- /usr/local/share/adsbexchange/venv/bin/python3 /usr/local/share/adsbexchange/venv/bin/mlat-client –input-type dump1090 –no-udp –input-connect 127.0.0.1:30005 –server feed.adsbexchange.com:31090 –user StJulien –lat 44.0793036 –lon -1.2585172 –alt 10m –results beast,connect,localhost:30104 –results basestati
- /bin/bash /usr/local/share/adsbexchange/adsbexchange-feed.sh
- /usr/local/share/adsbexchange/feed-adsbx –net –net-only –debug=n –quiet –write-json /run/adsbexchange-feed –net-beast-reduce-interval 0.5 –net-connector feed.adsbexchange.com,30004,beast_reduce_out,feed.adsbexchange.com,64004 –net-heartbeat 60 –net-ro-size 1280 –net-ro-interval 0.2 –net-ro-port 0 –net-sbs-port 0 –net-bi-port 30154 –net-bo-port 0 –net-ri-port 0 –write-json-every 1 –net-connector 127.0.0.1,30005,beast_in –lat 44.0793036 –lon -1.2585172 –db-file none
La visite de l’URL : https://map.adsbexchange.com/mlat-map/ confirme le bon fonctionnement en échanges MLAT, avec, en vert les liens de bonne qualité.
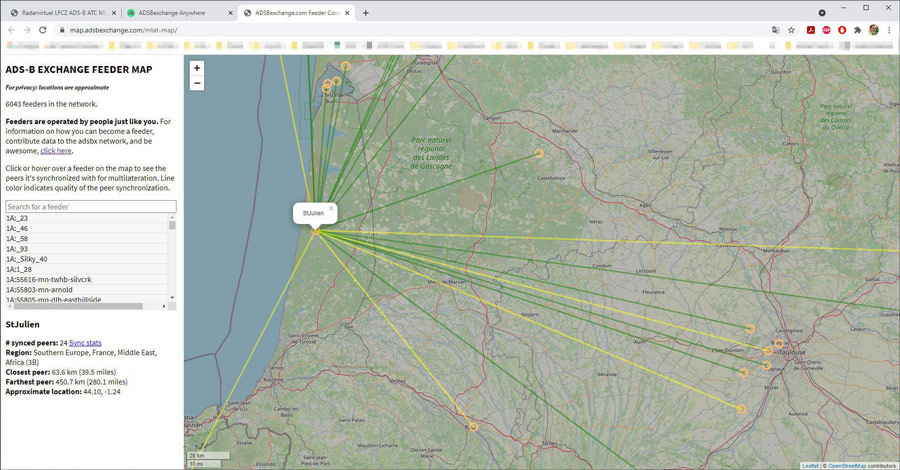
Visualisation des liens d’échanges MLAT
- sudo bash /usr/local/share/adsbexchange/git/install-or-update-interface.sh
À l’issue de l’exécution du script, il est possible de visualiser les données récoltées par notre station à l’adresse : http://192.168.1.162/adsbx/. L’avantage de cette page est la mise à disposition des filtres permettant d’isoler les avions selon le mode de transmission des données : ADS-B, MLAT et/ou Mode-S (les modes TIS-B et UAT / ADS-R étant valides aux USA sur la fréquence de 978 MHz) et s’ils sont militaires, ou non (les choix PIA (Privacy ICAO Address) et LADD (Limited Aircraft Data Displayed) concernent des vols « confidentiels » qui sont difficilement identifiables par des récepteurs peu coûteux et disponibles dans le commerce.
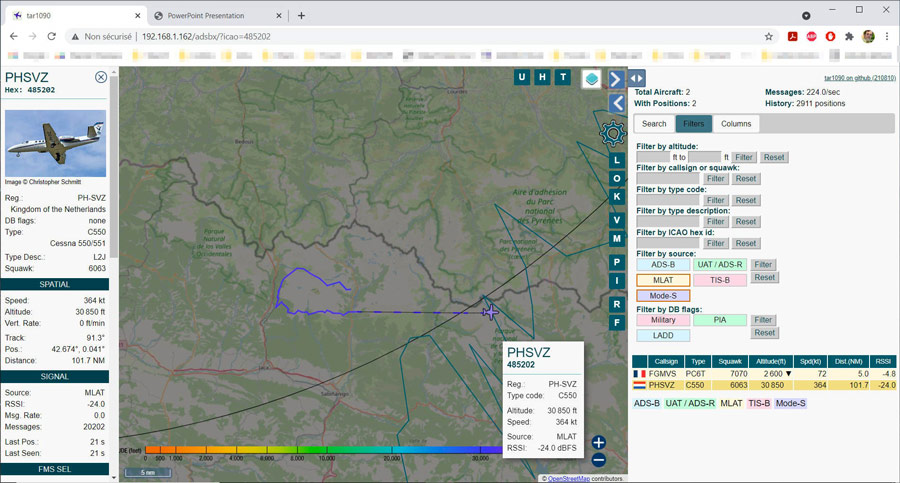
Vol MLAT sur l’interface web locale adsbexchange
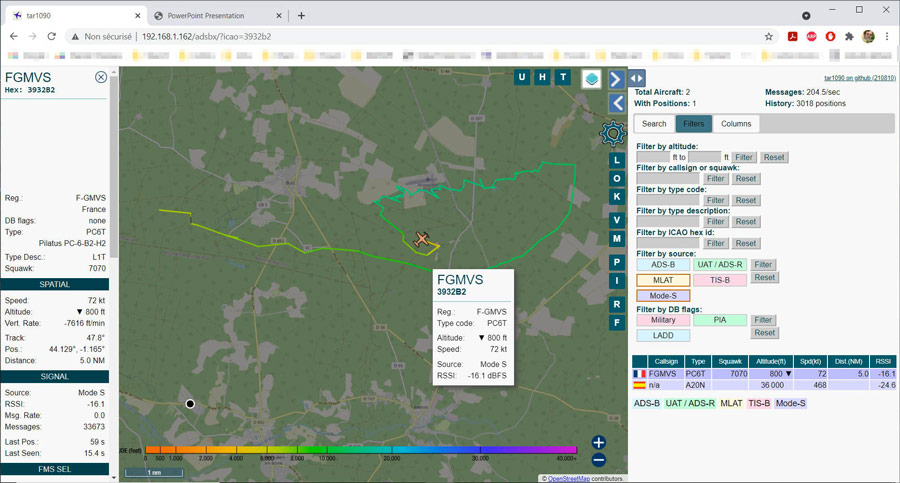
Vol Mode-S sur l’interface web locale adsbexchange
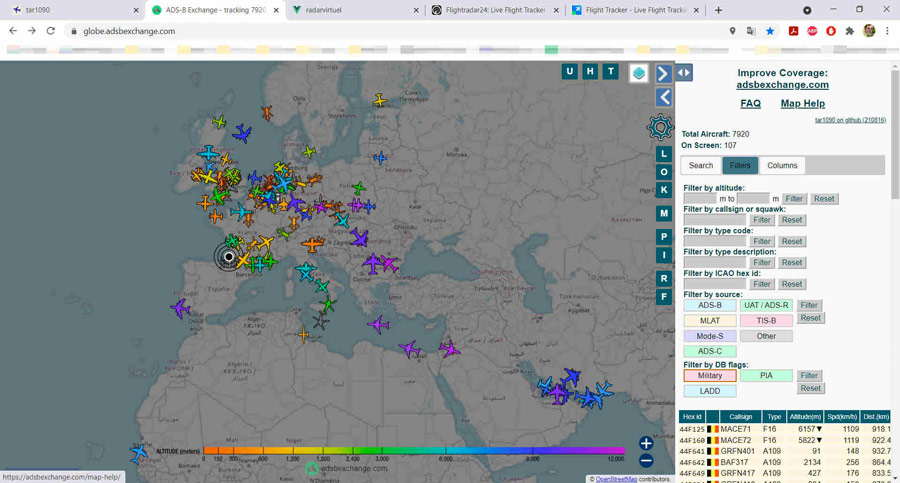
Sélection des vols militaires avec adsbexchange
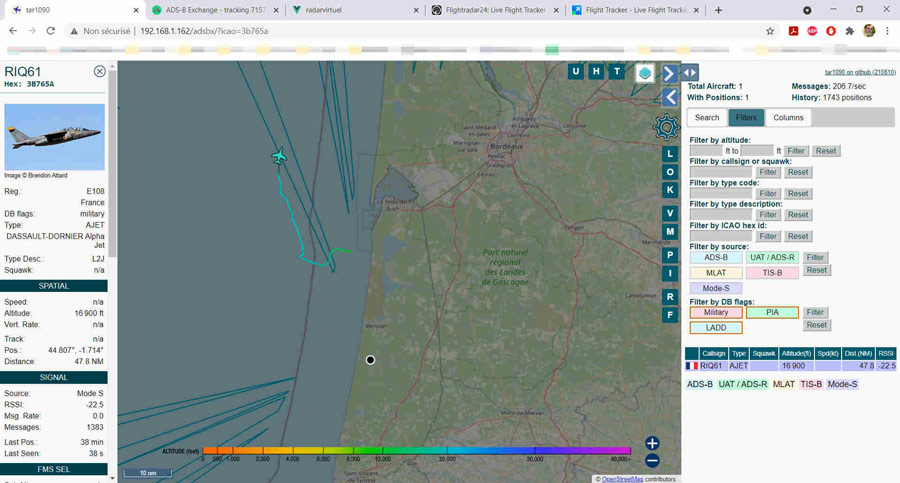
Vol militaire AlphaJet RIC61sur l’interface web locale adsbexchange
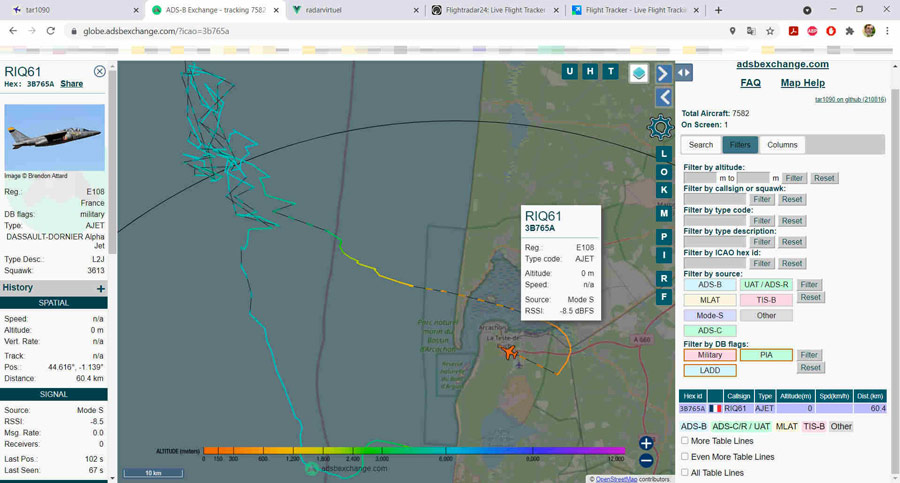
Vol militaire AlphaJet RIC61sur le serveur adsbexchange
Petit comparatif de couverture aérienne sans prétention
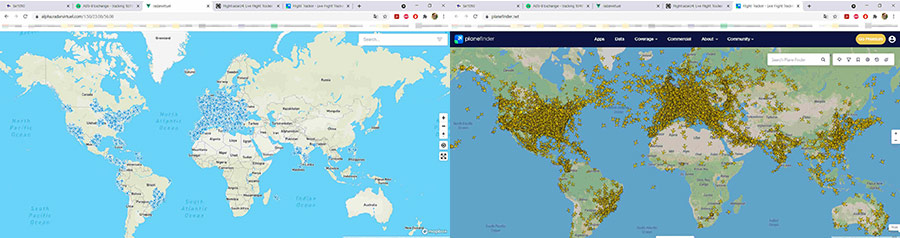
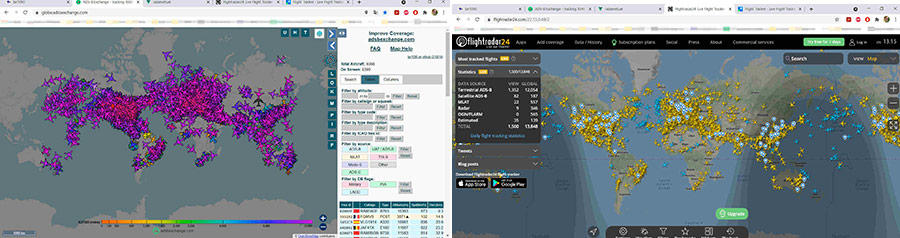
Couverture aérienne mondiale. En haut, à gauche : Radarvirtuel avec environ 3000 avions visibles pour 600 radars dans le monde. En haut, à droite : PlaneFinder. En bas, à gauche Adsbexchange avec environ 9000 avions visibles pour 6000 radars dans le monde. En bas, à droite FlightRadar24 avec environ 12000 avions. Notez la présence de quelques ballons au-dessus des Etats-Unis.
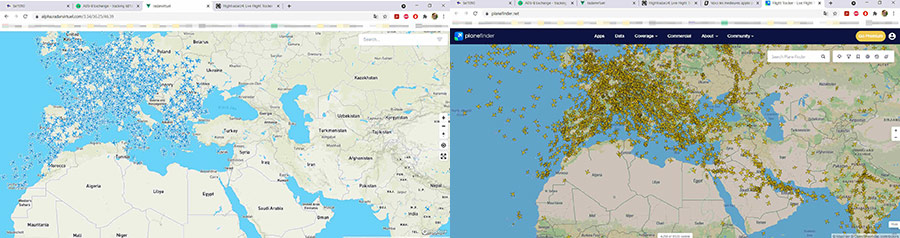
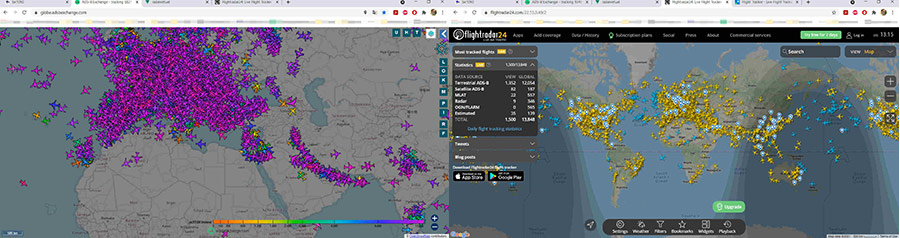
Couverture aérienne sur l’Europe. En haut, à gauche : Radarvirtuel. En haut, à droite : PlaneFinder. En bas, à gauche Adsbexchange. En bas, à droite FlightRadar24.
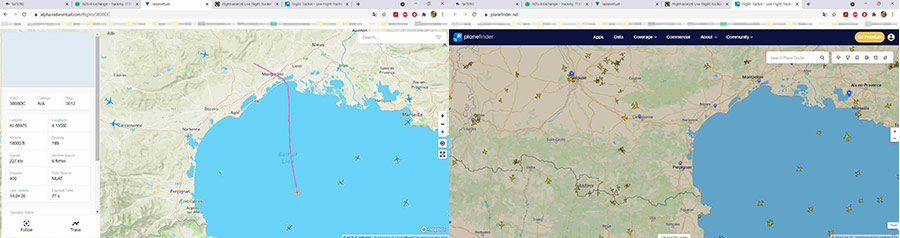
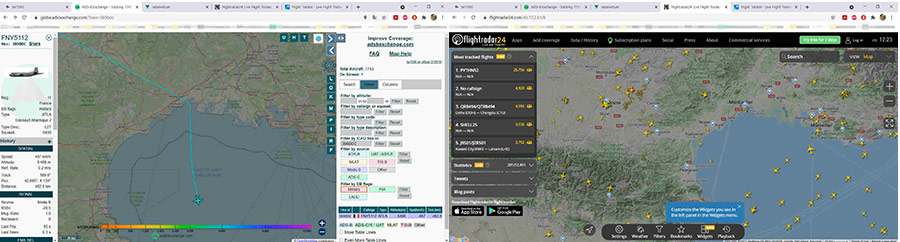
La couverture MLAT et Mode-S semble plus efficace sur radarvirtuel et adsbexchange. Ces deux sites affichent plus de vols militaires que leurs concurrents. Selon leur couverture, certaines portions de trajets ne sont visibles que sur l’une des deux cartes. Léger avantage à adsbexchange qui, avec tar1090, propose des jeux de filtres pour mieux les visualiser.
[size=34]Configuration définitive[/size]
Au moment de conclure mes articles sur l’environnement Raspberry Pi, j’étais sur le point de rejoindre la région parisienne pour me retrouver à 700 kilomètres de mon boitier radarvirtuel/adsbexchange maintenant positionné, à demeure, sur le mur extérieur de ma résidence secondaire.Alors qu’il m’était possible, en local, de l’atteindre depuis mon PC avec Putty, cette solution allait, bien entendue, devenir inapplicable. Et souhaitant garder le contact, il n’était pas envisageable d’utiliser un ensemble VNCServer/VNCViewer puisque ma carte Pi ne possédait pas d’environnement graphique.
Après une brève recherche Internet, j’ai appris que Putty existait aussi dans le monde Raspbian. Je décidais donc de l’installer sur ma (seconde) Raspberry Pi ; celle accueillant Gqrx et l’ensemble des logiciel dédiés à la traque des ballons sondes :
- sudo apt-get update
- sudo apt-get upgrade
- sudo apt-get install putty
Suite à cela, l’appel de putty dans ma fenêtre Terminal faisait apparaitre son interface habituelle.
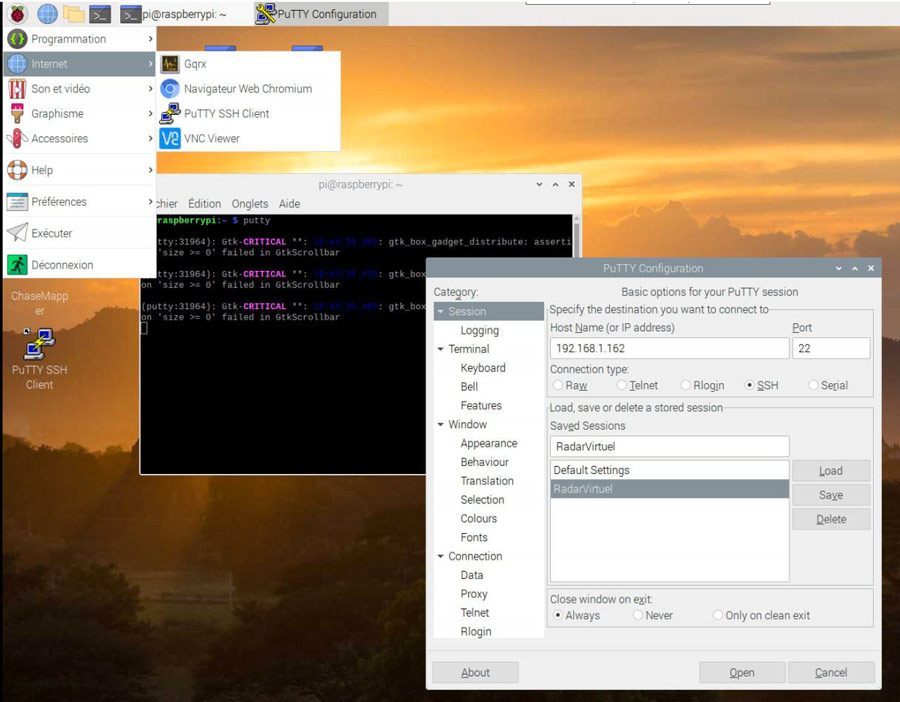
Putty sous Raspbian OS
(putty:31964): Gtk-CRITICAL **: gtk_box_gadget_distribute: assertion ‘size >= 0’ failed in GtkScrollbar
… tout a fonctionné correctement. Je pouvais partir tranquille.
Voici donc ma configuration finale :
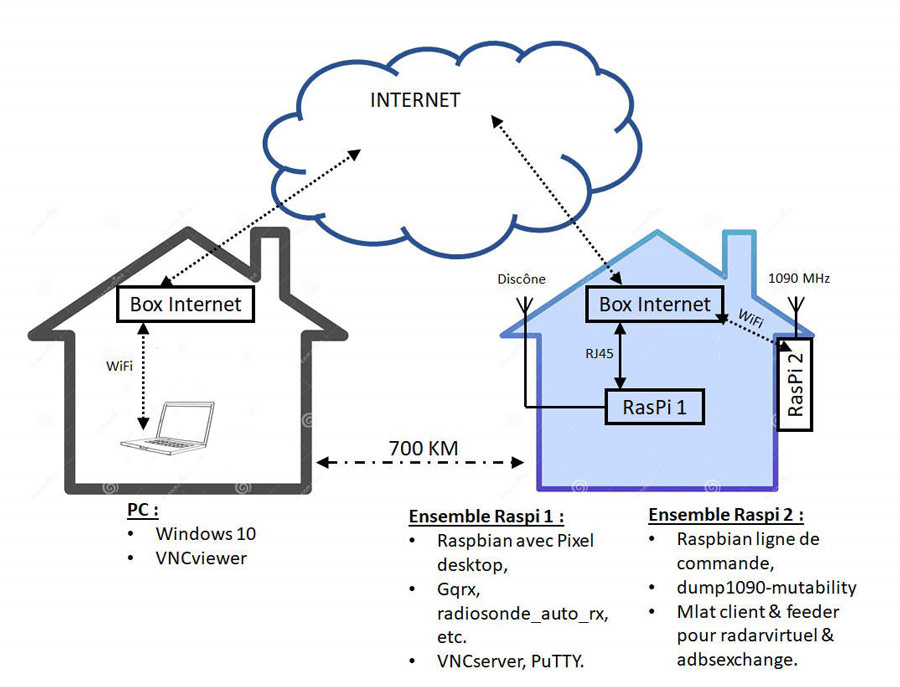
Configuration finale pour un accès à distance
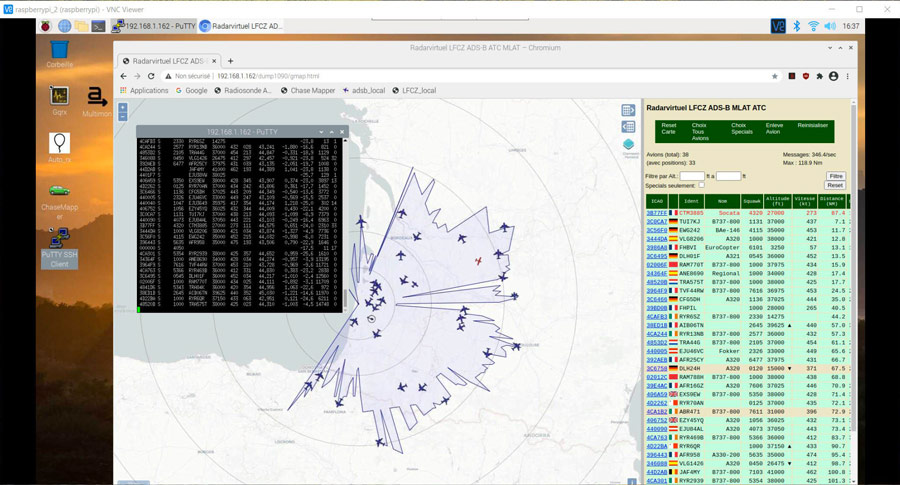
Exemple : Depuis la région parisienne, je me connecte à Raspi 1 à l’aide de VNC. Depuis cette carte, je lance l’interface visuelle locale ([MON_IP]/dump1090/gmap.html). Toujours depuis cette carte, je lance PuTTY pour me connecter en SSH à Raspi 2. Sur Raspi 2, je lance view1090-mutability.
_________________ Mhz RADIO__________________
Regroupements d'informations Techniques.
Since Forum 2020
- F8OPC -
My Contact Localisation,
Free forum - Radio amateur & Citizen-Band - Regroupements d'informations techniques.
 Re: Le SDR
Re: Le SDR
[size=34]Découverte de la réception SDR sous Raspberry Pi OS[/size]

(Photo, une palombière dans les Landes)
En ces mois d’automne, avec une crise COVID qui semble s’estomper, de nombreuses associations croient en la reprise de leurs activités. Président de l’une d’entre elles, en région parisienne, j’ai délaissé ces temps-ci mes équipements SDR, pour organiser cette rentrée tant espérée.
Vous ne lirez donc pas de suite mon long article habituel. Mais… promis… ce sera pour bientôt !
Je vous propose par contre la première approche d’un projet qui me tient à cœur : la mise en œuvre d’une station 100 % autonome pour écoute et tracking radiosonde et aérien.
Pour moi, le terme 100 % autonome indique qu’il devrait pouvoir fonctionner loin de tout, perdu par exemple en pleine forêt landaise sur le haut d’une palombière lorsque celle-ci n’est pas utilisée par les chasseurs. Un seul impératif, le lieu de dépose devra bénéficier d’une couverture mobile 4 G.
[size=34]Projet de mise en œuvre d’une station 100 % autonome pour écoute et tracking radiosonde et aérien[/size]
[size=34]Première approche[/size]
Pour ce test, j’ai alimenté la carte Raspberry Pi avec une batterie initialement prévue pour les modèles précédents. J’ai donc utilisé un adaptateur USB de Type C (mâle) vers Micro USB (Femelle) : https://www.amazon.fr/gp/product/B08TTWTWZT (4 € la paire).
Première approche : ma Raspberry Pi 4 en mode autonome
J’étais donc loin d’avoir ici une station 100 % autonome, d’où l’idée d’un projet de création d’un système plus sophistiqué pour l’écoute et le tracking radiosonde et aérien.
[size=34]Le projet[/size]
Après quelques recherches sur Internet, je me suis orienté vers la configuration suivante :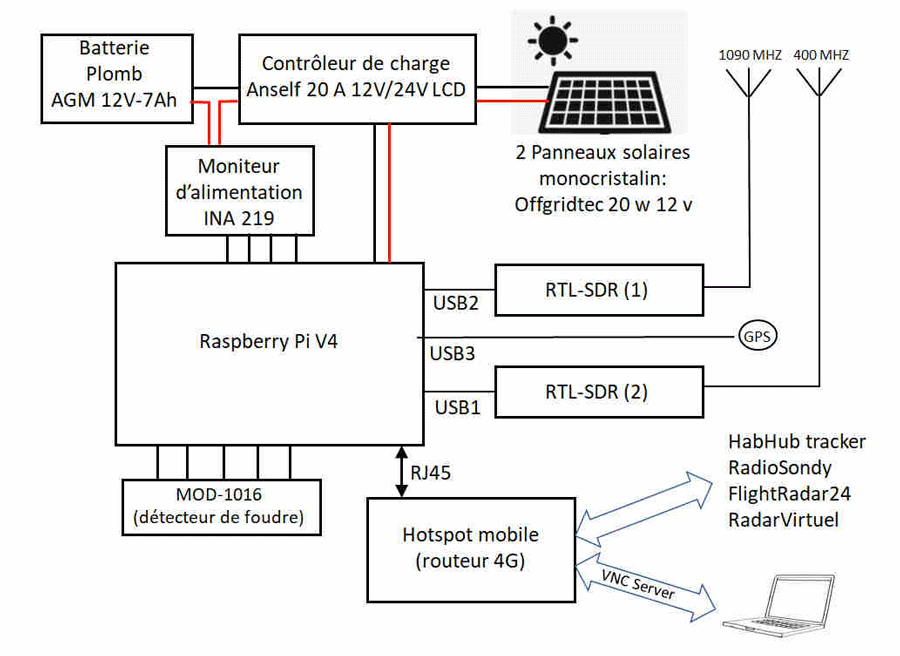
Projet ambitieux de système autonome
- Un ensemble batterie et panneaux solaires. Je m’oriente vers celui décrit sur la page.
[url=https://philippes.ddns.net/documentation/Raspberry_pi/50 Raspberry alim solaire.pdf]https://philippes.ddns.net/documentation/Raspberry_pi/50%20Raspberry%20alim%20solaire.pdf[/url] qui inclut les équipements suivants :
- 2 panneaux solaires monocristalins : Offgridtec 20 watts — 12 volts,
- 1 régulateur de charge solaire Anself 20 ampères 12V/24V LCD,
- 1 batterie plomb AGM 12V-7Ah de chez NX,
- 1 moniteur d’alimentation INA219 I2C,
- Un détecteur de foudre. Optionnel, j’aimerais installer un capteur AS3935,
https://www.framboise314.fr/un-autre-detecteur-de-foudre-pour-le-raspberry-pi-qui-twitte-les-alertes/)
- Une antenne 400 MHz,
- Un hotspot mobile 4G à définir.
_________________ Mhz RADIO__________________
Regroupements d'informations Techniques.
Since Forum 2020
- F8OPC -
My Contact Localisation,
Free forum - Radio amateur & Citizen-Band - Regroupements d'informations techniques.
 Re: Le SDR
Re: Le SDR
[size=34]Trafic aérien (suite) – Introduction[/size]
Avec nos deux précédents articles, et dans l’environnement Raspberry Pi, nous avons entrepris l’interception des données de vol Mode-S et ADS-B émises directement par les avions.Avec ce septième article, nous allons nous tourner vers Windows en faisant préalablement connaissance du récepteur RSPdx de SDRPLAY associé, ou non, au logiciel SDRUno du même fabriquant. Le mois prochain, alors que nous en aurons terminé avec ces données, nous passerons aux autres communications aériennes.
[size=34]Quoi décoder ?[/size]
Voici, mis à jour, le tableau présentant un aperçu des décodages traités dans cette série d’articles. Les cases vierges signifient que la réception sera traitée dans les mois qui viennent.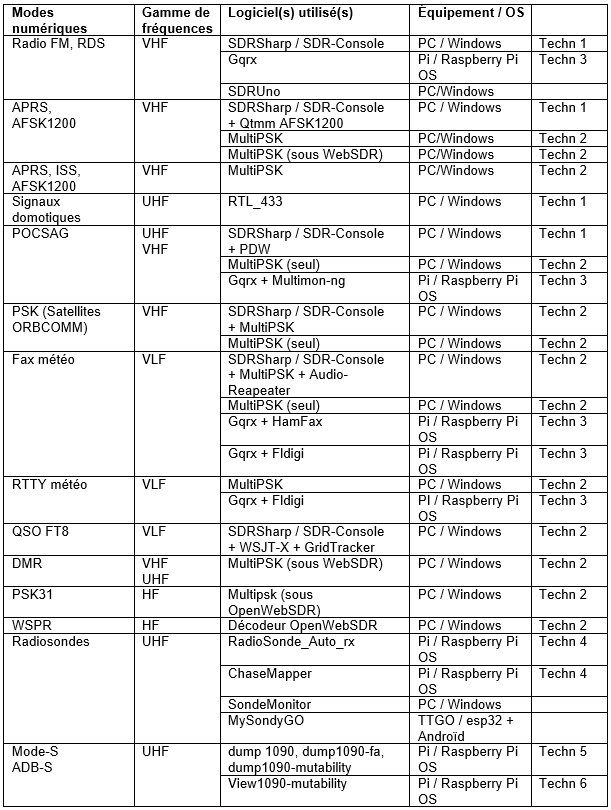
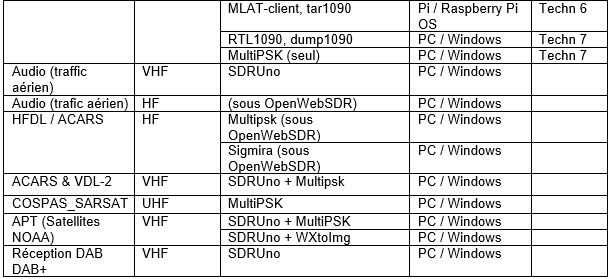
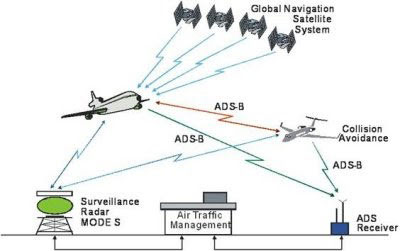
ADS-B Communications (source JLC Avionics – http://www.jlcavionics.com/adsb.html)
[size=34]Retour sous Windows – trafic aérien (suite)[/size]
Bande UHF (signaux GPS ADS-B)
RTL1090 / Windows
Sous Windows, notre clé RTL-SDR associée au programme RTL1090 permet aussi la réception des signaux ADS-B. Le logiciel est disponible sur le site https://rtl1090.com/. J’ai pour ma part choisi la version RTL1090 « SCOPE » (rtl1090.Beta3.zip).Après décompression, il suffit de lancer l’exécutable (rtl1090.beta3.exe) en ayant préalablement, dans mon cas, activé l’alimentation de mon LNA (logiciel rtl_biast). Lors du premier lancement, le pare-feu Windows demande d’autoriser l’application à accéder à Internet. Il faudra accepter les diverses requêtes.
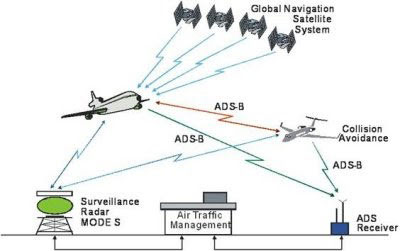
La fenêtre scope de RTL1090 détaillant le vol du TRA29U
Dump1090 / Windows
Tout comme nous l’avons fait sous Raspberry Pi OS, il est possible, avec la version Windows de dump1090, de visualiser sur une véritable carte nos propres données. On utilise pour cela la version téléchargeable depuis l’URL : http://www.satsignal.eu/software/dump1090-win.1.10.3010.14.zip.Un répertoire, et trois fichiers sont à extraire et à placer dans celui contenant déjà notre logiciel RTL1090 :
- public.html (répertoire)
- dump1090.bat
- dump1090.exe
- pthreadVC2.dll
On modifiera ensuite que le fichier batch qui devra contenir, sur 2 lignes, les instructions :
- dump1090.exe –device-index 1 –interactive –net –net-beast –mlat –gain -10 –net-http-port 8080
- pause
… puis on le lancera, afin de s’assurer du bon fonctionnement de l’ensemble.
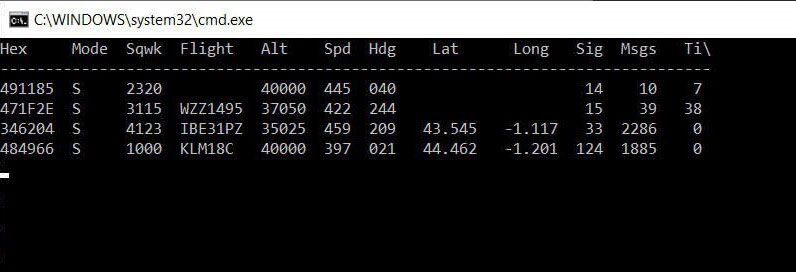
Les avions détectés par dump1090.bat
Depuis la page http://www.virtualradarserver.co.uk/Download.aspx téléchargez la dernière version du logiciel (VirtualRadarSetup.exe) ainsi que :
- Database Writer Plugin (DatabaseWriterPluginSetup.exe)
- Database Editor Plugin (DatabaseEditorPluginSetup.exe)
- Language Pack (LanguagePackSetup.exe),
Passez ensuite, dans cet ordre, à l’installation de ces 4 logiciels. De nombreux tutoriels décrivent leurs installations ; je ne retranscrirai donc pas ici les différents écrans d’invite qui s’affichent au cours de celles-ci. C’est très simple, mais en cas de doute, référez-vous au tutoriel du site Radiofouine.net : https://www.radiofouine.net/downloads/Public/ADS-B/Reception_signaux_ModeS_ADS-B_VRS.pdf. Sur ce PDF, ne tenez compte que de la procédure d’installation de Virtual Radar, ignorez tout le reste !
Ceci fait, et avant d’ouvrir pour la première fois le logiciel, téléchargez depuis ce même site, une base de données de vols qui rendra l’affichage de vos réceptions plus conviviales http://www.radiofouine.net/downloads/Public/ADS-B/VRS.zip. Décompressez le fichier VRS.zip dans un dossier (D:\VRS pour mon cas).
Il est temps maintenant d’ouvrir Virtual Radar pour y modifier toute une série de paramètres dont, en premier lieu, les chemins d’accès vers la base de données qui vient d’être téléchargée. Faites pour cela le choix Outils/Options… Dans l’onglet Source de données, indiquez les chemins vers celles-ci.
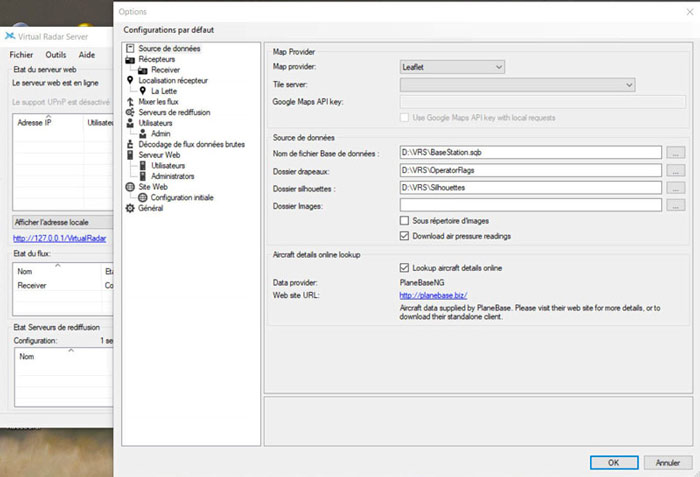
Virtual Radar – 1-Onglet Source de données
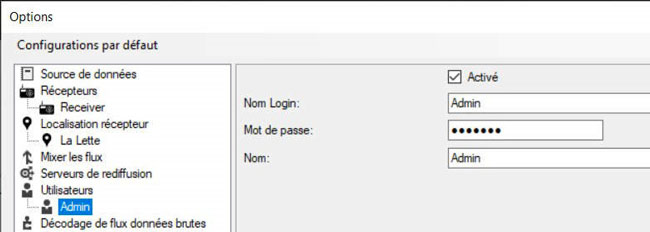
Virtual Radar – 2-Onglet Utilisateurs
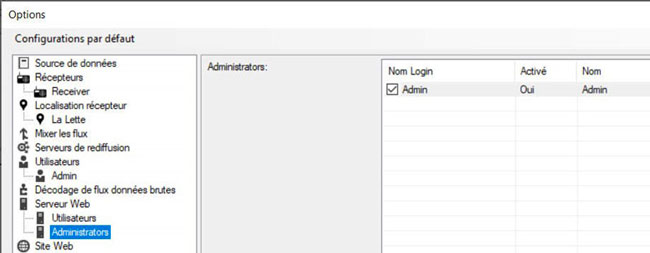
Virtual Radar – 3-Onglet Serveur Web/Administrators
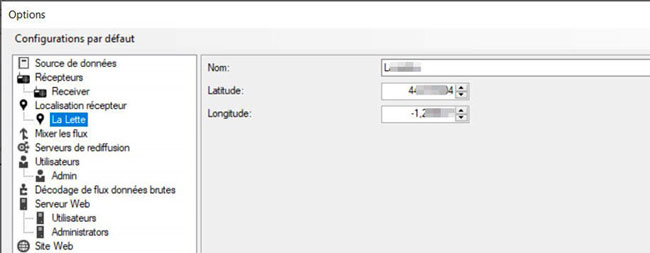
Virtual Radar – 4-Onglet Localisation récepteur
- Format: AVR ou Beast données brutes,
- Port : 30005
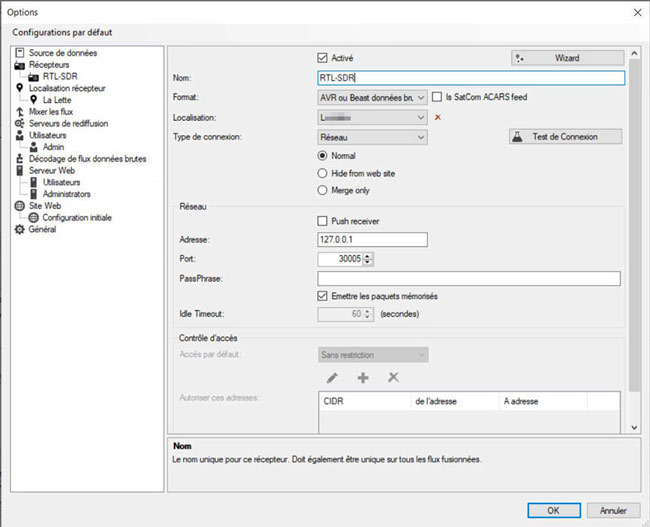
Virtual Radar – Onglet Récepteurs/Receiver (renommé Récepteurs/RTL-SDR)
Si tout fonctionne, il est alors temps de cliquer sur l’invite http://127.0.0.1/VirtualRadar pour atteindre la carte montrant l’état du trafic aérien dans notre région.
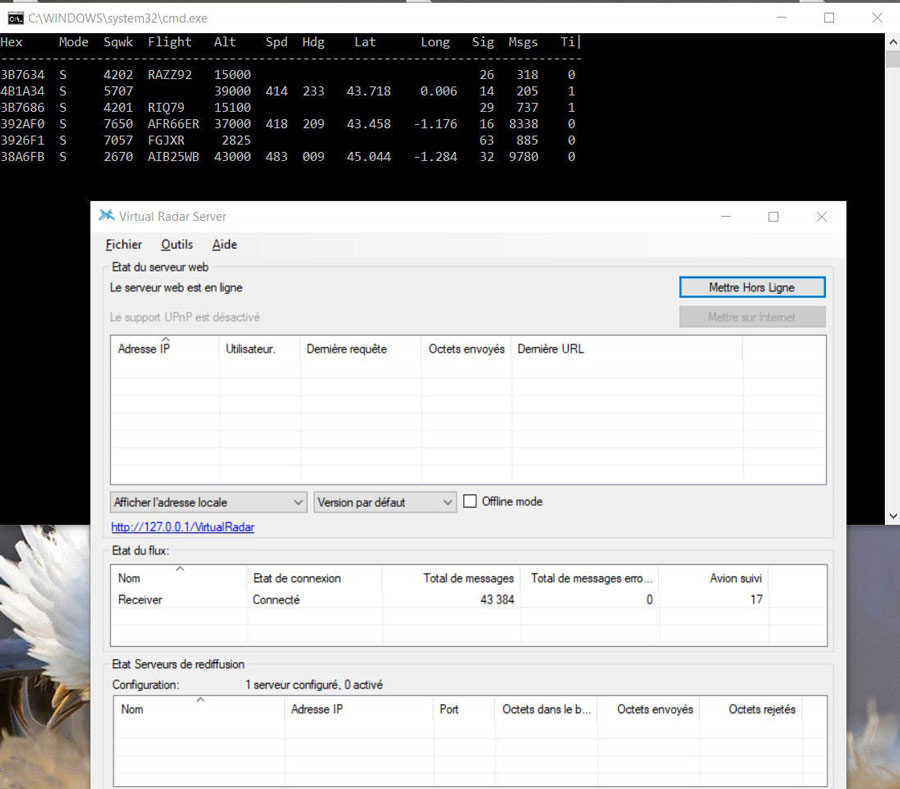
Virtual Radar en fonctionnement
Il est alors maintenant possible de correctement visualiser le trafic.
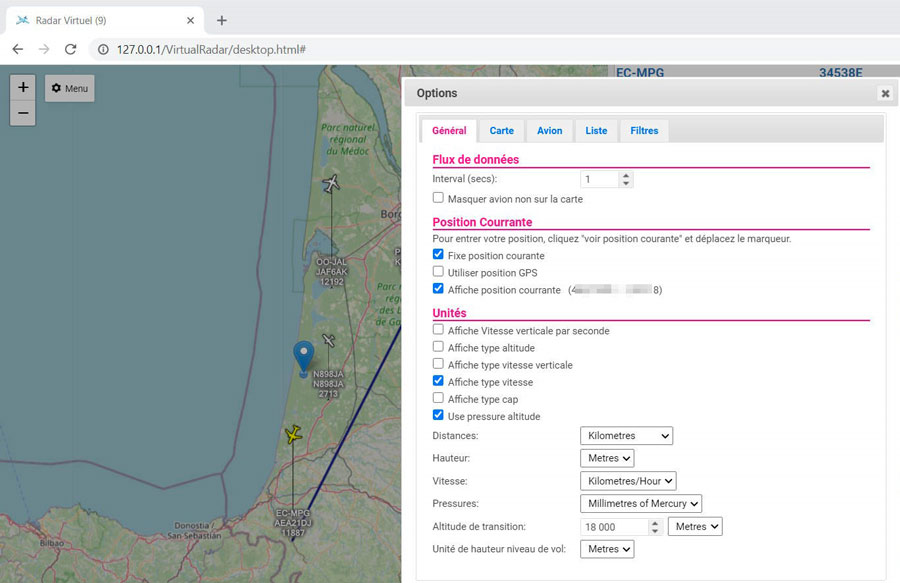
Virtual Radar – Le réglage des options de l’interface Web
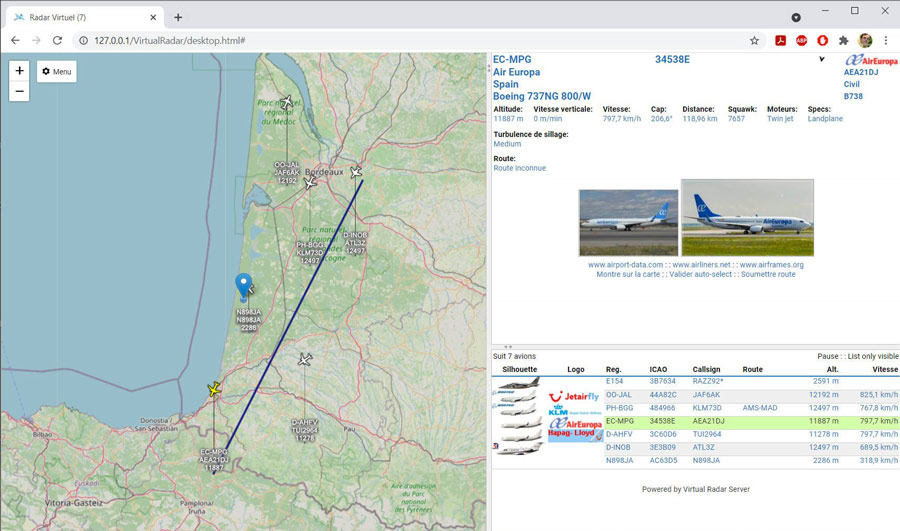
Virtual Radar – Visualisation du trafic depuis l’interface Web
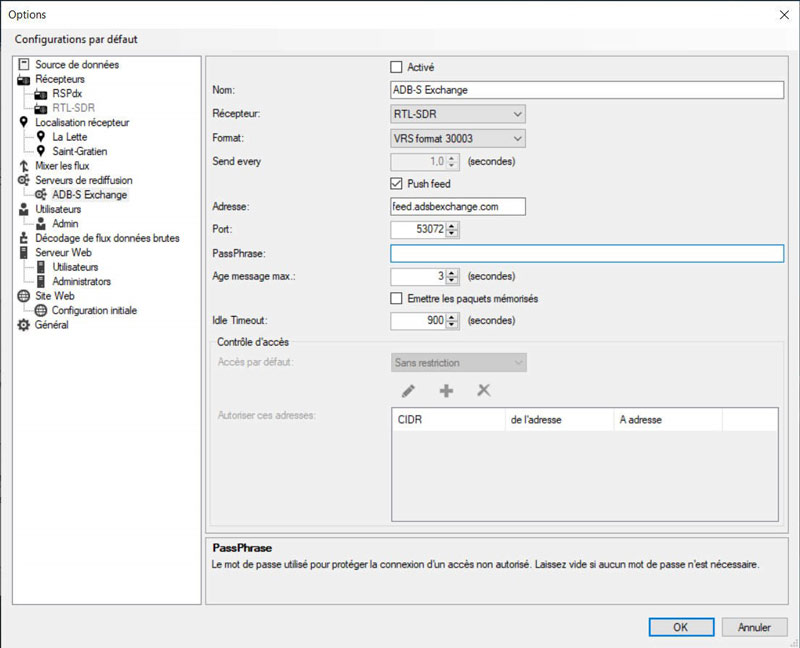
Redirection des données vers le site adsbexchange.com
[size=34]Retour sur Windows – RSPdx & SDRUno[/size]
Après nous être intéressé au monde de la Raspberry PI, nous allons maintenant revenir sous Windows et découvrir ensemble le récepteur RSPdx de la marque SDRPlay.Ce récepteur couvre de 1kHz à 2 GHz (sans trou) avec 10MHz du spectre à l’écran et un échantillonnage 14 bits. Il est équipé d’un réjecteur de bande radio FM, d’un préampli LNA réglable par logiciel, de 12 filtres de bandes et de 3 connecteurs d’antennes. L’un d’entre eux (accès B) offre la fonction Bias-T en pouvant délivrer 100mA sous 4,7 Volts. Le SDRdx fonctionne avec le logiciel SDRuno sous Windows (gratuit) et CubicSDR sous Linux. Comme nous le verrons par la suite, MultiPSK est également à même de le piloter directement.


Captures : RSPdx chez PASSION-RADIO et Câble d’alimentation pour RSPdx
L’installation du logiciel SDRUno est très simple. Je ne la détaille pas ici mais vous renvoie à la documentation en français téléchargeable ici : https://www.passion-radio.fr/index.php?controller=attachment&id_attachment=408.
Le seul point important est de démarrer l’installation sans avoir connecté le récepteur et d’attendre l’apparition de la fenêtre indiquant qu’il faut maintenant le brancher. L’installation par défaut crée un sous-répertoire C:\Program Files (x86)\SDRplay\SDRuno.
Prise en main (écoute de la bande FM)
Une fois le logiciel lancé, mes premiers pas furent difficiles : la commutation d’antennes ne fonctionnait pas (impossible d’atteindre ANT-C) et le réglage de la fréquence d’écoute s’avérait très obscur au regard de ceux de SDR-Sharp et SDR-Console. Après quelques heures de tâtonnement et le visionnage du début de la vidéo d’un séminaire SDRPlay d’août 2020, présenté par Steve -KI5ENW et Mike – KD2KOG (durée 1H25, https://www.youtube.com/watch?v=vGoookEnMoI) je me retrouvais avec un logiciel fonctionnel à l’écoute de la bande FM (voir la capture d’écran suivante).Je sauvegardais cet environnement via le poussoir SAVE WS au bas de la fenêtre MAIN après avoir suivi les conseils des conférenciers :
- Vérifier Channel Skew Calibration… (Poussoir OPT de MAIN) :
- Décocher Enable Automatic IQ Correction.
- Décocher Auto LO offset (ZIF mode) (Poussoir de MAIN / INPUT),
- Cocher IF AGC (Poussoir de MAIN / IF AGC),
- Cocher SHOW UTC TIME (Poussoir de MAIN / MISC),
- Cocher Lock Output Fractional Resampler (Poussoir de RX CONTROL / OUT),
- Vérifier le choix EU pour l’option PTY REGION (Poussoir de RX CONTROL / RDS).
Ces réglages effectués, si l’on souhaite entrer une fréquence directement au clavier, celle-ci peut être précisée depuis le panneau RX CONTROL :
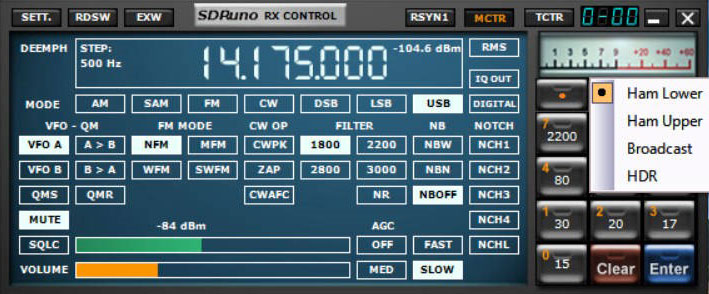
Fenêtre SDRUno RX CONTROL
– Après une action sur le poussoir Clear, une action de la roue de la souris sur chaque digit permet aussi le choix d’une nouvelle fréquence. La nouvelle valeur prend effet immédiatement.
– La roue de la souris peut également avoir cet effet sur la valeur affichée à droite de la fenêtre MAIN SP, dans la mesure ou le choix Show F dial est activé dans le menu de cette fenêtre.

Écrans SDRUno en écoute de la bande FM (après fermeture de MEM. PANEL et redimensionnement des autres fenêtres)./p>
Le poussoir Bands permet la sélection des séries de bande de fréquence préétablies :
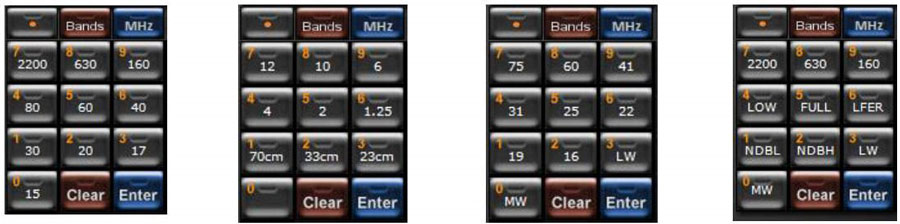
Bandes de fréquence préétablies
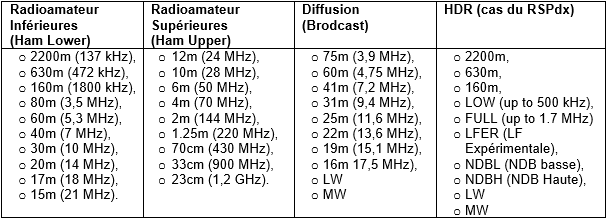
Par un clic droit sur la souris dans cet espace il est possible de définir le lieu de sauvegarde de ces banques (choix Select Banks folder).
[size=34]Trafic aérien (suite)[/size]
[size=34]Bande UHF (signaux GPS ADS-B)[/size]
RSPdx et logiciel dump1090 (SDRPlay)
Une version spécifique de dump1090 pour les récepteurs SDRPlay est disponible au téléchargement, sur leur site, à partir de la page https://www.sdrplay.com/downloads/. Un manuel d’installation est également à votre disposition à cette adresse. Cette version récente de dump1090 possède un programme d’installation. Par défaut, elle se fait dans le sous-répertoire C:\Program Files (x86)\SDRplay\dump1090.Quatre fichiers batch à l’extension .cmd, sont disponibles pour le lancement de dump1090. Je cite :
- Start dump1090 in High Perf Interactive mode : star81.cmd
- Start dump1090 in High Perf mode : star8.cmd
- Start dump1090 in Std Perf Interactive mode : star21. cmd
- Start dump1090 in Std Perf mode : star2.cmd
En mode interactif, la liste des avions s’affiche, en temps réel, dans la fenêtre CMD (paramètre –interactif vs paramètre –quiet). En mode haute performance, le paramètre –oversample est activé. Il améliore la réception.
En cas d’utilisation d’un LNA autoalimenté, il ne faudra pas oublier de programmer son activation en ajoutant le paramètre –enable-biasT.
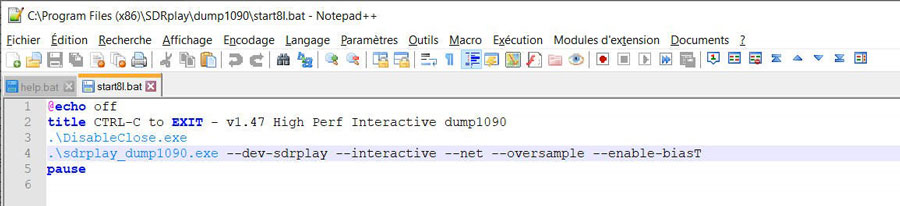
Fichier de lancement de dump1090 (RSPdx via start8I.bat)
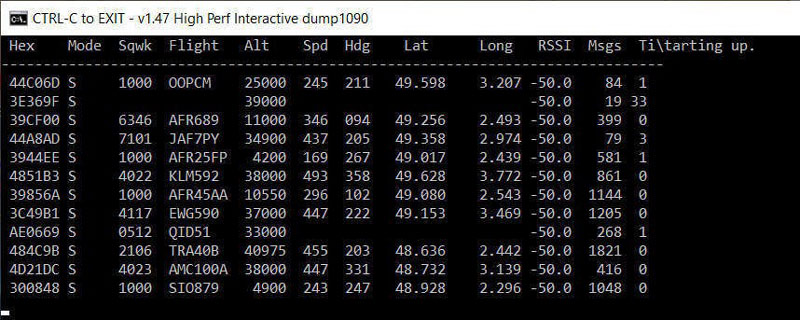
Lancement de dump1090 (fichier start8I.bat)
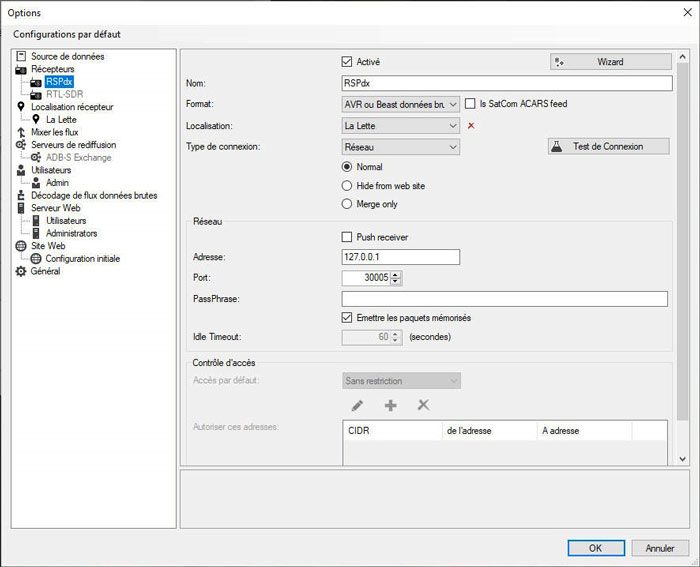
Fenêtre de configuration Virtual Radar (RSPdx et dump1090 de SDRPlay)
MultiPSK en pilotage direct du RSPdx
Concentré sur Raspberry Pi, voilà bien 3 mois que je n’ai pas lancé MultiPSK (ma version installée est néanmoins la dernière V4.45.2). Et me voilà, à nouveau face à un problème déjà rencontré plusieurs fois par le passé. Le logiciel se lance mais refuse de s’afficher correctement. Au passage de la souris sur l’icône de la barre de tâche, j’y entrevois une mini-fenêtre d’accueil incomplète.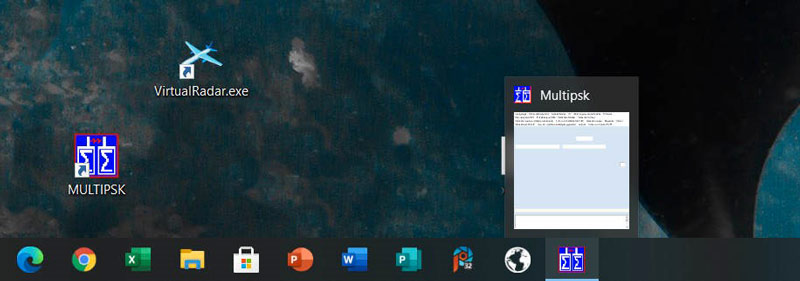
MultiPSK refuse de s’ouvrir (mini-fenêtre MultiPSK incomplète)
Tout rentre alors dans l’ordre.
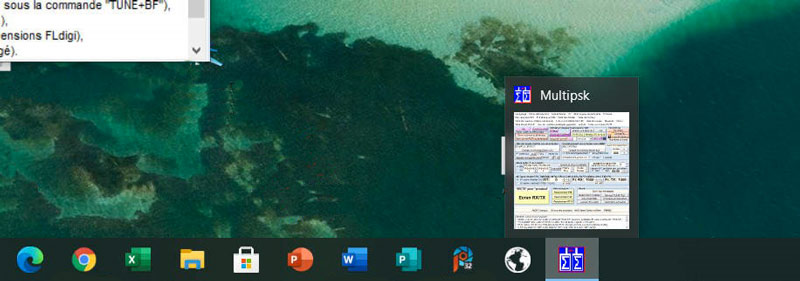
MultiPSK s’est ouvert normalement (et la mini-fenêtre est complète)
Tout comme la clé RTL-SDR, le RSPdx peut être directement piloté par MultiPSK. Pour rendre possible cette interface, plusieurs fichiers sont situés dans le répertoire Multipsk:
- rsp_tcp.exe (en version 1.0 utilisant l’API 3.06, pour les anciens équipements SDRplay) avec :
- mir_sdr_api.dll
- msvcr100.dll
- pthreadVCE.dll
- vruntime140.dll
Après avoir renommé :
- rsp_tcp.exe ⇒ rsp_tcp.old
- rsp_tcp_V1_1.exe ⇒ rsp_tcp.exe
… j’ai créé 3 fichiers batch (fichiers BAT) à lancer avant l’ouverture de MultiPSK, et selon l’antenne choisie :
- SDRPlay_ANT_A.bat contient la ligne rsp_tcp.exe -E -P0
- SDRPlay_ANT_B.bat contient la ligne rsp_tcp.exe -E -P1 -T (que je vais ensuite lancer pour la suite de cet article)
- SDRPlay_ANT_C.bat contient la ligne rsp_tcp.exe -E -P2
MultiPSK calé sur 1090 MHz et en pilotage direct du RSPdx décode lui aussi les signaux ADS-B.
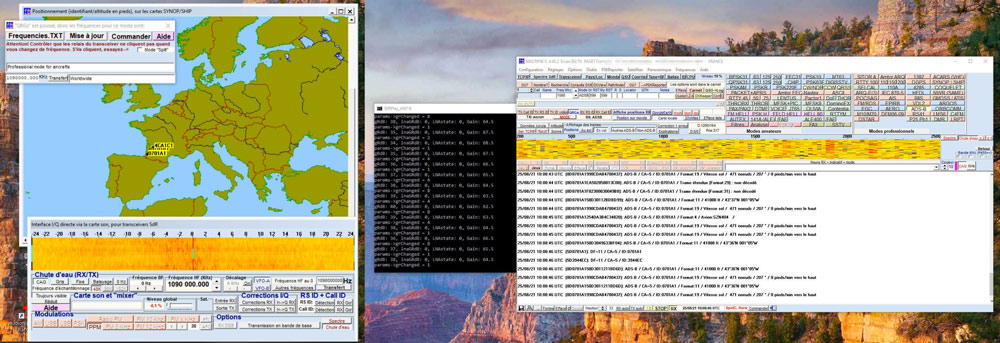
Décodage MultiPSK des signaux ADS-B
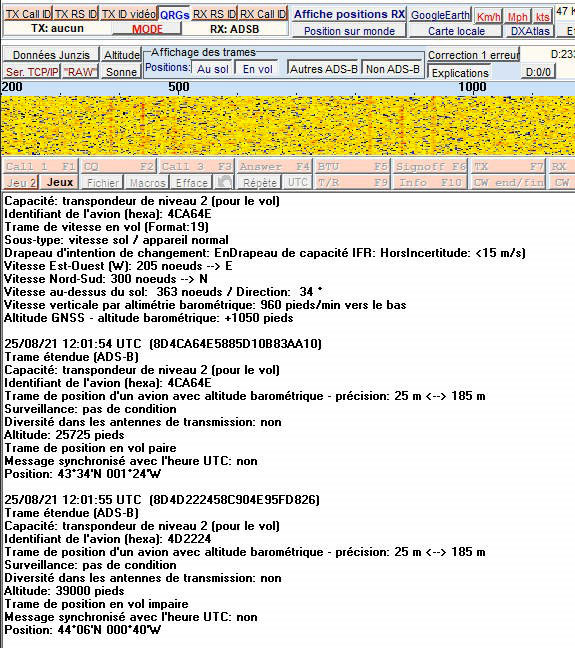
MultiPSK –Décodage ADS-B – Bouton explications
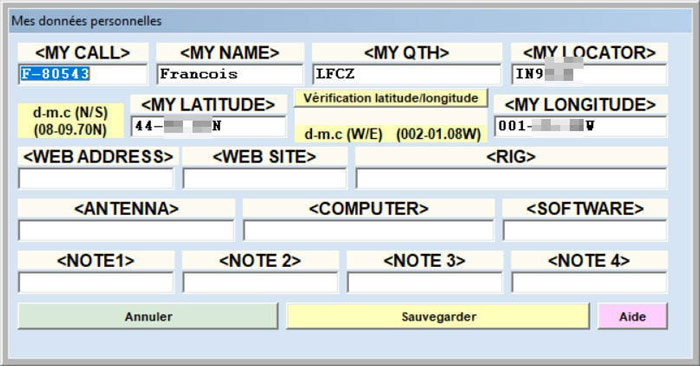
MultiPSK – Données personnelles
Coup d’œil sur les squitters
Tout comme les versions de dump1090 avec l’option –raw, MultiPSK nous affiche le contenu hexadécimal des trames reçues (hors préambule). Profitons-en pour élargir notre connaissance du sujet, en les comparant aux documents de standardisation.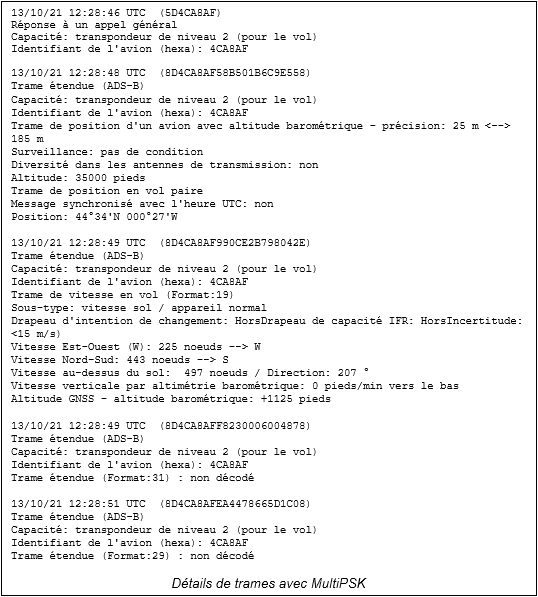
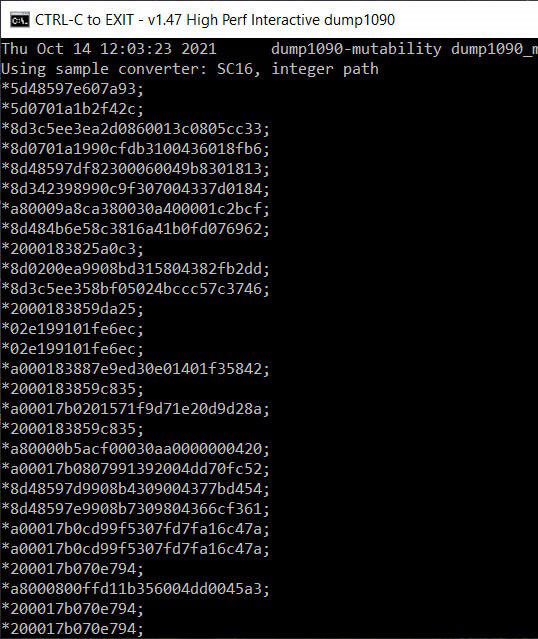
Dump1090 avec option –raw
Elles correspondent aux deux types Mode-S : réponses courtes et réponses longues. Elles débutent par un préambule de 8 µs. La transmission se fait en modulation en position d’impulsions (PPM : Pulse-Position modulation) à une vitesse de 1Mb/s. Les informations sont encodées avec le codage Manchester (0 : transition bas-haut au milieu de la durée du bit, 1 : transition haut-bas au milieu de la durée du bit). La durée d’un bit vaut donc exactement 1,0 µs.
Le préambule a pour valeur binaire 10 10 00 01 01 00 00 00, soit 0xA140 en hexadécimal. Il est suivi des datas : 56 bits (soit 56 µs) pour les réponses courtes, 112 bits (soit 112 µs) pour les réponses longues (celles-ci incluant le standard ADS-B).

Structure des messages Mode-S
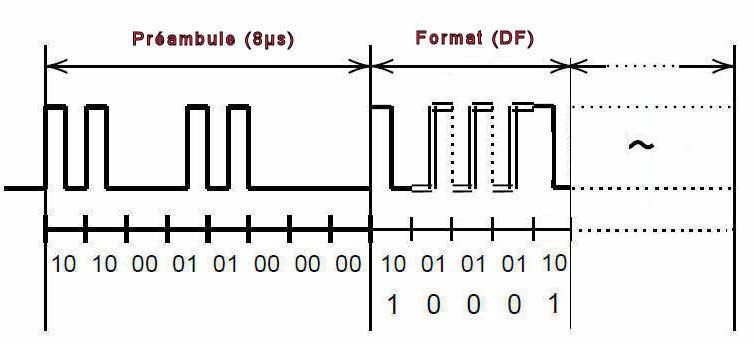
Détail du début d’une trame Mode-S
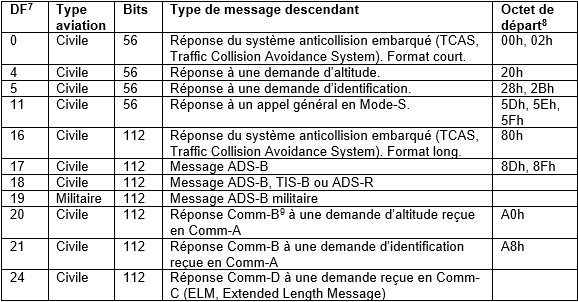
DF est partie intégrante du premier octet du segment data. Dans les exemples donnés plus haut, ce caractère de départ porte les valeurs 5D ou 8D.
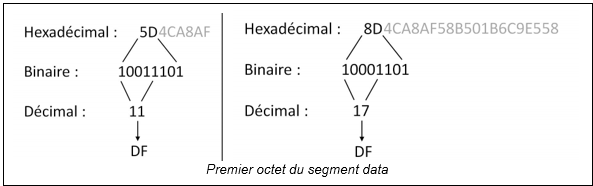
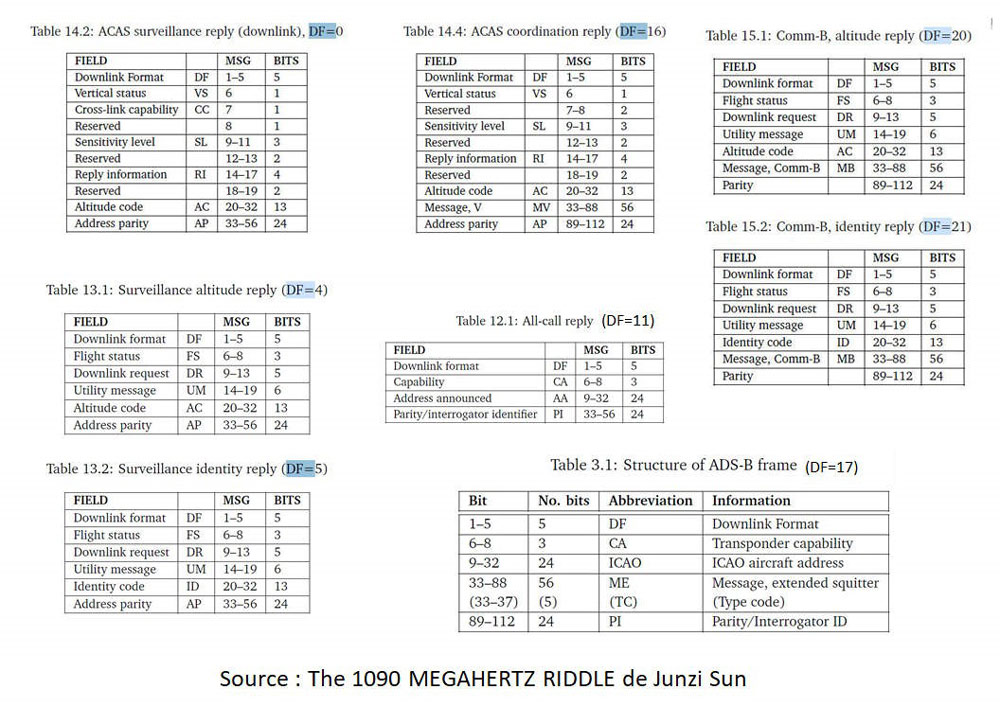
Champs d’informations en Mode-S
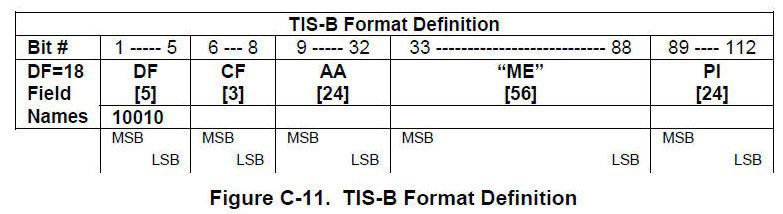
Champs d’informations en Mode-S (DF=18)
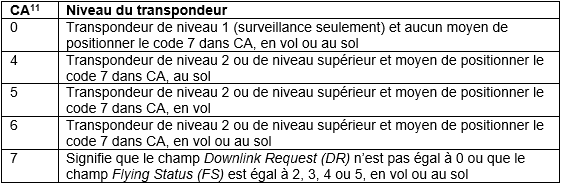
*CA = Les codes 1 à 3 ne sont pas utilisés actuellement (réservés).
L’entrée de cette valeur sur le site www.airframes.org (vous devez être enregistré sur le site ; c’est gratuit) retournera les informations sur l’avion en question.
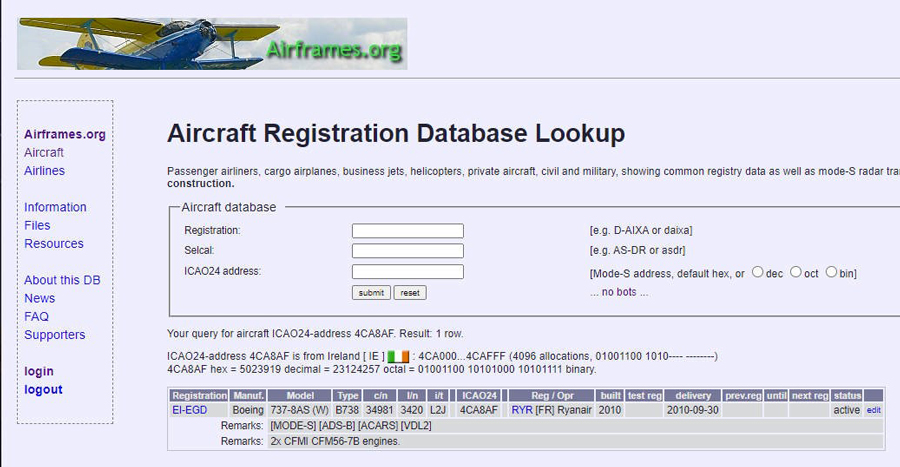
_________________ Mhz RADIO__________________
Regroupements d'informations Techniques.
Since Forum 2020
- F8OPC -
My Contact Localisation,
Free forum - Radio amateur & Citizen-Band - Regroupements d'informations techniques.
 Re: Le SDR
Re: Le SDR
[size=34]Trafic aérien (suite et fin)[/size]
Échanges audios en bande VHF
Ce sont les fréquents et courts échanges entre le commandant de bord, dans son avion, et la tour de contrôle. Ces transmissions se font en mode AM dans la bande aéronautique internationale 118-137 MHz. La portée des ondes VHF étant quasi-optique, cette bande est utilisée pour des communications à courte ou moyenne distance. La liste à jour des fréquences est disponible à partir du site : https://www.sia.aviation-civile.gouv.fr, puis :- Choix AIP et eAIP France,
- Choix de l’Effective Date dans eAIP en vigueur,
- Choix dans le bandeau gauche : AD 0, puis AD 0.6 TABLE DES MATIÈRES DE LA PARTIE 3,
- Choix AD 1.6 Moyens de radio communication (Aérodromes VFR uniquement)
Pour les aérodromes militaires, les fréquences se retrouvent aérodrome par aérodrome en bas de cette même page.
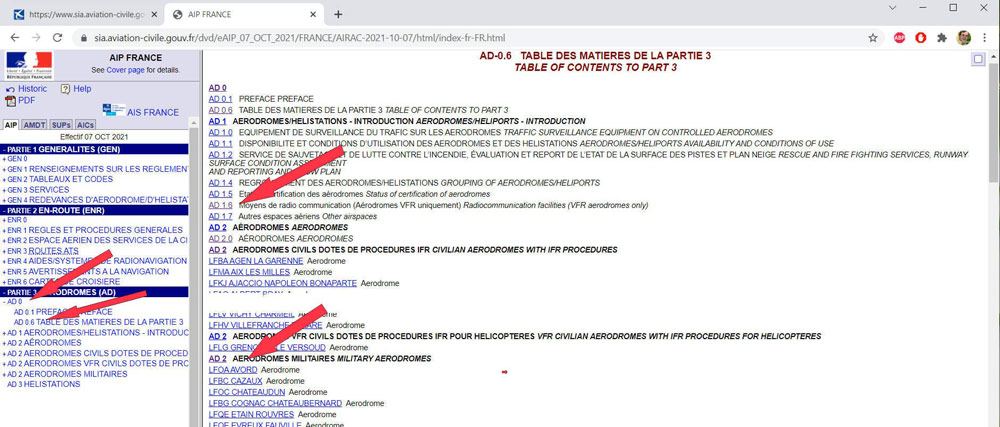
Accès à la table des fréquences de radiocommunication des aérodromes (site https://www.sia.aviation-civile.gouv.fr/)
Échanges audios en bande HF
MWARA est le terme désignant les principales zones de routes aériennes mondiales, qui prennent en charge les communications radio HF vers les aéronefs en dehors de la portée VHF. La liste à jour des fréquences est disponible ici : https://wiki.radioreference.com/index.php/MWARA.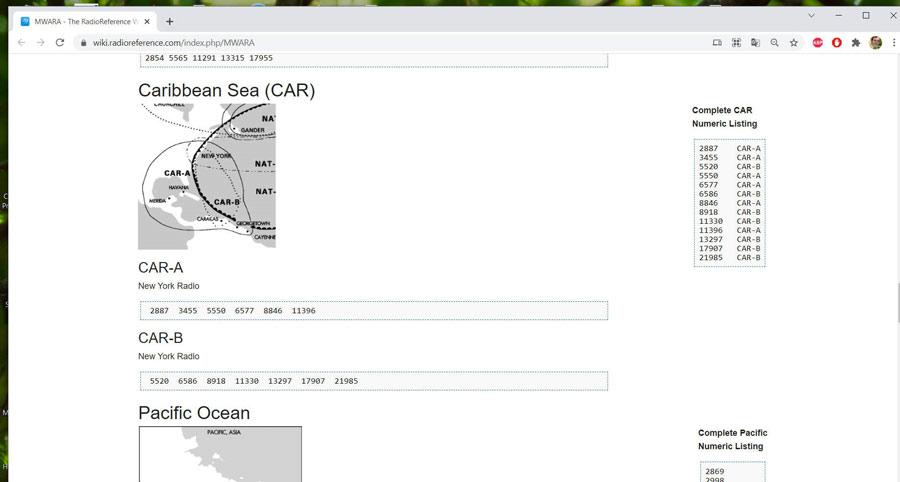
Liste des fréquences décamétriques pour les principales zones de routes aériennes mondiales
Ces fréquences sont utilisées par les compagnies aéronautiques, par le contrôle du trafic aérien à grande distance, par les avions moyens courriers et longs courriers au-dessus des océans et des parties désertiques, là où les transmissions VHF sont impossibles. Ces échanges décamétriques se font entre 3,4 et 23,35 MHz en plusieurs sous-bandes avec des canaux de 3kHz en USB.
Impossible à capter de chez moi (j’avoue ne pas avoir multiplié les tests), l’écoute est assez facile depuis les sites WebSDR et OpenWebSDR nord-américains.
Impossible à capter de chez moi (j’avoue ne pas avoir multiplié les tests), l’écoute est assez facile depuis les sites WebSDR et OpenWebSDR nord-américains.
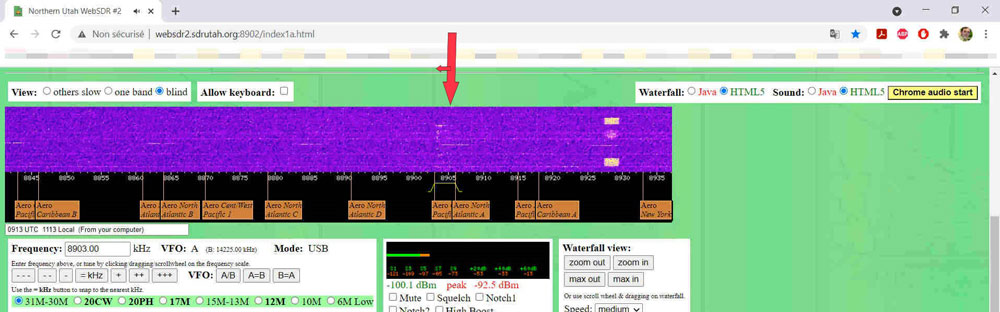
Écoute des communications aéronautiques audio depuis un site WebSdr. On remarquera aussi à droite des trames HFDL (voir prochain paragraphe).
Bande HF (trames HFDL / ACARS)
Pour ces mêmes raisons, et proches des fréquences audio HF, circulent des trames HFDL utilisées dans le cadre du système radio ACARS (Aircraft Communication Addressing and Reporting System). Ces trames participent au contrôle automatique de l’état de l’avion en vol, par le centre de maintenance de la compagnie aérienne. Les échanges se font depuis des stations sols placés en des lieux stratégiques du globe.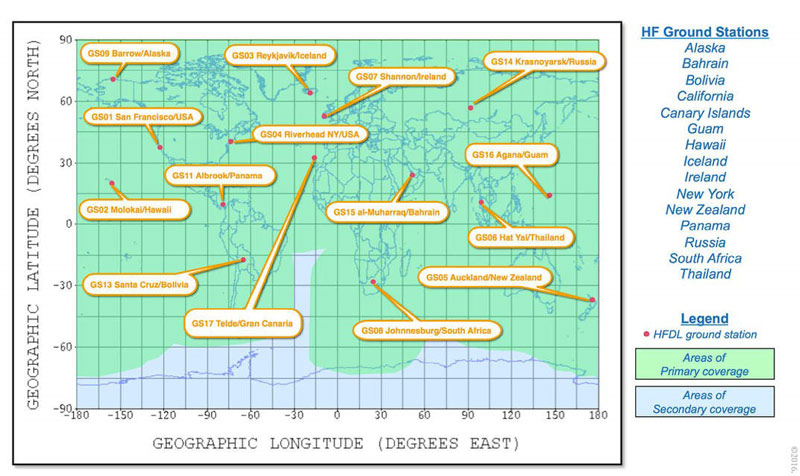
Stations gérant le trafic HFDL (source : Nils Schiffhauer, DK8OK)
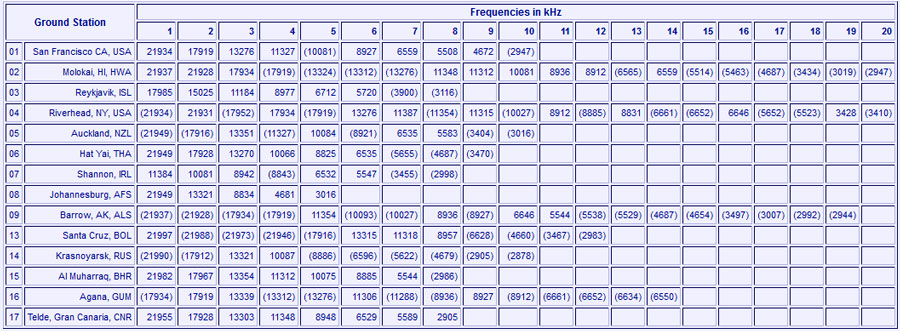
Fréquences HFDL (année 2016)
Après un zoom suffisant, les sites OpenWebSDR référencies ces fréquences.
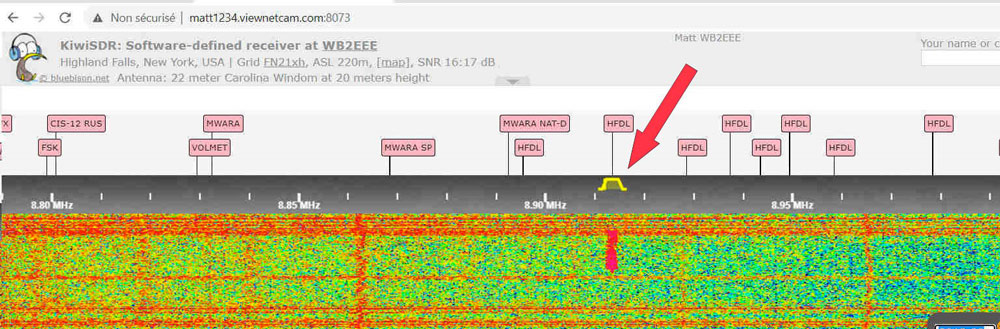
Une trame HFDL depuis un site OpenWebSdr
MultiPSK
Les émissions se font en USB sur une sous-porteuse de 1440 Hz avec une vitesse de symbole de 1800 bauds. La modulation est 2-PSK, 4-PSK ou 8-PSK avec des débits binaires effectifs de 300, 600, 1200 ou 1800 bits/s.Il est alors possible de les décoder avec MultiPSK en aiguillant le son, vers lui, via VB-Cable.
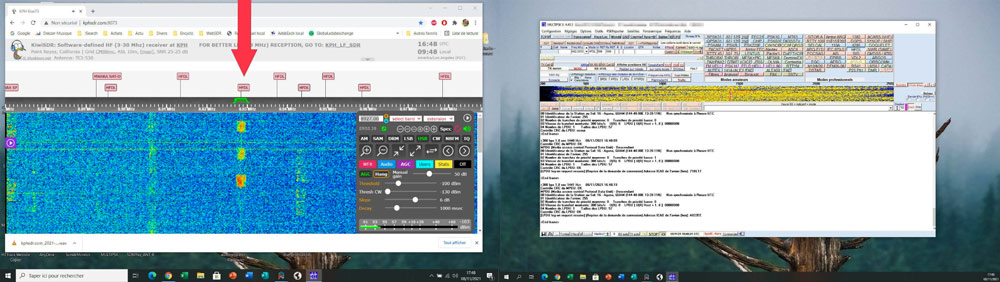
Décodage de trames HFDL avec MultiPSK (1/2)
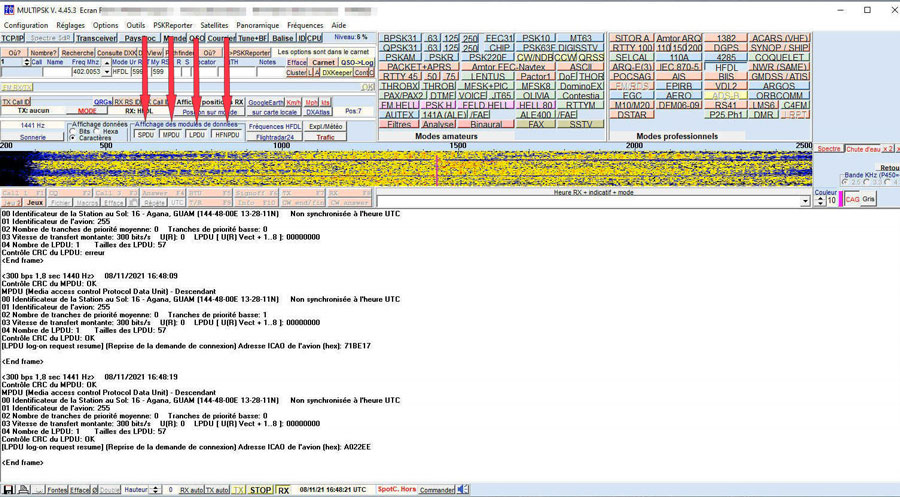
Décodage de trames HFDL avec MultiPSK (2/2)
- Les HFNPDU (High Frequency Network Protocol Data Unit – Unité de données de protocole de réseau HF) sont les paquets de données d’informations utilisateurs (tables système depuis les stations sols, données de performance, de position et de fréquence depuis les avions).
- Les LPDU (Link Protocol Data Unit – Unité de données de protocole de liaison) gèrent principalement le protocole entre la station au sol et l’avion (Connexion, Déconnexion, gestion des requêtes…). Un LPDU peut contenir un segment de HFNPDU.
- Les MPDU (Media access Protocol Data Unit – Unité de données de protocole d’accès au support) comprennent un ou plusieurs LPDU.
- Les SPDU (Squitter Protocol Data Unit – Unité de données de protocole de squitter) sont des messages envoyés toutes les 32 secondes par une station sol pour donner des informations de gestion de liaison aux avions.
Affichés en mode Caractères (il est aussi possible d’avoir un affichage Bits ou Hexa) et donnant la position de vol des avions, ce sont donc les HFNPDU qui intéresseront le plus les écouteurs.
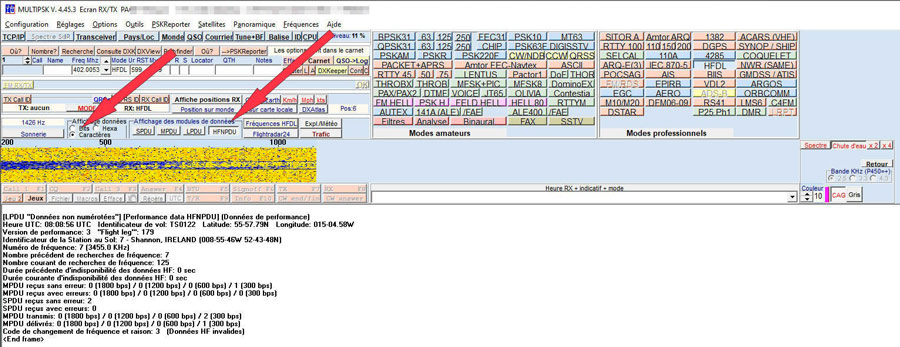
Trame HFNPDU décodée par MultiPSK
Notez que le choix des fréquences est disponible depuis le Memory Panel, pour peu que vous ayez installé les banques de fréquences de Mike Ladd, KD2KOG décrites plus avant dans ce document.
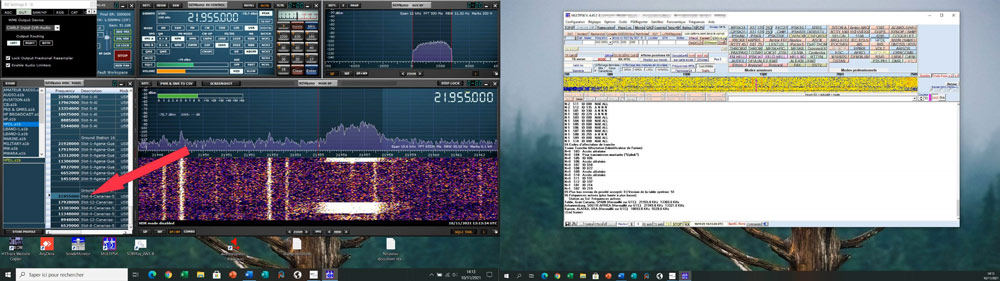
Décodage de trames HFDL (GS17 – Telde, Gran Canaria)
Sigmira
Sigmira, un logiciel développé par Steve Harlow. La dernière version (V1r13) et disponible ici : http://www.saharlow.com/technology/sigmira/. Une fois installé, le choix Source/Wave In (Sound Card) vous permet de définir la source d’entrée ; ici CABLE Output (VB-Audio Virtual.Plusieurs fois, au cours de mes essais, la fenêtre Wavein Selection a refusé d’apparaitre. Dans ce cas, le simple fait de fermer, puis rouvrir le logiciel, a corrigé cette anomalie.
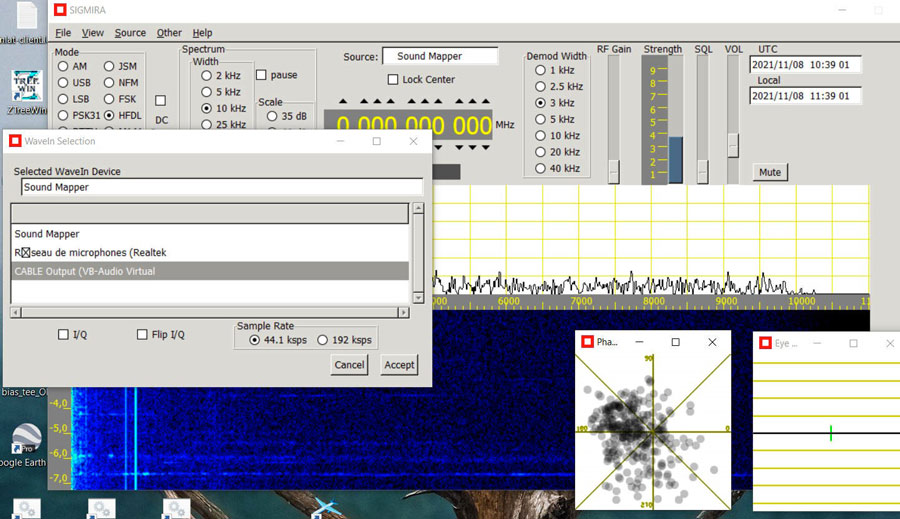
Premiers réglages avec Sigmira
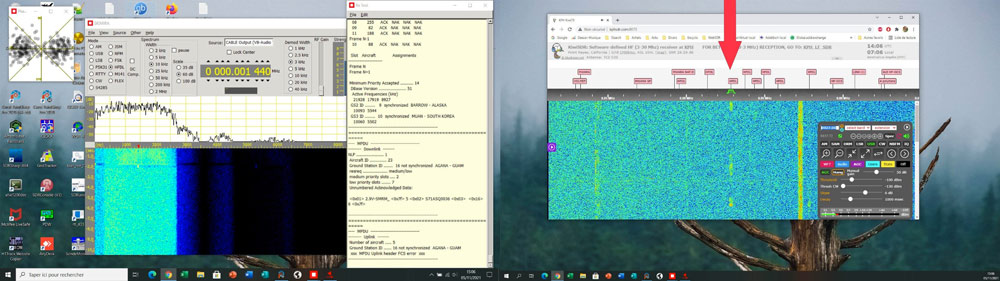
Décodage de trames HFDL avec Sigmira (1/2)
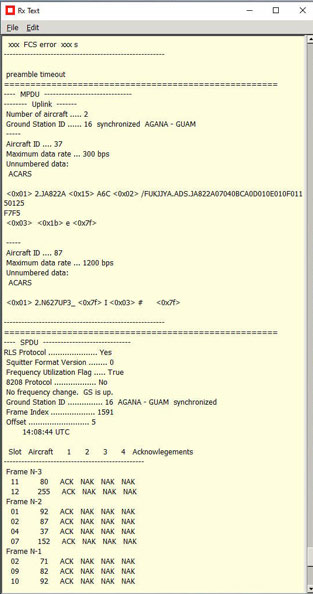
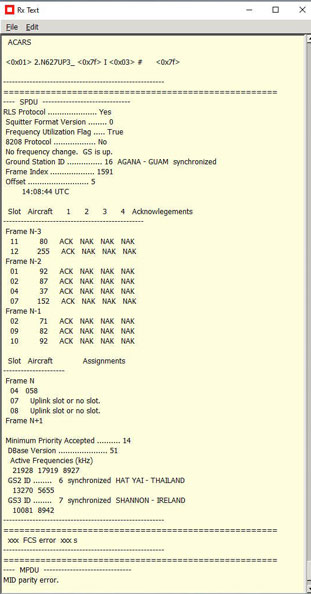
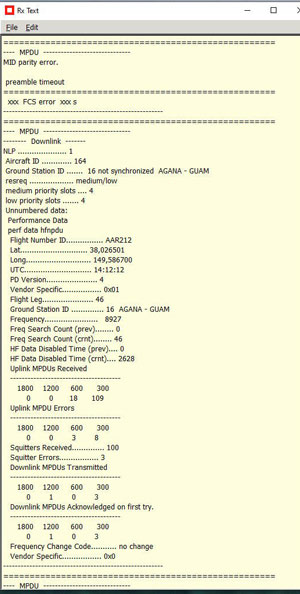
Fenêtre réception de Sigmira (2/2)
Sorcerer
Sorcerer est, par exemple, disponible au téléchargement depuis la page Decoding HF ACARS – ARINC 635 (HFDL) : https://m0taz.co.uk/wp-content/uploads/2016/03/sorcerer-v1.0.1.zipAucune installation n’est nécessaire ; l’application se lance par exécution du seul exécutable contenu dans le fichier ZIP. A la première ouverture, il faut définir l’entrée du signal ; ici CABLE Output (VB-Audio Virtual. Il m’a fallu répéter plusieurs fois ce paramétrage avant sa réelle prise en compte.
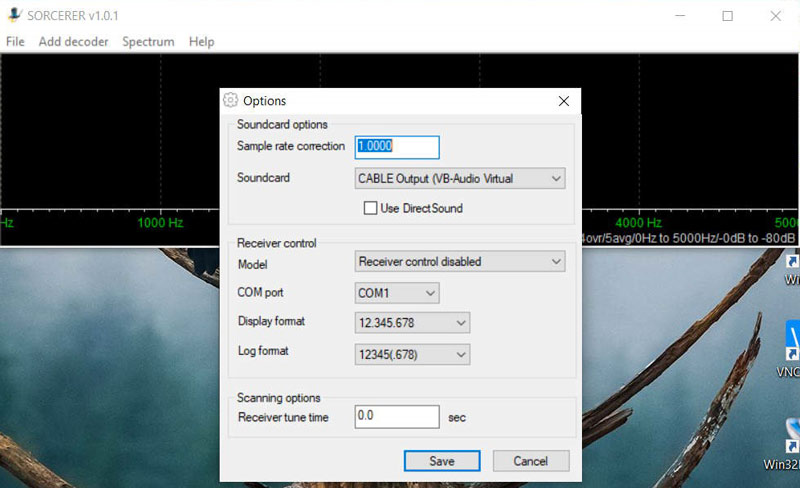
Setup initial de Sorcerer
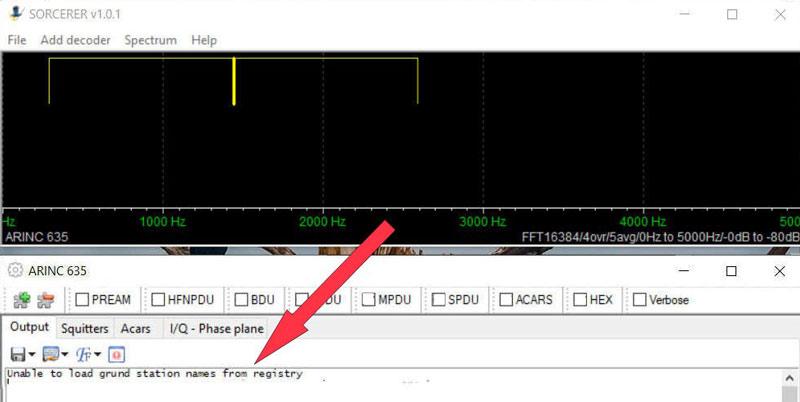
Message d’erreur à l’ouverture de ARINC 635
- Aller sur la clé : HKEY_CURRENT_USER\Software\Sorcerer,
- Cliquez (bouton droit de la souris) dans la fenêtre de droite pour sélectionner :
- Nouveau
- Valeur de chaines multiples
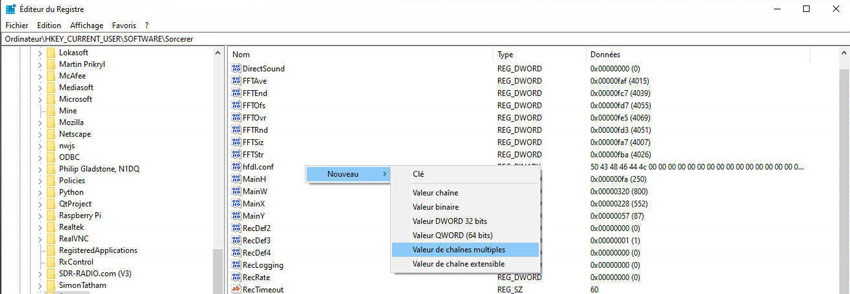
Regedit : Ajout d’une clé à valeur de chaines multiples
- Entrez comme nom de clé txt,
- Double-cliquez sur son nom ; une nouvelle fenêtre s’ouvre vous permettant d’entrer les données de la valeur. Entrez alors la liste suivante et terminez par OK :
UNKNOWN
SAN FRANCISCO – CALIFORNIA
MOLOKAI – HAWAII
REYKJAVIK – ICELAND
RIVERHEAD – NEW YORK
AUCKLAND – NEW ZEALAND
HAT YAI – THAILAND
SHANNON – IRELAND
JOHANNESBURG – SOUTH AFRICA
BARROW – ALASKA
UNKNOWN
ALBROOK – PANAMA CITY
ANCHORAGE – ALASKA
SANTA CRUZ – BOLIVIA
KRASNOYARSK – RUSSIA
AL MUHARRAQ – BAHRAIN
AGANA – GUAM
CANARIAS – SPAIN
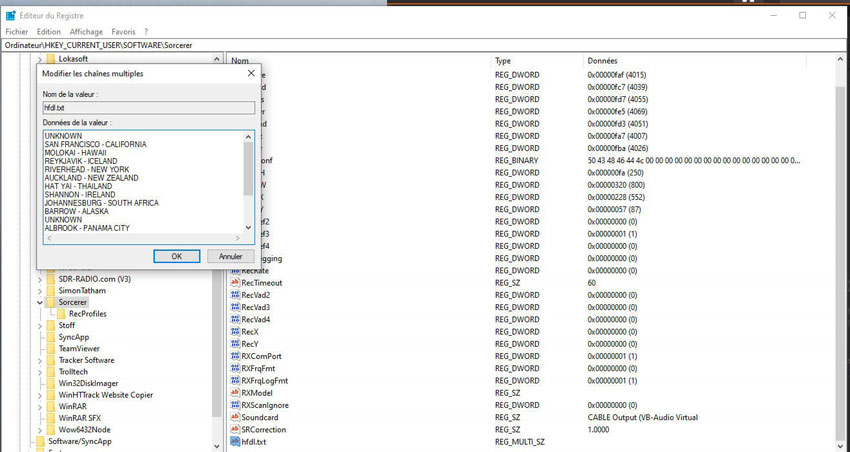
Regedit : Ajout d’une clé à valeur de chaines multiples
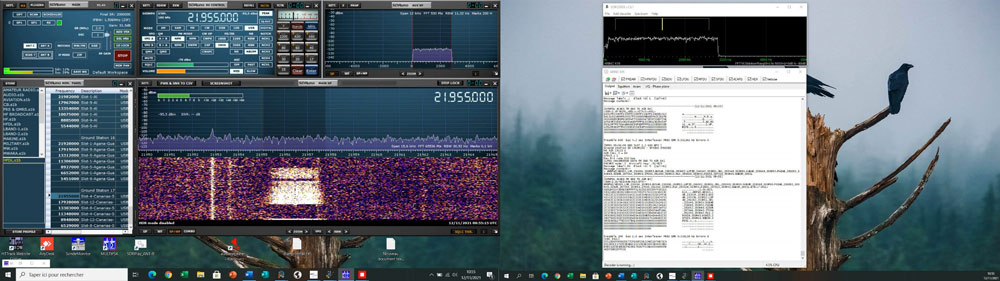
Décodage de trames HFDL avec Sorcerer/ARINC 635 (1/2)
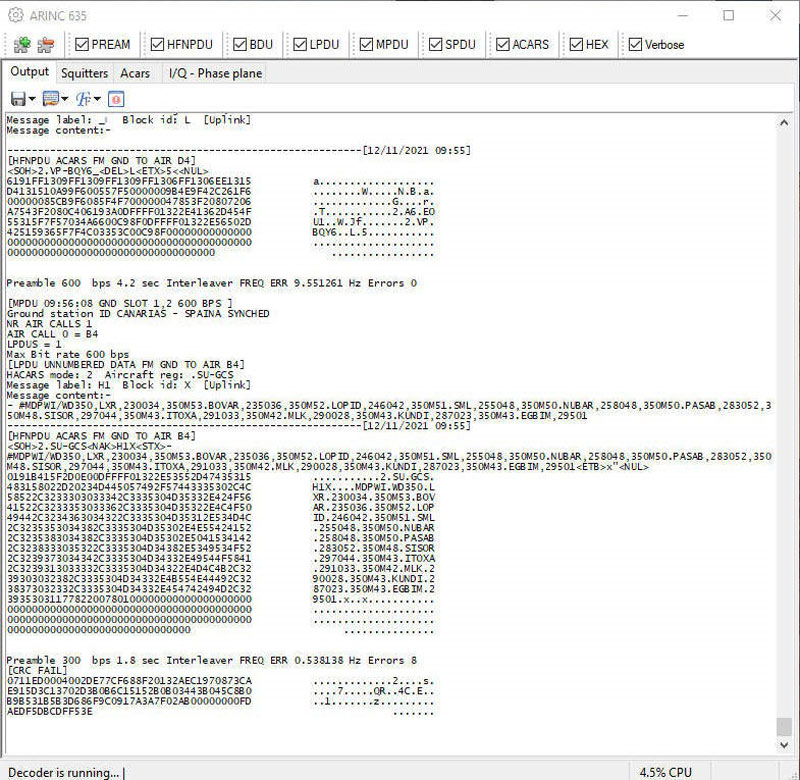
Fenêtre de décodage ARINC 635 (2/2)
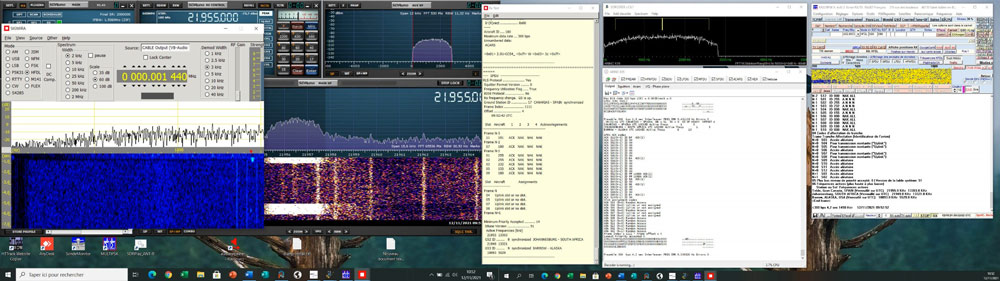
Décodage simultané, MultiPSK, Sigmira & Sorcerer
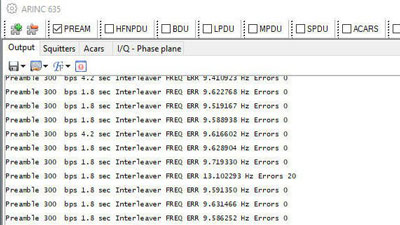
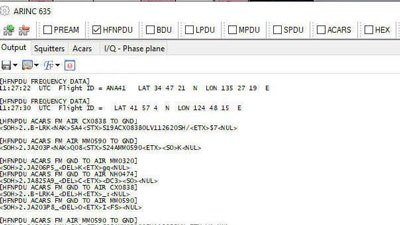
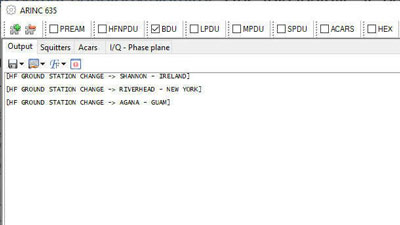
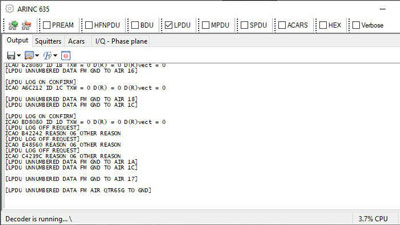
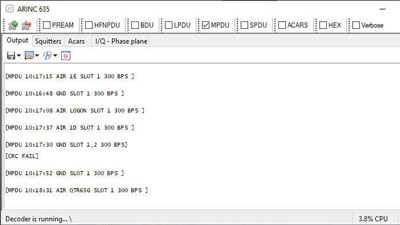
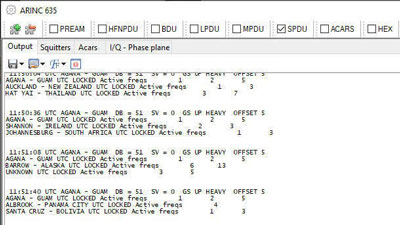
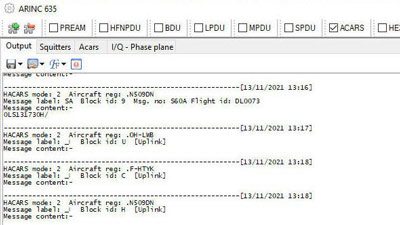
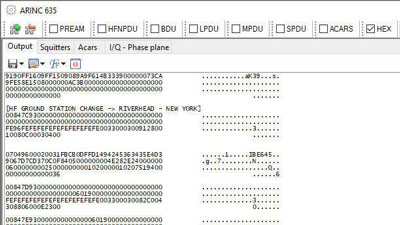
PC-HFDL/ Display Launcher
Je n’ai pas moi-même encore utilisé ces logiciels. Ceux qui le souhaitent pourront les trouver ici :- PC-HFDL par Charles Brain (G4GUO) : http://www.chbrain.dircon.co.uk/
- Display Launcher par Mike Simpson : http://www.agenetools.com/index.html
Le tutoriel d’une association de ces logiciels utilisant 9 instances de PC-HLDF et disponible ici : http://www.agenetools.com/downloads/monitoring_hfdl_dk8ok.pdf
Bande VHF (trames ACARS)
Le système radio ACARS (Aircraft Communication Addressing and Reporting System) permet principalement le contrôle automatique de l’état de l’avion en vol, par le centre de maintenance de la compagnie aérienne.La fréquence primaire Europe est 131.725 kHz, la fréquence secondaire : 131.525 kHz. Citons encore pour l’Europe : 131.850 kHz. La fréquence mondiale ACARS est 131.550 kHz. On retrouvera bien d’autres fréquences en consultant par exemple le lien suivant : http://sonicboom.aero/2011/01/27/ecoute-des-messages-acars-acarsd-decoder-les-messages-acars-icom/
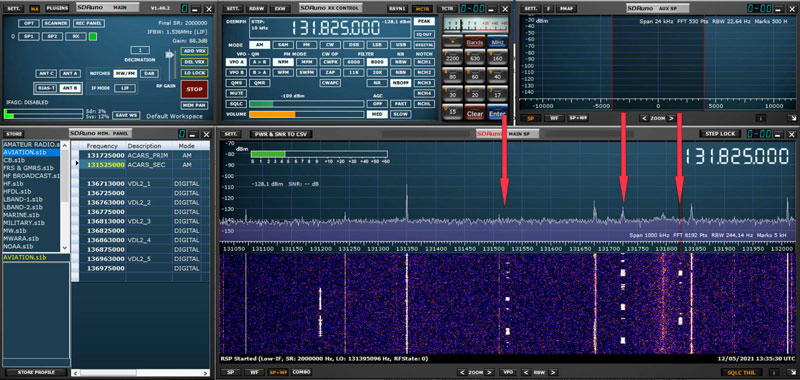
SDRUno – Signaux ACARS
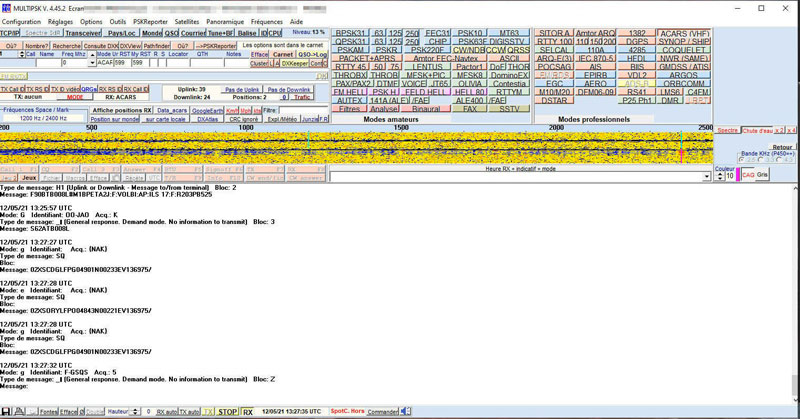
SDRUno / MultiPSK – Réception ACARS (VHF)
Signaux VDL-2
Les signaux numérique VDL mode 2 (VHF Dada Link) devraient petit à petit remplacer le mode ACARS. Ils se rencontrent sur les fréquences suivantes :- 725 MHz (au sol, société ARINC – Aeronautical Radio INCorporated)
- 136,775 MHz (en vol, SITA – Société Internationale de Télécommunications Aéronautiques),
- 825 MHz (en vol, société ARINC – Aeronautical Radio INCorporated),
- 136,875 MHz (au sol, SITA),
- 136,975 MHz (CSC – Common Signalling Channel).
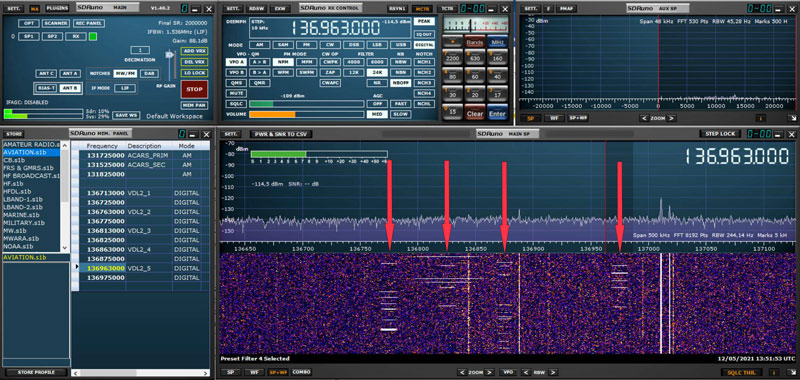
SDRUno – Signaux VDL-2
F.réelle = F. annoncée – BW/2
Soit, par exemple :
136.713 KHz = 136.725 – 24/2
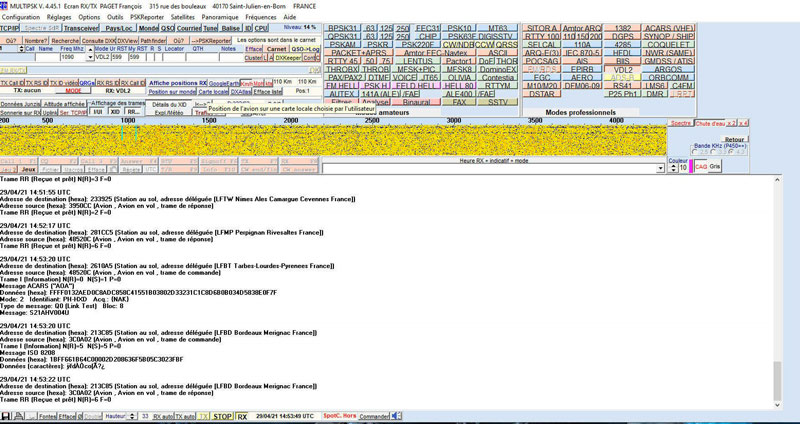
SDRUno / MultiPSK -réception VDL-2
[size=34]Réception radiosonde[/size]
Dans le monde Rasbian, nous avons vu que le suivi des radiosondes était chose facile. Ma recherche d’un logiciel similaire dans le monde Windows a été infructueuse. J’ai donc tenté de me retourner vers d’autres solutions.Oubliant (malheureusement) la fonction scanner du logiciel radiosonde_auto_rx, il m’a fallu, avant toute chose, partir à la recherche des trames émises à l’aide de SDRUno dans la bande 400-406 MHz. Étant dans une zone favorable, la chose n’a pas été trop difficile pour moi. Dès l’apparition d’une sonde sur Sondehub.org (https://v2.sondehub.org/) en mode Live Only, je notais le type et la fréquence et entrais cette dernière dans SDRUno.
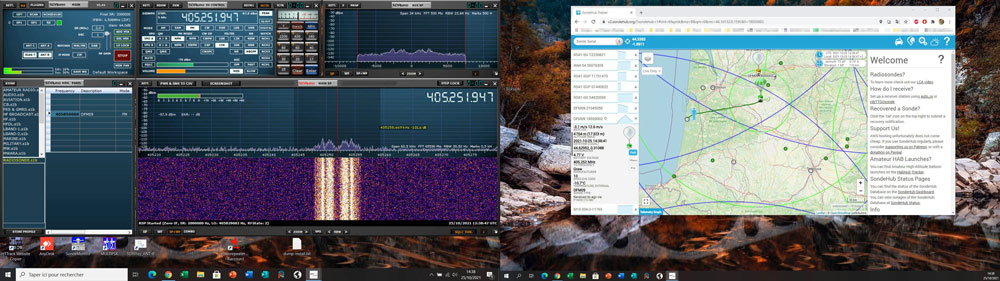
Trame DFM09

Trame M10

Trame RS41
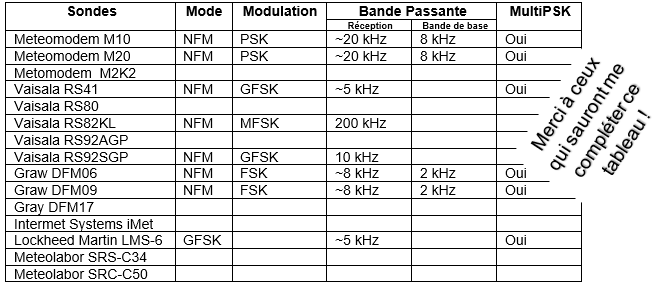
Pour le décodage, je décidais d’installer la version d’évaluation de SondeMonitor en le connectant à la sortie VB Cable (l’entrée étant pour SDRUno).
SondeMonitor
L’installation du logiciel s’est faite depuis un lien de téléchargement disponible depuis la page : https://www.coaa.co.uk/sondemonitor.htm au paragraphe Download SondeMonitor. Il faut éviter la page en français (https://www.coaa.co.uk/sondemonitor_fr.htm) qui sous le paragraphe Télécharger SondeMonitor, offre une ancienne version.Après une installation sans problème, les résultats ne furent pas vraiment au rendez-vous.
Je me suis tout d’abord énervé avec le réglage de l’option Audio en n’arrivant pas à régler l’Audio source sur la sortie VB cable ; n’ayant aucun choix accessible (Source 1 à Source 6 grisés).
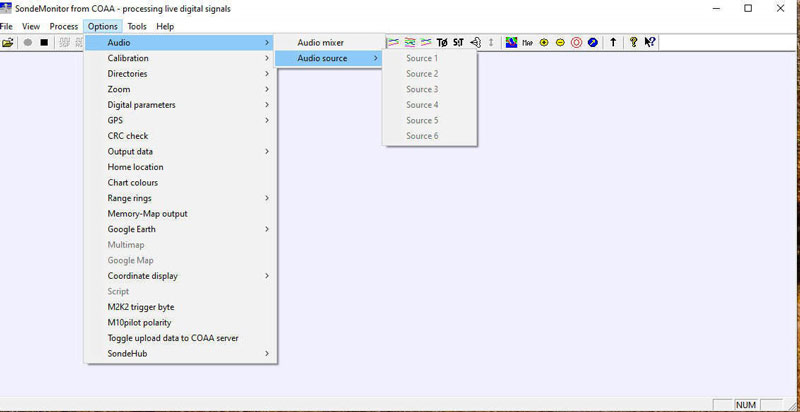
SondeMonitor – option Audio sans choix accessible (SDRUno est lancé)
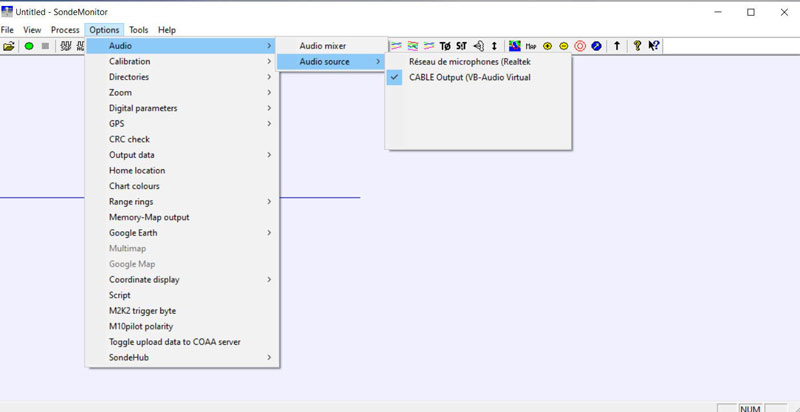
SondeMonitor – option Audio correcte (SDRUno n’est pas lancé)
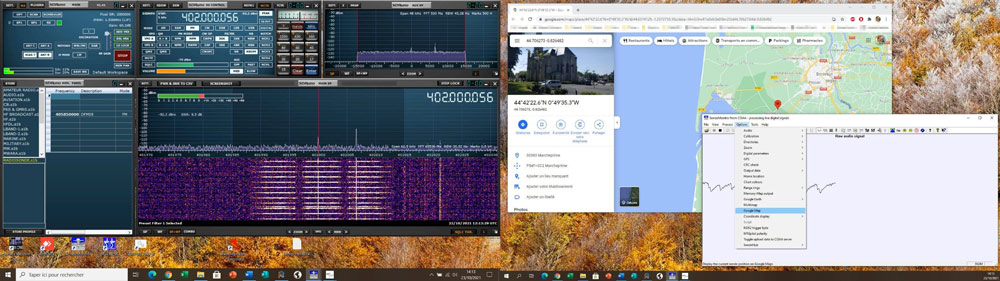
La triplète SDRUno, SondeMonitor et Google Map
MultiPSK
La première étape consiste à repérer le type de sonde et sa fréquence par le biais de SDRUno et/ou du site sondehub.org. On ouvre ensuite MultiPSK en spécifiant un pilotage direct du RSPdx comme nous l’avons déjà décrit plus haut (bouton SDRPlay).Une fois sur la bonne fréquence (et sur le bon mode), le décodage est immédiat que le montre les captures d’écran suivantes.
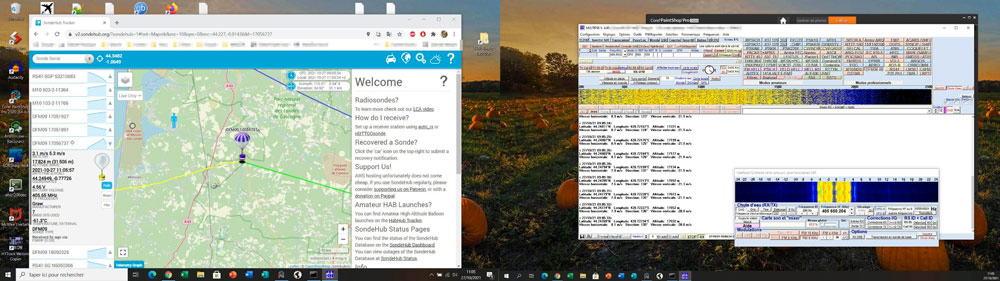
Trames DFM09
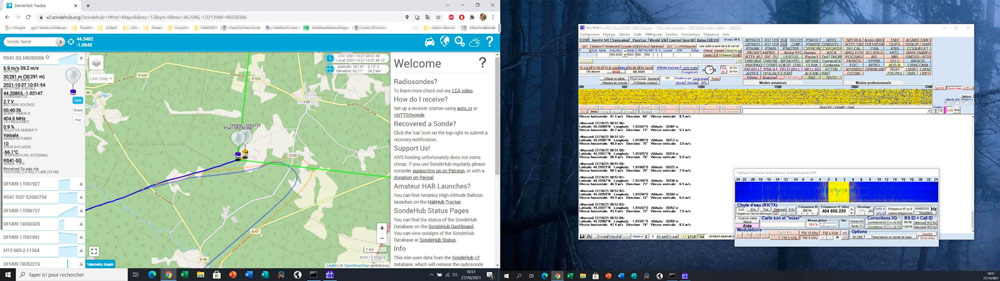
Trames RS41
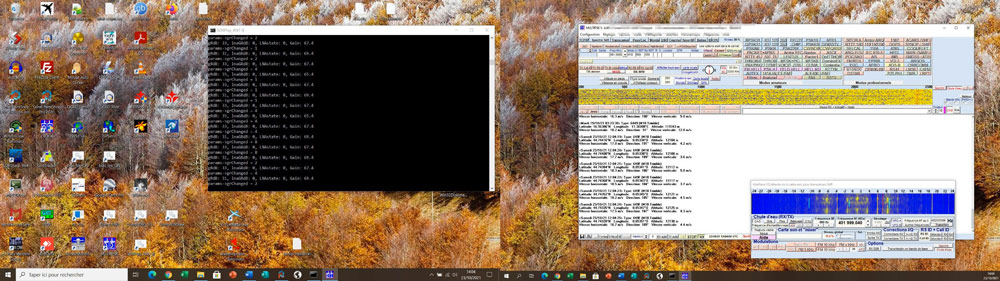
Trames M10
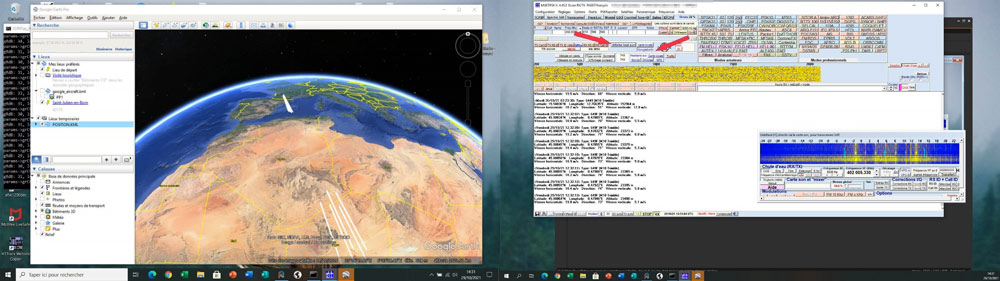
Activation de la visualisation Google Earth
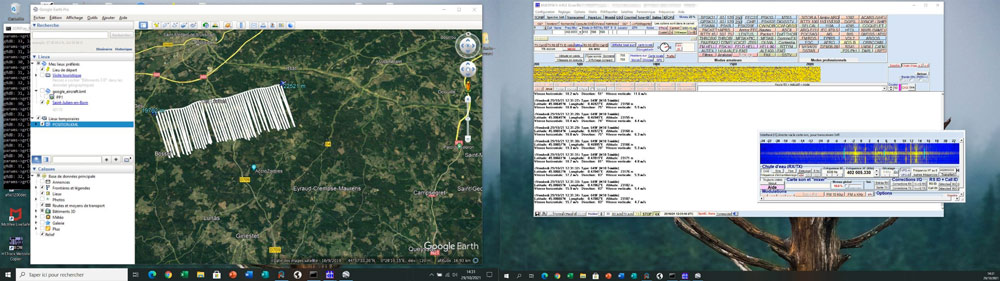
Visualisation Google Earth
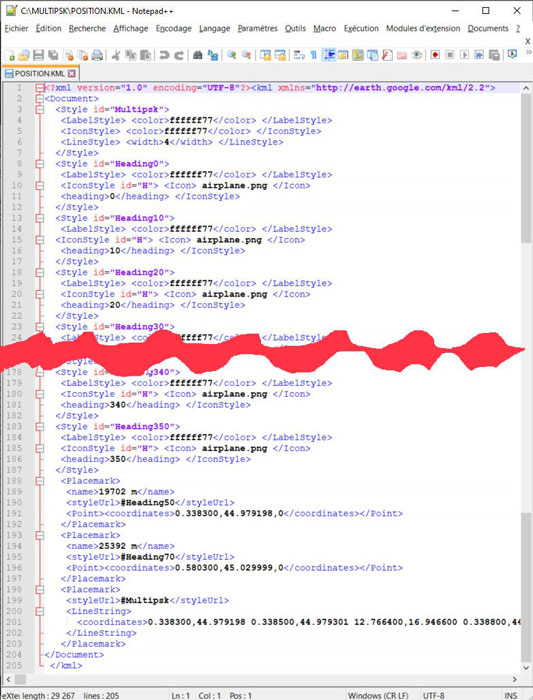
Fichier POSITION.KML (Google Earth)
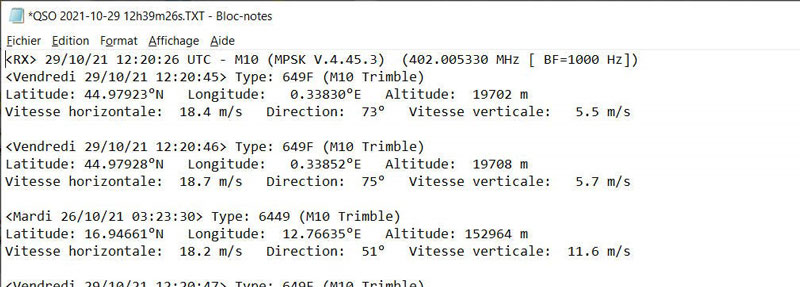
Extrait du fichier QSO (réception des positions d’une sonde M10)
_________________ Mhz RADIO__________________
Regroupements d'informations Techniques.
Since Forum 2020
- F8OPC -
My Contact Localisation,
Free forum - Radio amateur & Citizen-Band - Regroupements d'informations techniques.
 Re: Le SDR
Re: Le SDR
[size=34]Quoi décoder ?[/size]
Voici, mis à jour, le tableau présentant un aperçu des décodages traités dans cette série d’articles. Les cases vierges en dernière colonne (il n’en reste plus beaucoup) signifient que la réception sera traitée dans les mois qui viennent.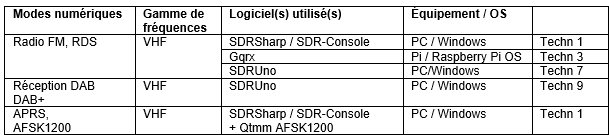
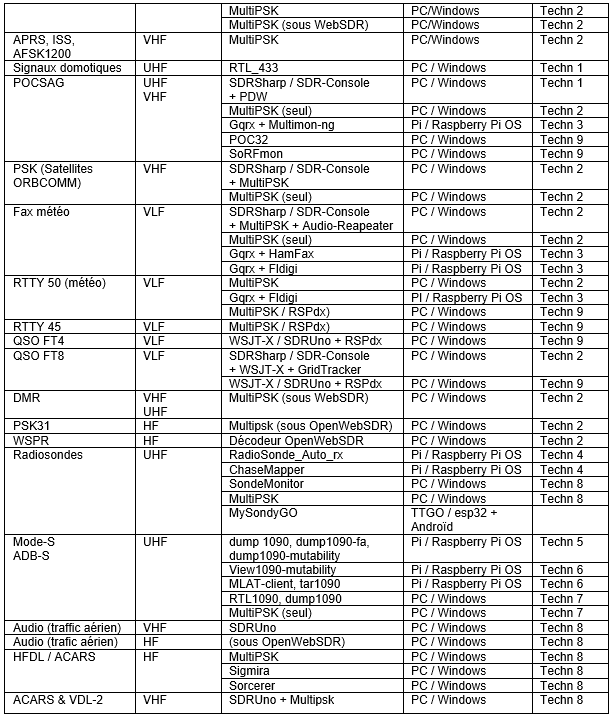
[size=34]DAB DAB+ (juillet 2021)[/size]
Le DAB+ est une technologie de modulation et de transmission numériques de la radio qui permet de diffuser, sur une même fréquence, environ treize services de radio. Il offre un son de meilleure qualité et permet une bien meilleure continuité d’écoute en voiture. Le 12 octobre 2021, une nouvelle étape a été franchie dans son déploiement avec le lancement de 25 radios nationales à Paris, Lyon et Marseille, intégrant l’ensemble des agglomérations situées sur cet axe. https://www.csa.fr/Informer/Toutes-les-actualites/Actualites/Deploiement-du-DAB-Lancement-de-25-radios-nationales-sur-l-axe-Paris-Lyon-Marseille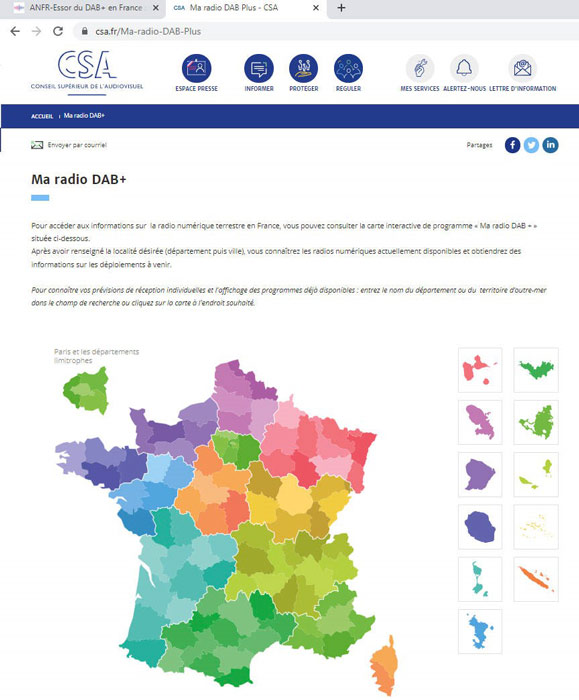
Site du CSA : Ma Radio DAB Plus
Un plug-in DAB est disponible avec SDRUno.
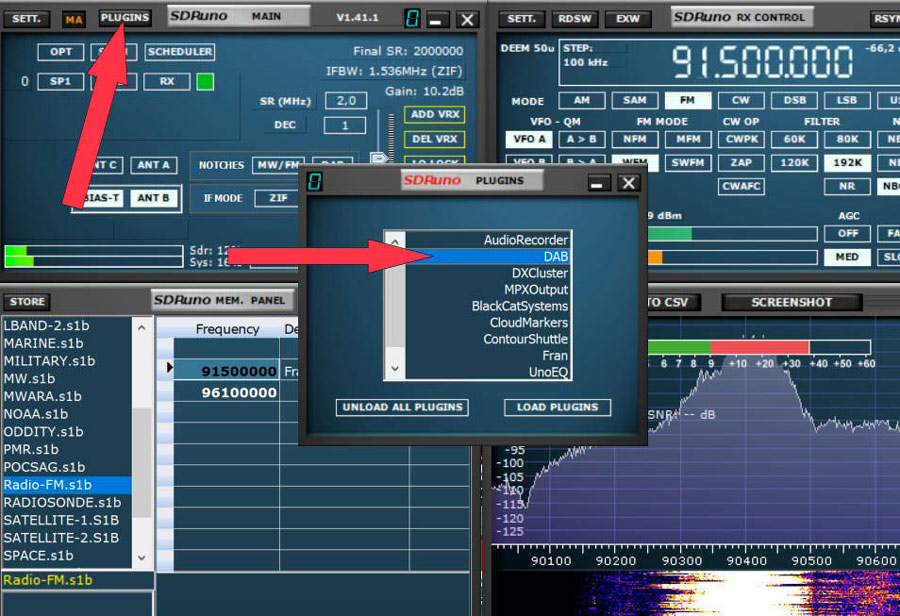
SDRUno – Plug-in DAB

SDRUno – Premier lancement du plug-in DAB
Après activation de l’écoute par le bouton vert PLAY! (qui affichera alors le choix rouge STOP), la procédure Full Scan lance la recherche des stations (et passe en choix Stop Scan).
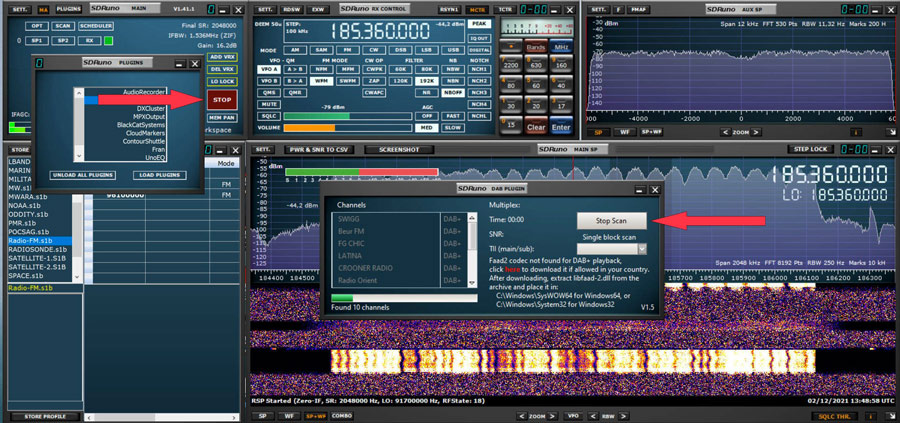
SDRUno – Premier lancement du plug-in DAB
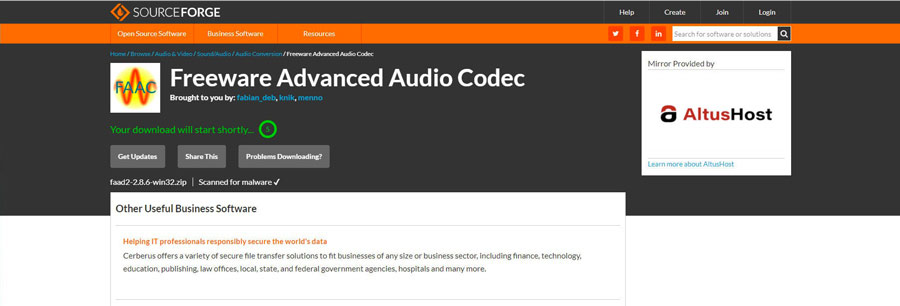
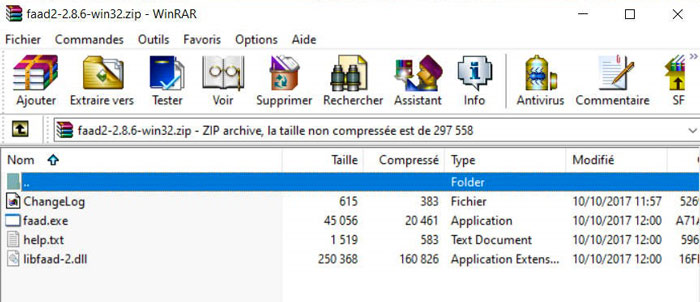
Téléchargement puis extraction du codec Faad2 (libfaad-2.dll)
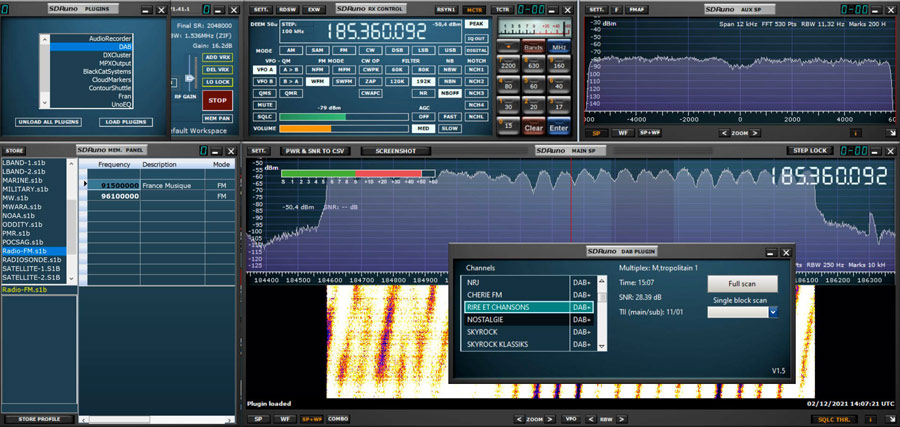
SDRUno – Écoute DAB+
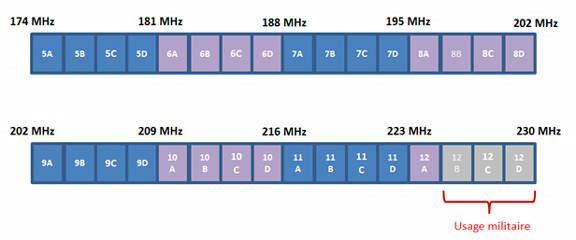
Fréquence DAB+ (source ANFR)
[size=34]Retour sur quelques autres décodages[/size]
Plus sensible et équipé de meilleurs filtres, le pilotage du récepteur RSPdx avec SDRUno offre une bien meilleure écoute qu’avec notre clé RTL-SDR. Il faut dire aussi que le prix n’est pas le même. Voici ci-après quelques captures d’écran liées à des décodages déjà présentés.POCSAG (SDRUno avec POC32 et SoRFmon)
Que ce soit dans l’environnement Windows ou Raspberry Pi, j’ai déjà longuement abordé le décodage des signaux POCSAG à l’aide de PDW, MultiPSK ou encore Multimon-ng. Pour les novices, POCSAG est sans doute le digimode le plus facile à décoder.Pour eux, je rajoute donc ici deux autres logiciels simples à mettre en œuvre.
Le premier POC32 est téléchargeable depuis l’URL : https://www.baycom.de/software/products/poc32/. La dernière version date de 2018, c’est la V2.17 disponible sous forme d’un exécutable.
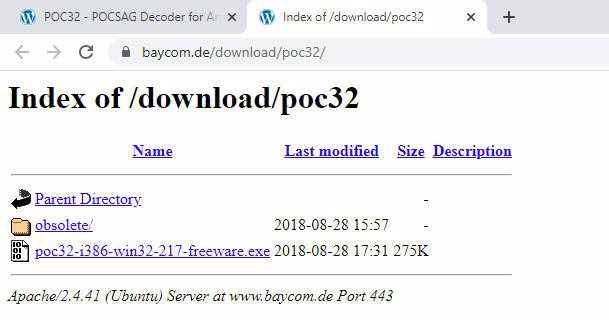
Téléchargement de POC32
L’installation ne pose aucun problème. Le choix du signal d’entrée se fait au travers du menu : Options/POCSAG/Propriétés/Hardware & Co.
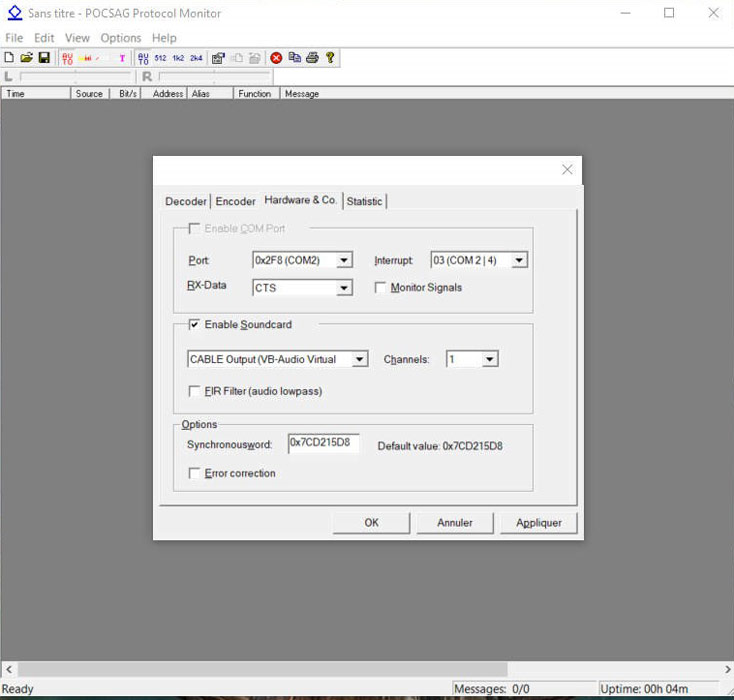
POC32 : écran de configuration
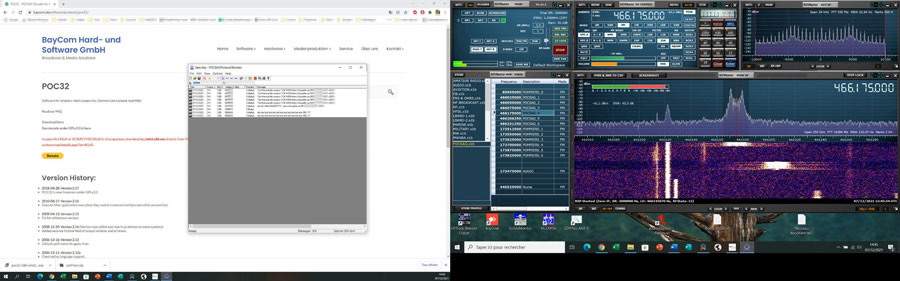
L’ensemble RSPdx/SDRUno/POC32 en fonctionnement
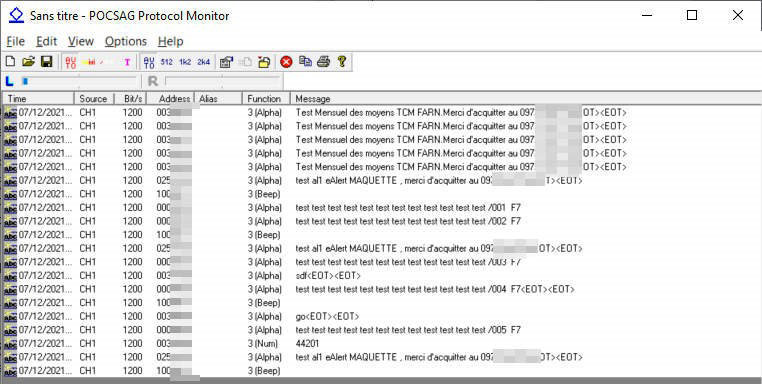
POC32 : fenêtre de décodage
Une fois l’installation terminée, il m’a fallu modifier la configuration de SDRUno en changeant la redirection du signal audio sortant de LEFT à RIGHT.
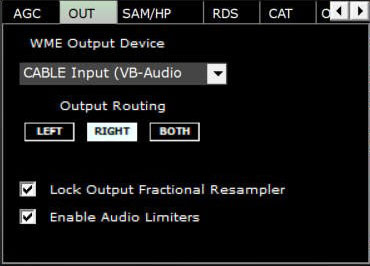
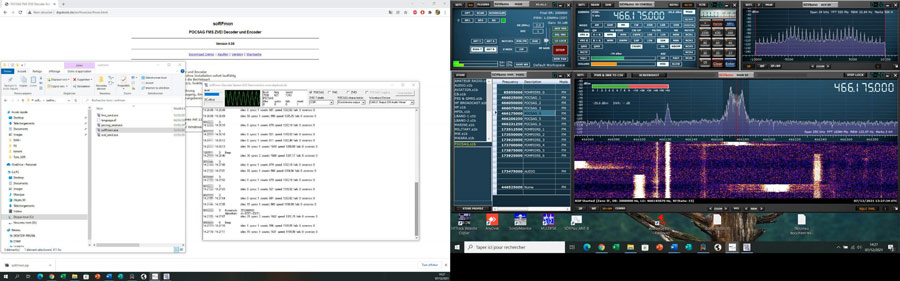
L’ensemble RSPdx/SDRUno/soRFmon en fonctionnement
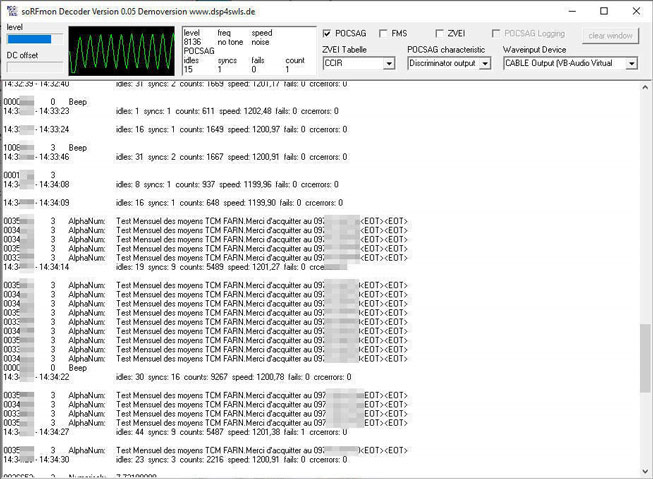
soRFmon : fenêtre de décodage
Réception RTTY 45 (MultiPSK seul)
MultiPSK n’étant pas en fonctionnement, le lancement du batch SDRPlay_ANT_C.bat met notre récepteur à l’écoute, et en attente de sa prise en main. Après ouverture de MultiPSK, un clic sur SDRPlay le connecte via TCP/IP.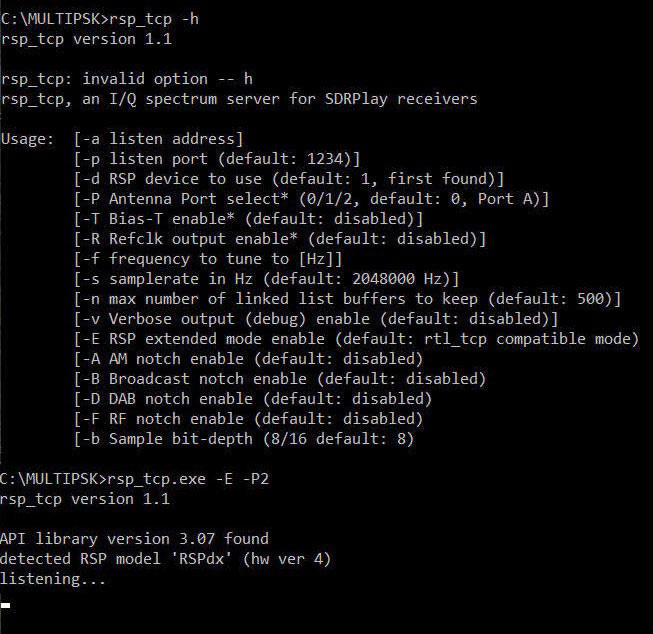
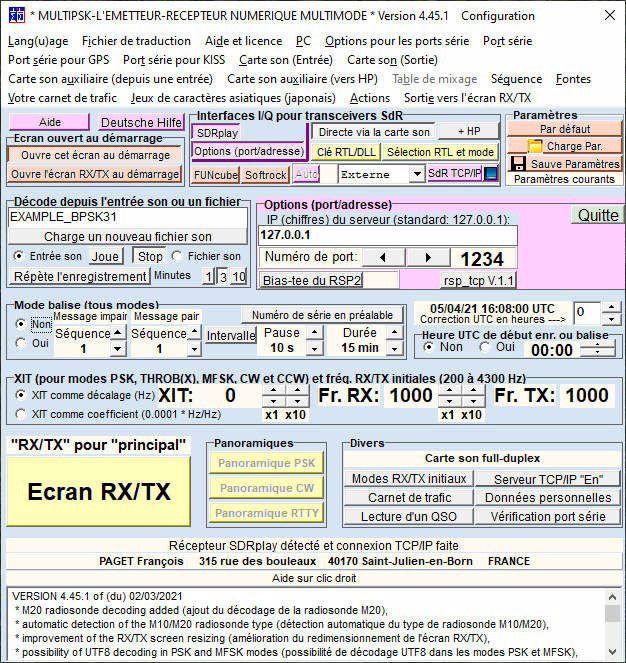
Prise en main par MultiPSK du récepteur RSPdx de SDRPlay
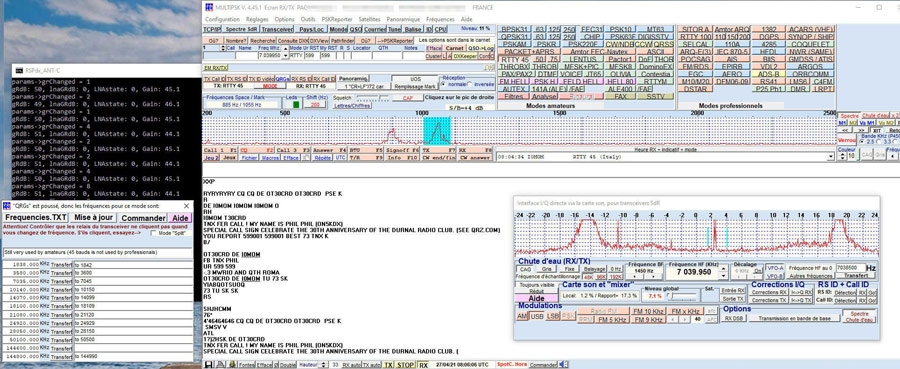
MultiPSK et RSPdx – Réception RTTY 45
Réception RTTY 50 (MultiPSK seul)
De même, mais cette fois-ci sur la bande HF de 30 m, la réception des signaux RTTY (réception inversée, shift de 425 Hz) en provenance du centre météorologique de Hambourg est très aisée.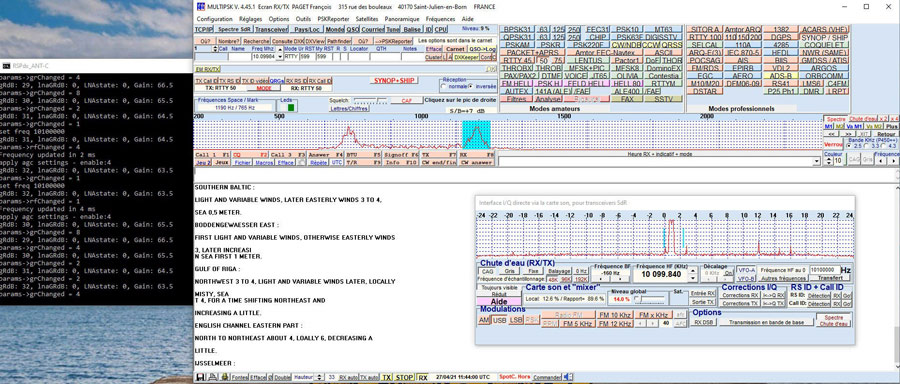
MultiPSK et RSPdx – Réception RTTY 50
FT8 (SDRUno et WSJT-X)
La sortie audio de SDRUno (WME Output Device) de SDRUno est réglée sur CABLE Input. Output Routing sur LEFT. La réception est en mode USB, la bande passante est de 2800 Hz.Au niveau de l’onglet Audio de WSJT-X (accessible depuis Files/Settings…), l’entrée son (Soundcard/Input) est sur CABLE Output, Left.
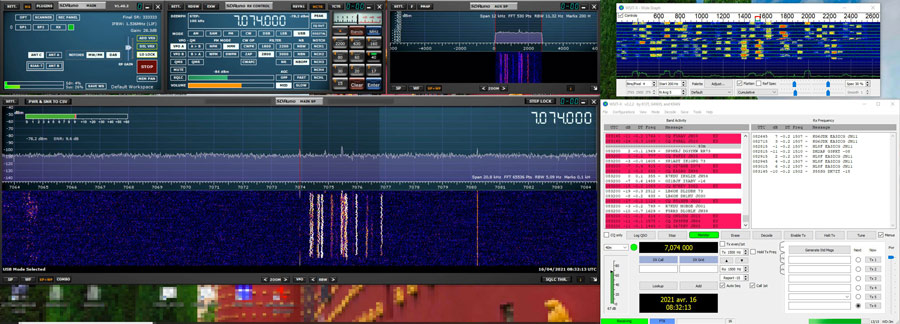
Décodage FT8 – SDRUno / RSPdx & WSJT-X
FT4 (SDRUno et WSJT-X)
Comme son grand frère le FT8, le FT4 utilise des trames de longueurs fixes, des messages structurés avec un format optimisés permettant de réaliser des QSOs d’une durée très courte, avec un fort niveau de correction d’erreurs. Il est 2,5 fois plus rapide que FT8 (pour mémoire : séquences de 12,64 secondes). Sur la bande des 20 mètres, cette période de temps plus courte est bien visible.
Décodage FT4 – SDRUno / RSPdx & WSJT-X
_________________ Mhz RADIO__________________
Regroupements d'informations Techniques.
Since Forum 2020
- F8OPC -
My Contact Localisation,
Free forum - Radio amateur & Citizen-Band - Regroupements d'informations techniques.
 Re: Le SDR
Re: Le SDR
[size=34]Radiosonde et TTGO – MySondy GO[/size]
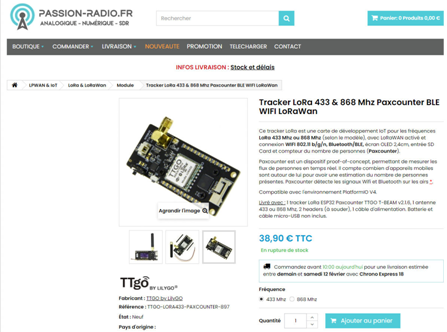 Site marchand AliExpress – carte TTGO de LILYGO (Capture d’écran d’avril 2021)
Site marchand AliExpress – carte TTGO de LILYGO (Capture d’écran d’avril 2021)Découvrons avec ce nouvel article deux versions des cartes TTGO de Lilygo nommées LoRa32. Elles vont nous permettre, dans leur version 433 MHz, de revenir sur l’un des sujets phares de nos articles : la chasse aux radiosondes.
Si vous pouvez vous permettre cette dépense, et si vous êtes un peu bricoleur, n’hésitez pas une seule minute !
Actuellement indisponible chez Passion-Radio, nous verrons dans cet article qu’il est possible de la commander sur Ali-express. À ce jour, les équipements reçus par moi et par mes amis étaient fonctionnels.
Les cartes de développement TTGO de Lilygo sont des nano-ordinateurs équipées d’un microcontrôleur ESP32 de type système sur une puce d’Espressif Systems. Elles intègrent la gestion du Wi-Fi et du Bluetooth. Ces cartes, créés pour les applications 433 MHz peuvent fonctionner, moyennant quelques modifications dans la bande des 403 MHz et donc participer à la chasse aux radiosondes ; votre téléphone portable (uniquement android) sera alors votre GPS et votre écran de recherche. Le projet porte le nom de MySondy GO. En version 2, nous le retrouvons sur le site :
L’achat
La première étape consiste, bien sûr en l’achat d’une carte TTGO. On la retrouve, par exemple, sur le site AliExpress sous l’intitulé : LILYGO – LILYGO:registered:Module TTGO LoRa32 V2.1 1.6, 433/868/915MHZ, LoRa OLED, carte SD 0.96 pouces, Bluetooth, WIFI (https://fr.aliexpress.com/item/32915894264.html?spm=a2g0s.9042311.0.0.27426c37F6VyyM).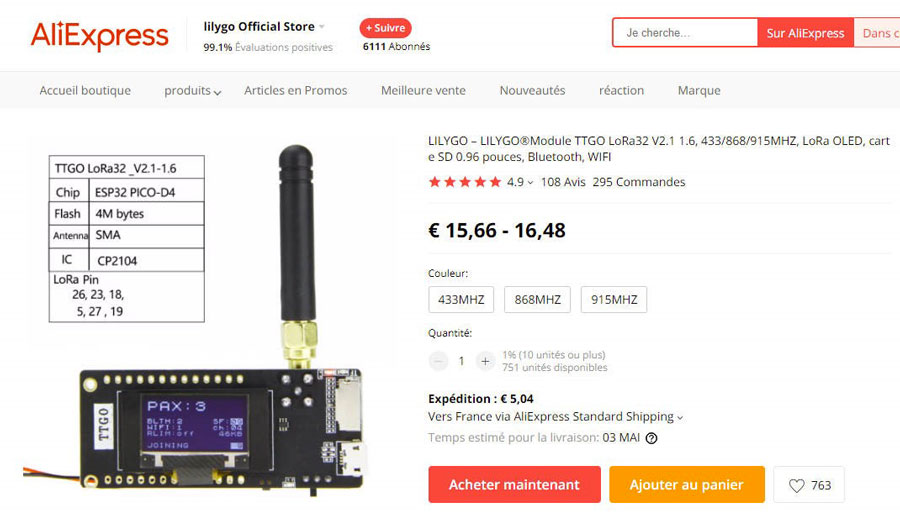
Site marchand AliExpress – carte TTGO de LILYGO (Capture d’écran de février 2022)
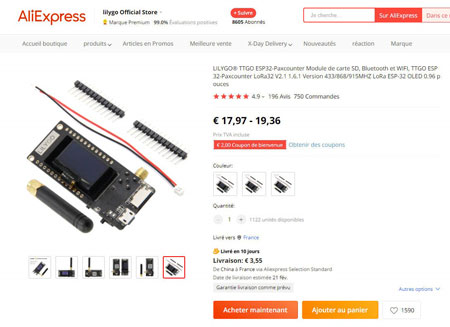
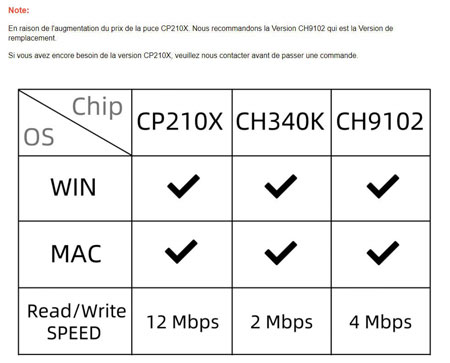
Site marchand AliExpress – carte TTGO de LILYGO (Capture d’écran de février 2022)
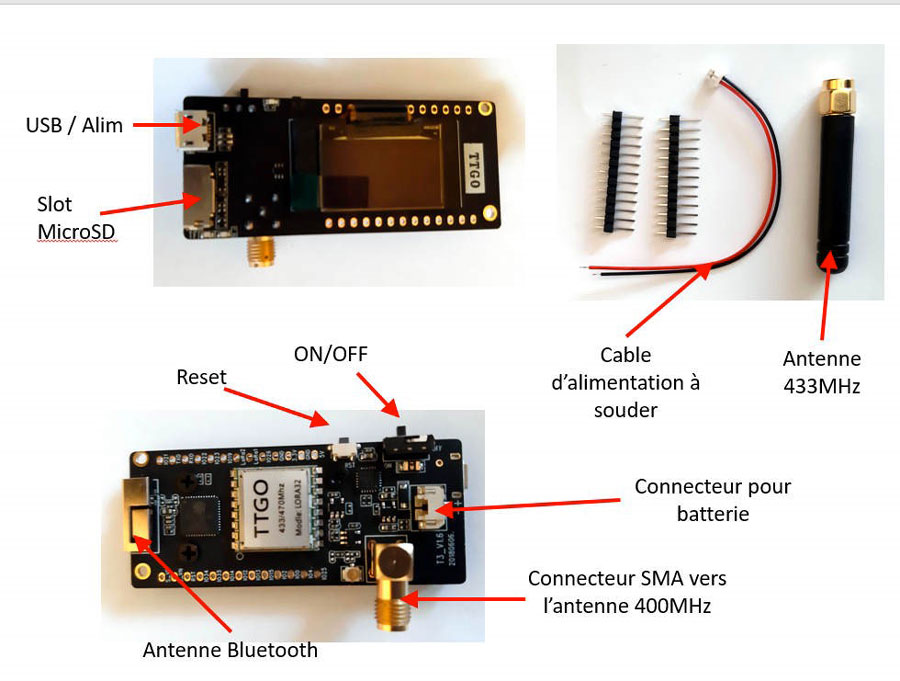
Équipement reçu suite à la commande AliExpress (juin 2021)
Le logiciel
J’ai pour ma part ensuite suivi une procédure reprise du manuel d’installation de Mirko Dalmonte (IZ4PNN). N’ayant pas pu retrouver l’URL de celle-ci, je la joins en annexe- Téléchargez depuis le site MySondy le fichier ZIP contenant la dernière version des logiciels (version v2.30), et mettez le tout dans un répertoire de votre PC.
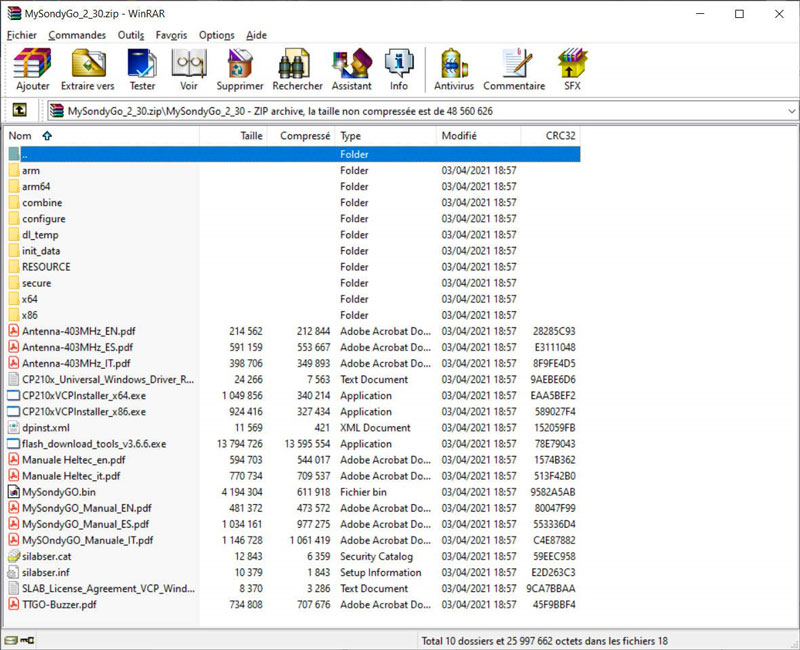
Le pack d’installation : fichier ZIP MySondyGO_2_30.zip
- Dans le cas d’une puce CP2104, installez le port de communication qui permettra la programmation de la micro-carte. Selon l’architecture de votre PC, il faudra exécuter l’un des deux programmes suivants :
- CP210xVCPInstaller_x86.exe pour les systèmes 32 bits
- CP210xVCPInstaller_x64.exe pour les systèmes 64 bits
Après avoir accepté l’installation par une première fenêtre d’invite, une seconde vous indique la fin du processus et le nom du pilote qui vient d’être installé. Cliquez alors sur Terminer.
Brancher ensuite le TTGO sur un port USB.
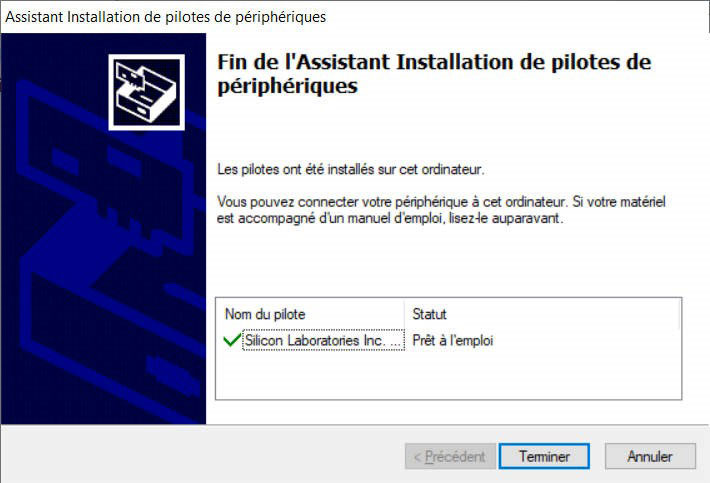
Fin de l’installation du pilote de communication
- Dans le cas d’une puce CH9102F, branchez le TTGO sur un port USB. Le pilote à installer est selon la documentation le CH343SER.EXE, également « livré » dans le pack de la V2.30. Avec Windows 10, il semble être inutile de l’installer. Au branchement, le gestionnaire de périphérique annonce « USB-Enhanced-SERIAL CH9102 » sans aucune installation nécessaire.
- Le TTGO étant branché, plusieurs leds s’allument. Celle de couleur verte clignote (Je reviendrai plus loin sur le choix/la réalisation du boitier visible sur les 2 photos ci-dessous).


Mise sous tension de la carte TTGO (branchée sur le port USB du PC)
- Repérez le numéro du port COM utilisé en ouvrant le gestionnaire de périphériques (dans la barre de recherche située en bas de l’écran – entre le menu Démarrer et les raccourcis de la barre des tâches -, tapez Gestionnaire de périphériques, puis cliquez sur ce nom lorsque celui-ci apparaît.
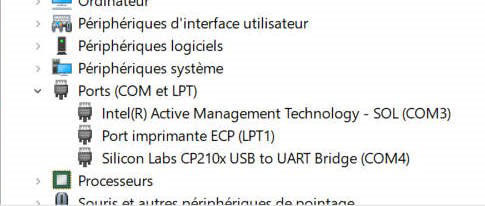
Repérage du port COM du TTGO
- Exécutez le programme flash_downolad_tools_6.6.exe afin de charger le micrologiciel dédié à la traque radiosonde,
- Sélectionnez ESP32 DownloadTool; une nouvelle fenêtre s’ouvre,
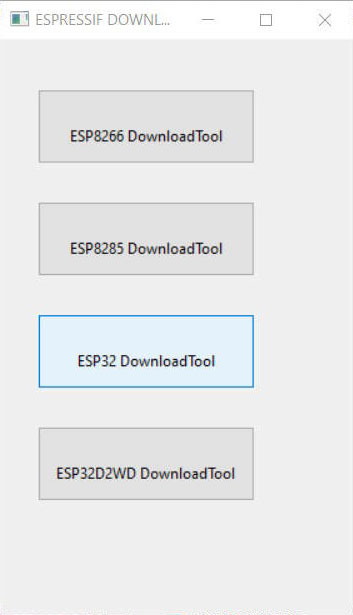
Ouverture du programme flash_download_tools_v3.6.6.exe
- Cliquez sur les 3 points de la première ligne de choix pour retrouver l’emplacement du fichier MySondyGO.bin.
- En bas à droite de la fenêtre, indiquez le port de communication lié à votre TTGO (COM4 dans mon cas). Vérifiez que tous les réglages correspondent,
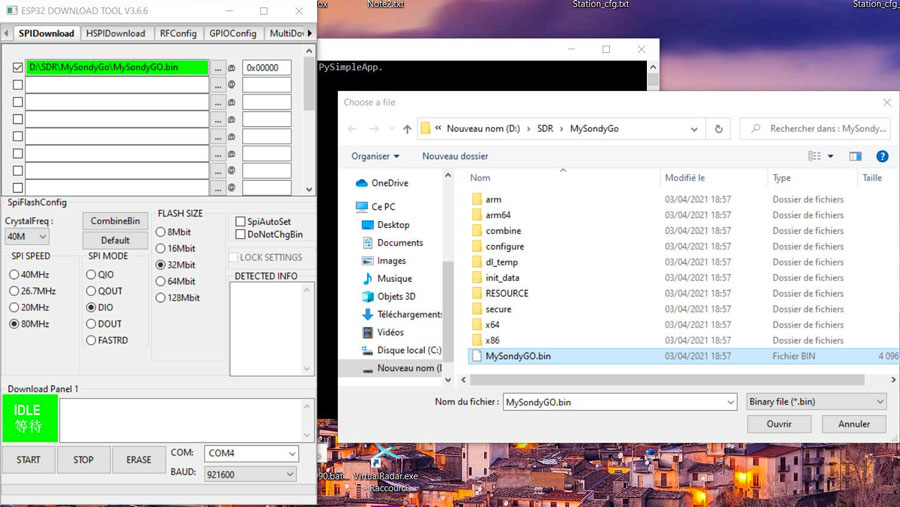
Paramétrage du programme flash_download_tools_v3.6.6.exe
- Appuyez sur START. Une fois le téléchargement terminé, l’achèvement est confirmé par le message FINISH sur fond vert, en bas, à gauche de la fenêtre.
- Redémarrez le TTGO. Le micrologiciel MySondyGo se charge et attend le signal de sa première radiosonde.
- Prenez maintenant votre téléphone portable (Android). Recherchez et installez l’application MySondyGo. A son premier démarrage, elle demandera l’autorisation d’utiliser le Bluetooth, recherchera le TTGO et demandera l’autorisation pour son association Une fois ceci fait, vous êtes prêt à partir en chasse… Il reste cependant à résoudre le problème de l’antenne, celui de l’autonomie d’alimentation et celui du boitier.
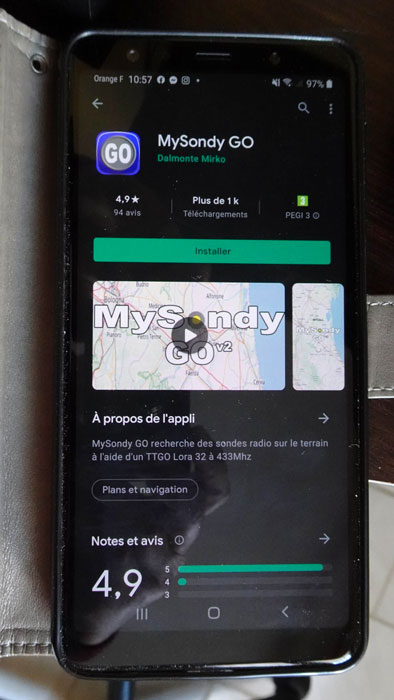
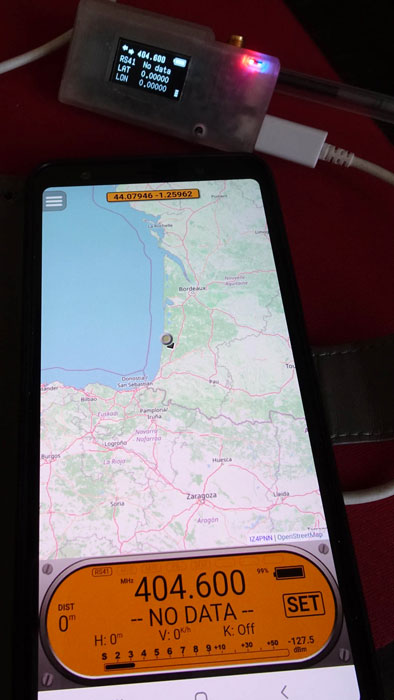
Application Android MySondyGo
Le boitier
Après diverses recherches, je me suis orienté vers le boitier DecoderV1.6 conçu pour une impression 3D par Zvones52o : https://www.thingiverse.com/thing:3932581.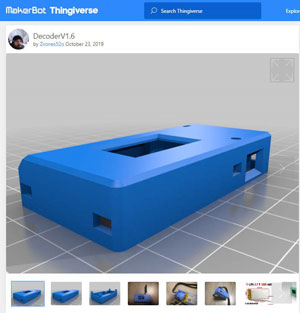
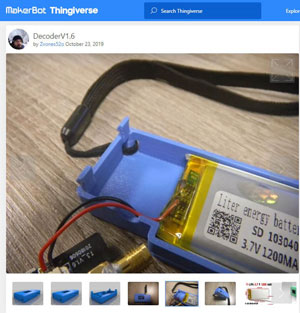
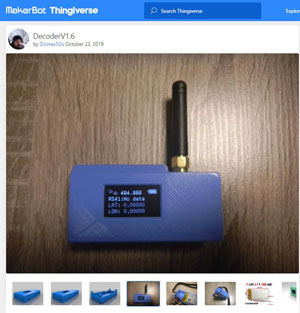
Boitier +DecoderV1.6
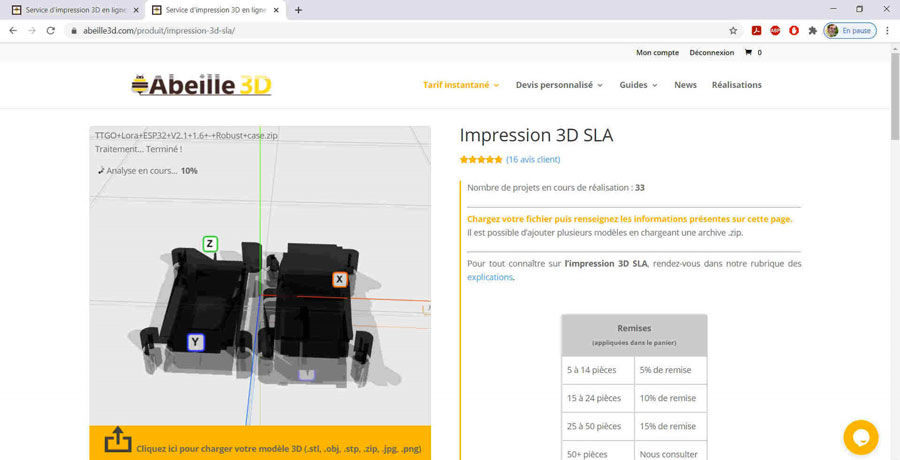
Site Abeille3D
- Matériau : ABS Like – Translucide,
- Résolution : Standard (0.05 mm),
- Remplissage interne : 100%,
- Impression des pièces en plusieurs parties si nécessaire pour améliorer la qualité visuelle.
Et un prix m’est proposé (19,91€, port offert). La pièce sera fabriquée par une machine Anycubic Photon Mono X ; ( la fabrication devrait durer 3 heures ! Les curieux pourront voir un test de cette machine à l’adresse : https://www.lesimprimantes3d.fr/test-anycubic-photon-mono-x-20210303/)
Tout se passe bien, quelques jours après ma commande je reçois mon boitier.


La carte TTGO dans son boitier
L’antenne
Selon des informations de la doc Internet, la mini-antenne vendue avec la carte TTGO est accordée sur 433 MHz. En fait, des mesures ont montré qu’elle l’était sur 475 MHz (on ne peut pas faire confiance aux chinois ).
).Curieux, j’ai « démonté. » cette antenne. Il s’agissait d’un fil de cuivre en forme de tirebouchon. J’ai compté 19 tours d’un fil émaillé ayant été, à l’origine, enroulé sur un support de 3,5 mm de diamètre. Le fil semble avoir un diamètre de 0,5 mm ou moins.

L’antenne est accordée sur 475MHz

L’antenne vendue avec la carte TTGO
Très vite, j’oriente mon choix vers l’antenne CJU 403 MHz par F0ERP, F6IPO, F4GRT et F4FKB décrite sur le site radiosonde.eu associé à l’atténuateur à décalage décrit dans ce même article par F6IPO.
Nous découvrirons la réalisation de tout ceci dans un prochain article.
[size=34]ANNEXE – Manuel d’installation MySondyGo par Mirko Dalmonte & Aldo Moroni[/size]

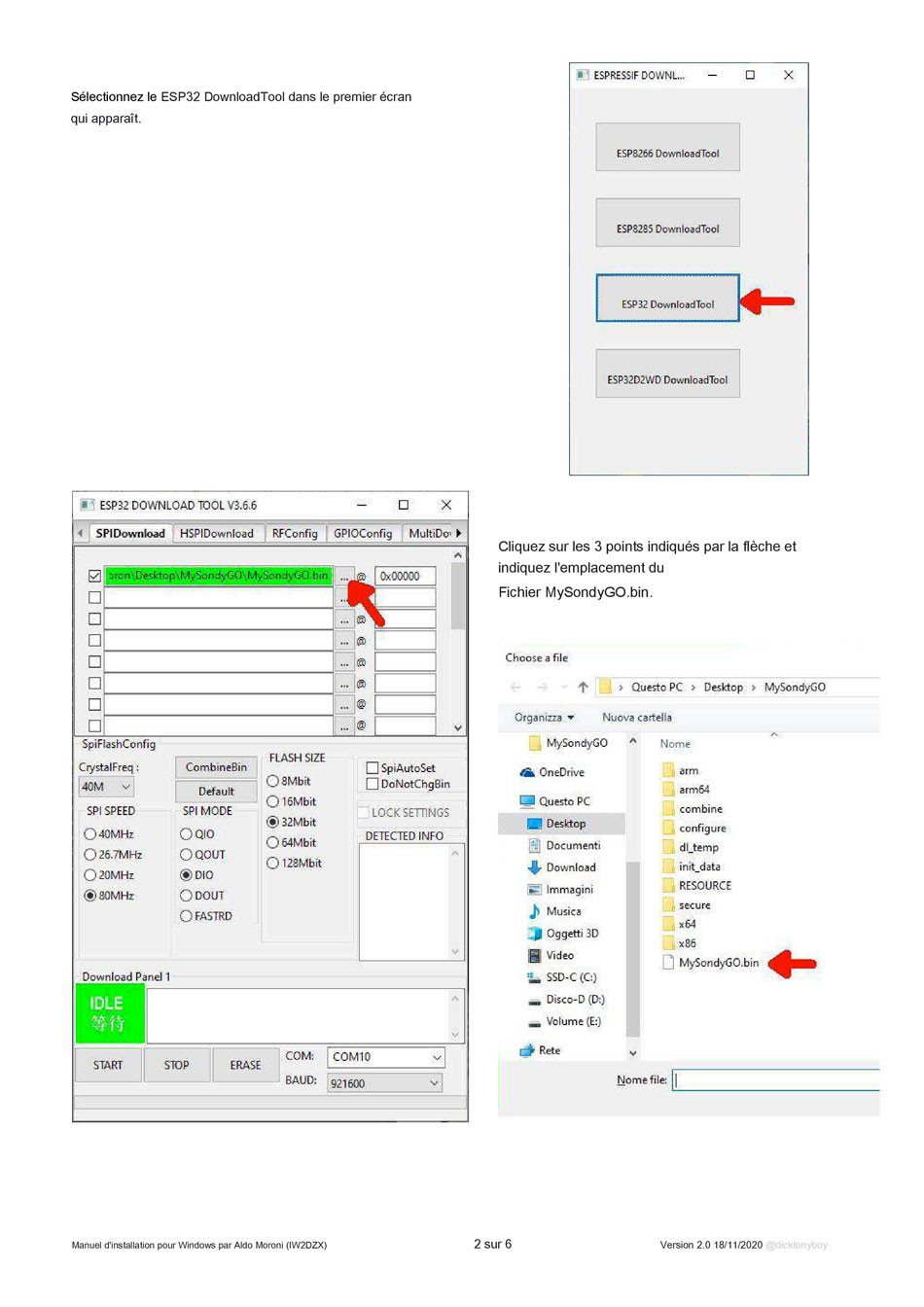
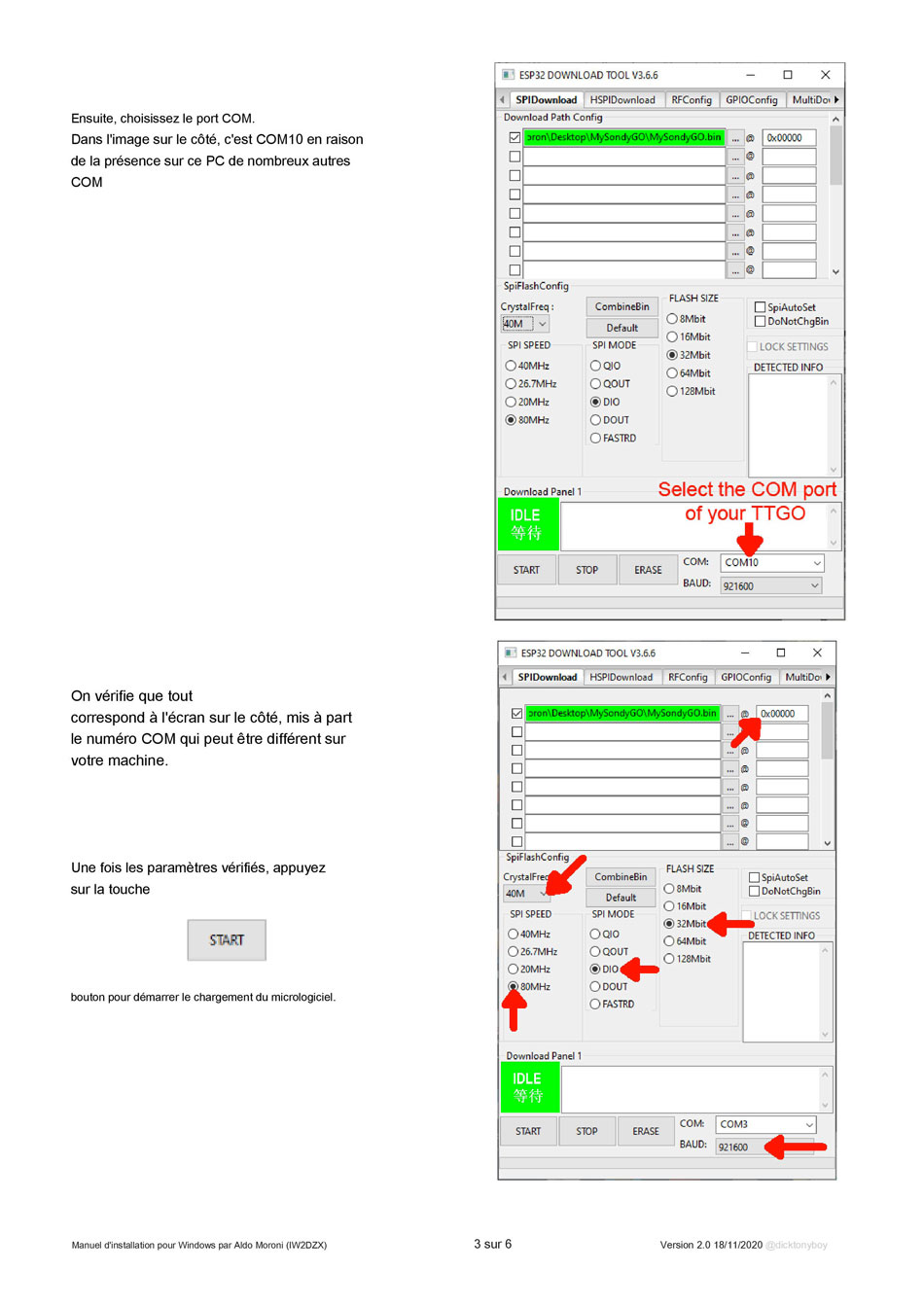
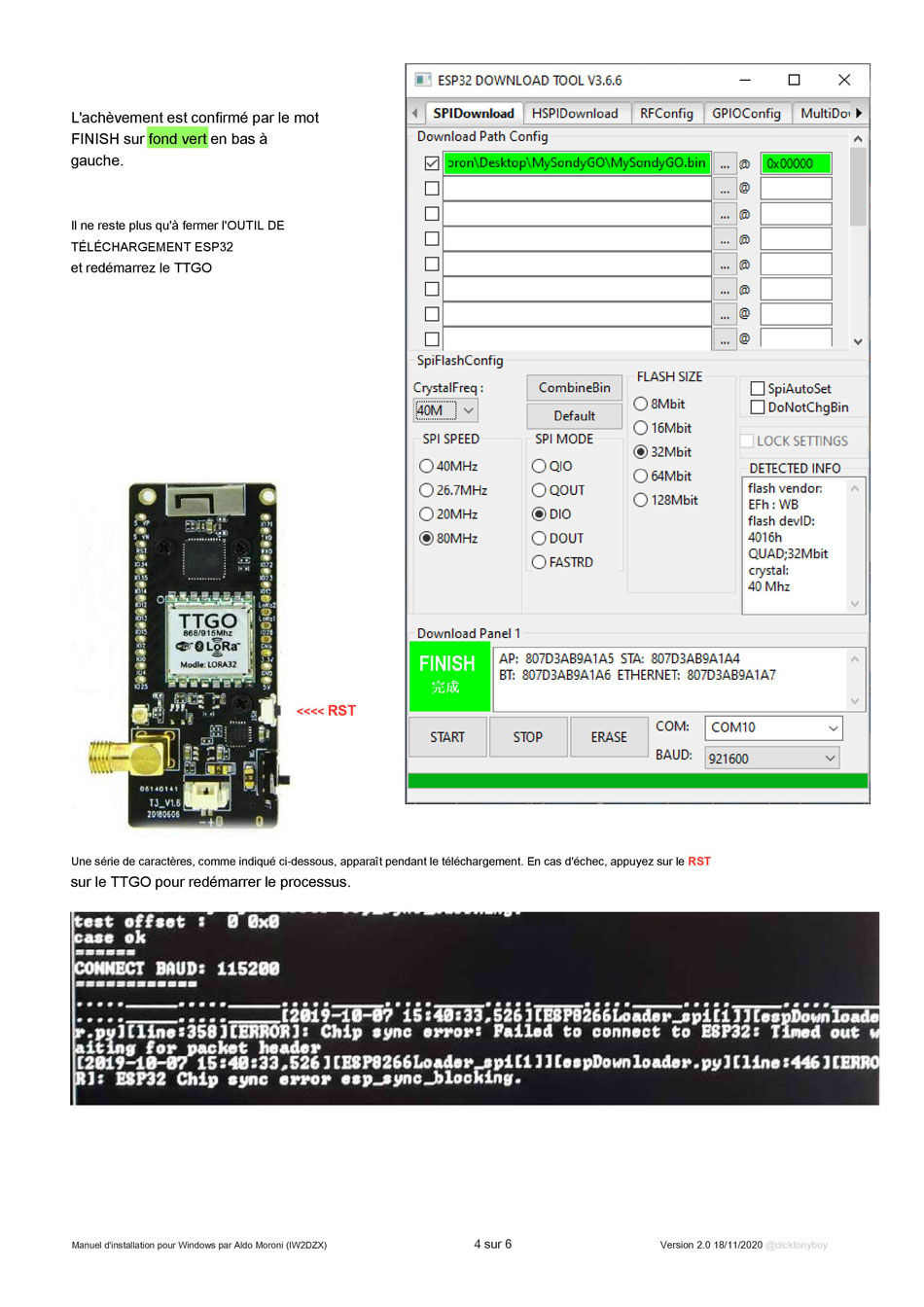
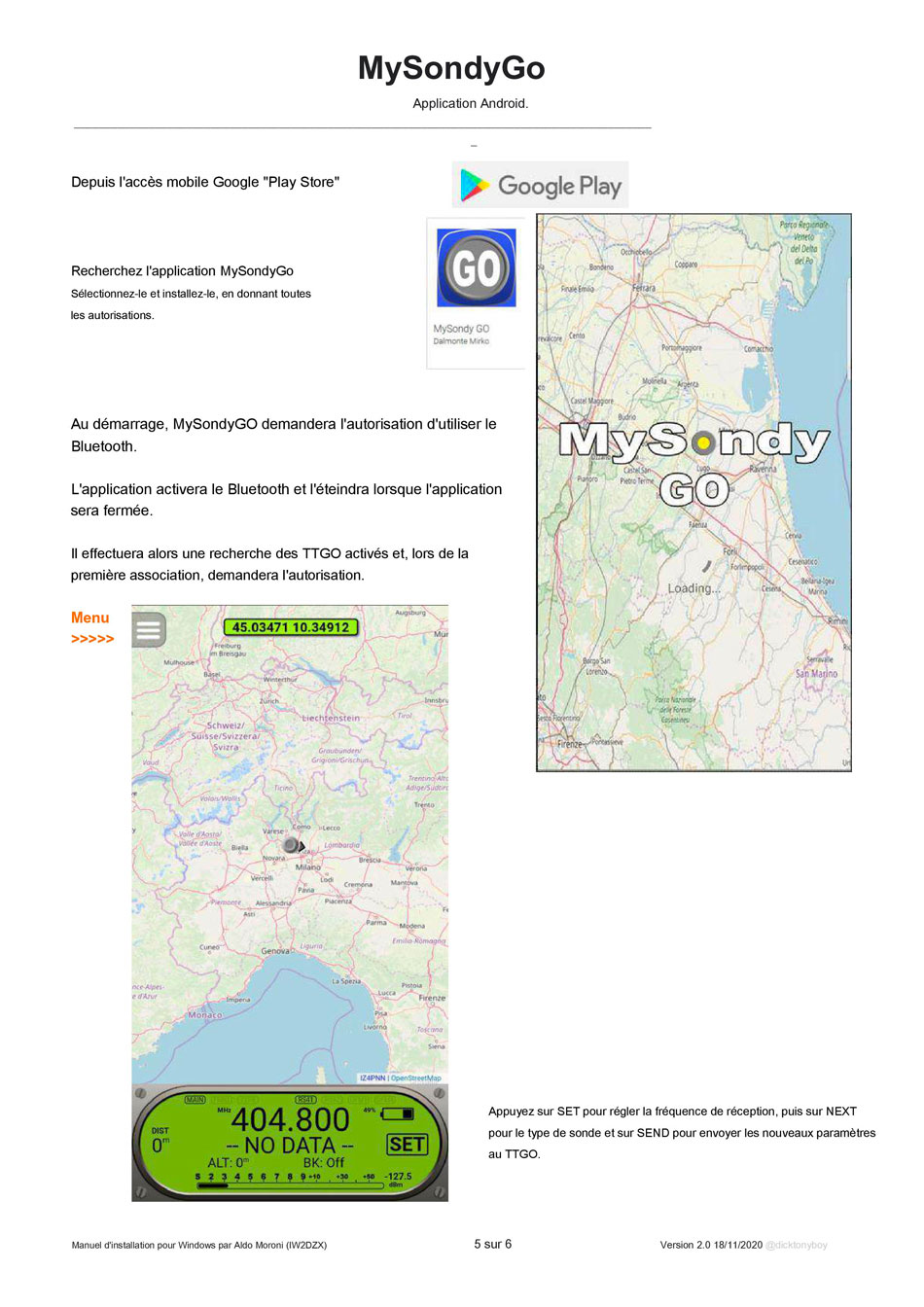
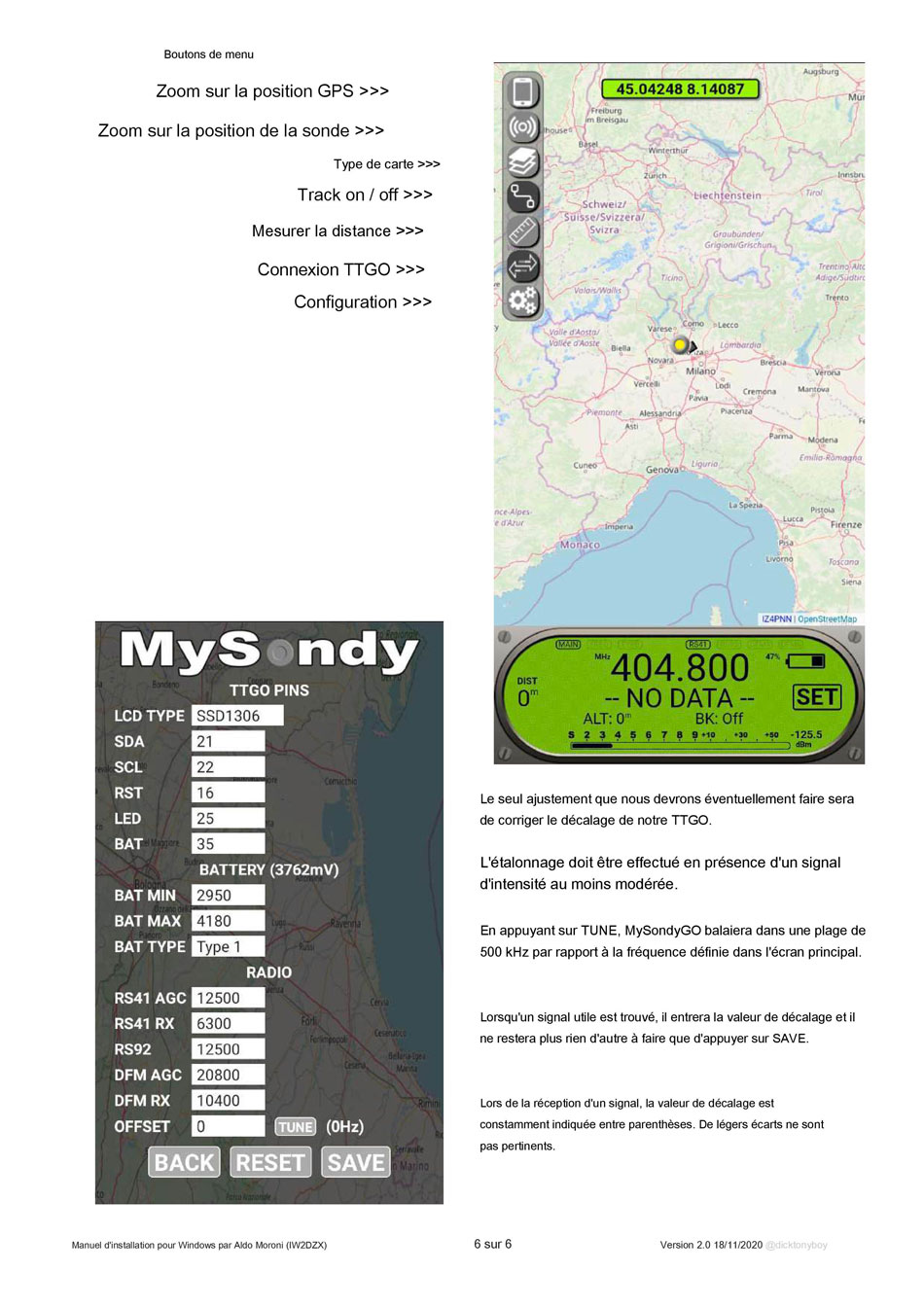
_________________ Mhz RADIO__________________
Regroupements d'informations Techniques.
Since Forum 2020
- F8OPC -
My Contact Localisation,
Free forum - Radio amateur & Citizen-Band - Regroupements d'informations techniques.
 Re: Le SDR
Re: Le SDR
[size=34]Radiosonde et TTGO – MySondy GO[/size]
Avec le dixième article, nous découvrions les cartes TTGO de Lilygo nommées LoRa32 qui allaient nous permettre de revenir sur l’un des sujets phare de nos articles : la chasse aux radiosondes. Notre objectif, avec ce petit boitier était de partir à leurs recherches près de leurs points de chute après avoir obtenu une position GPS approximative (voir Technique SDR 4).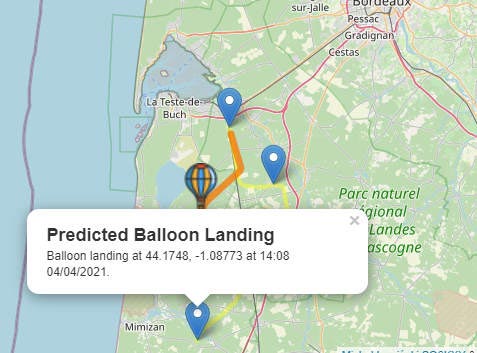
Exemple de donnée RadioSondy
L’antenne (reprise de la fin de notre précédent article)
Selon des informations de la doc Internet, la mini-antenne vendue avec la carte TTGO est accordée sur 433 MHz. En fait, des mesures ont montré qu’elle l’était sur 475 MHz (on ne peut pas faire confiance aux chinois ).
).Curieux, je l’ai « démonté. » Il s’agissait d’un fil de cuivre en forme de tirebouchon. J’ai compté 19 tours d’un fil émaillé ayant été, à l’origine, enroulé sur un support de 3,5 mm de diamètre. Le fil semble avoir un diamètre de 0,5 mm ou moins.

L’antenne est accordée sur 475 MHz

L’antenne vendue avec la carte TTGO
Très vite, j’oriente mon choix vers l’antenne CJU 403 MHz par F0ERP, F6IPO, F4GRT et F4FKB décrite sur le site radiosonde.eu associé à l’atténuateur à décalage décrit dans ce même article par Michel, F6IPO.
De A à Z, l’antenne CJU 403 MHz et ses accessoires
Ayant contacté Michel, il me transmet un dossier complet sur son propre montage. Je me décide à fabriquer une antenne selon ses cotes.
L’ensemble antenne/récepteur de Michel, F6IPO (source radiosonde.eu)
J’achète le rond d’aluminium, diamètre 4 mm sur Internet, chez Bricoman
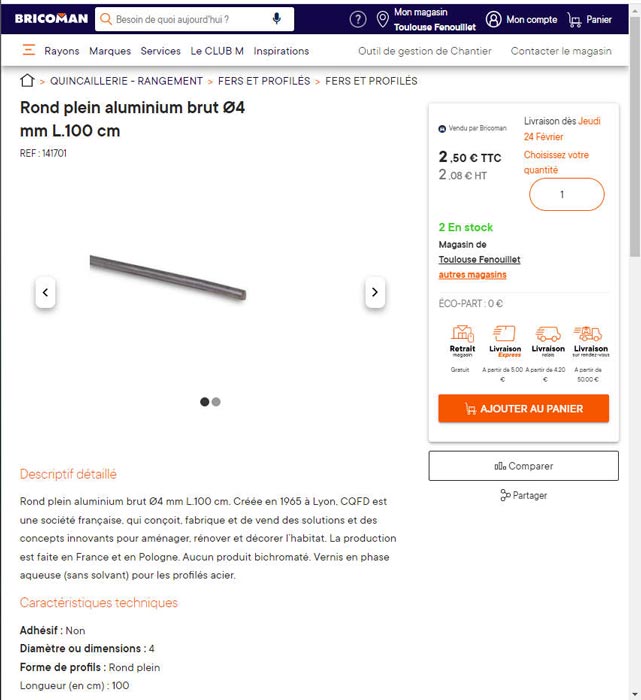
Site de vente Bricoman
Reçu, par transporteur, quatre jours plus tard, le port m’a couté 5 €.

L’antenne CJU de Michel, F6IPO avec son atténuateur à décalage


Pliage 1/2


Pliage 2/2

Colliers de plomberie
Pour la fixation, sur un liteau de bois de longueur 80 cm (largeur 4,7 cm, épaisseur 1,8 cm), j’utilise des colliers de plomberie fixée à l’aide de vis à tête cylindrique 3,5 x 16 mm.


Dominos électriques
Par contre, la technique du décalage de la fréquence du récepteur permettra de s’affranchir de cet impact direct sur les circuits d’entrée.
L’atténuateur à décalage utilisé par Michel, se compose d’un oscillateur local de 4 MHz, d’un mélangeur à diode et d’un potentiomètre de réglage du niveau d’atténuation.
Si, par exemple, la balise de notre ballon-sonde émet sur 405 MHz, il suffira de régler le récepteur sur l’une des deux fréquences produites par le mélange (405 plus ou moins 4 MHz, soit 401 ou 409 MHz pour notre exemple). Un potentiomètre logarithmique contrôle permet de régler le niveau de l’oscillateur local injecté dans le mélangeur. L’atténuation maximum obtenue est théoriquement largement supérieure à 100 dB.
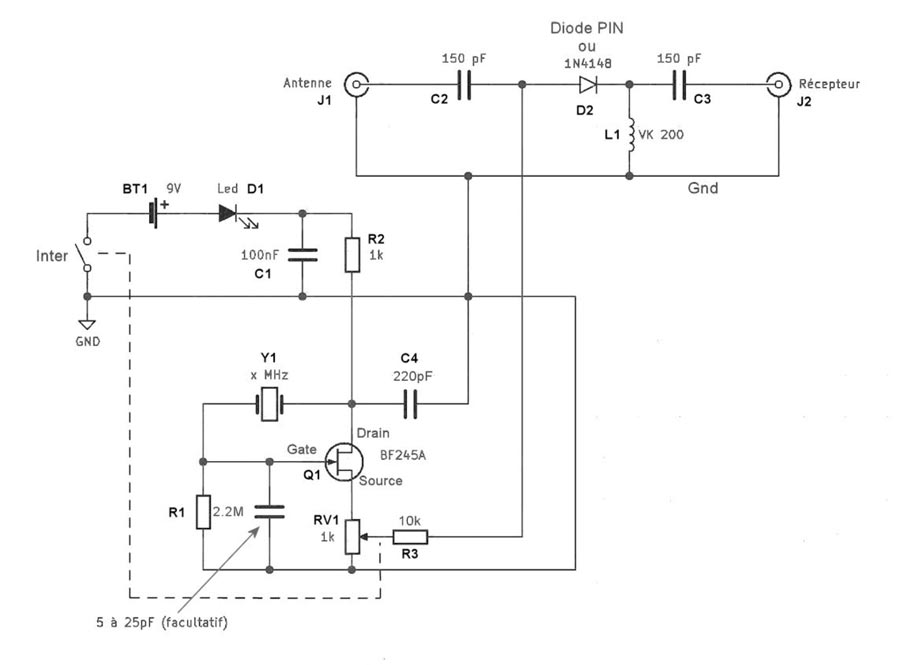
Schéma de l’atténuateur à décalage utilisé par Michel, F6IPO. Merci à lui, pour m’avoir autorisé à le publier. Il m’a néanmoins précisé qu’il n’en est pas l’auteur mais qu’il a dû « le glaner un jour lointain sur Internet. » Si l’auteur de ce schéma se reconnait, je m’empresserai de modifier cet article afin de lui en attribuer la paternité.
Les lecteurs qui souhaiteraient le faire réaliser, tout en évitant une commande en Chine peuvent s’adresser à la société JLCPCB. Voir pour cela : https://www.framboise314.fr/jlcpcb-fabrique-les-circuits-que-vous-imaginez/
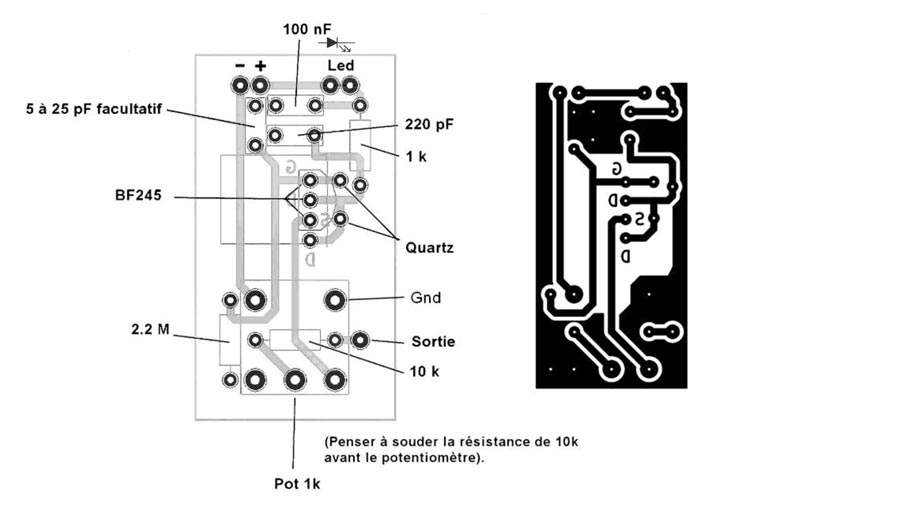
Circuit imprimé pour l’atténuateur à décalage utilisé par Michel, F6IPO. Merci à lui, pour m’avoir autorisé à le publier
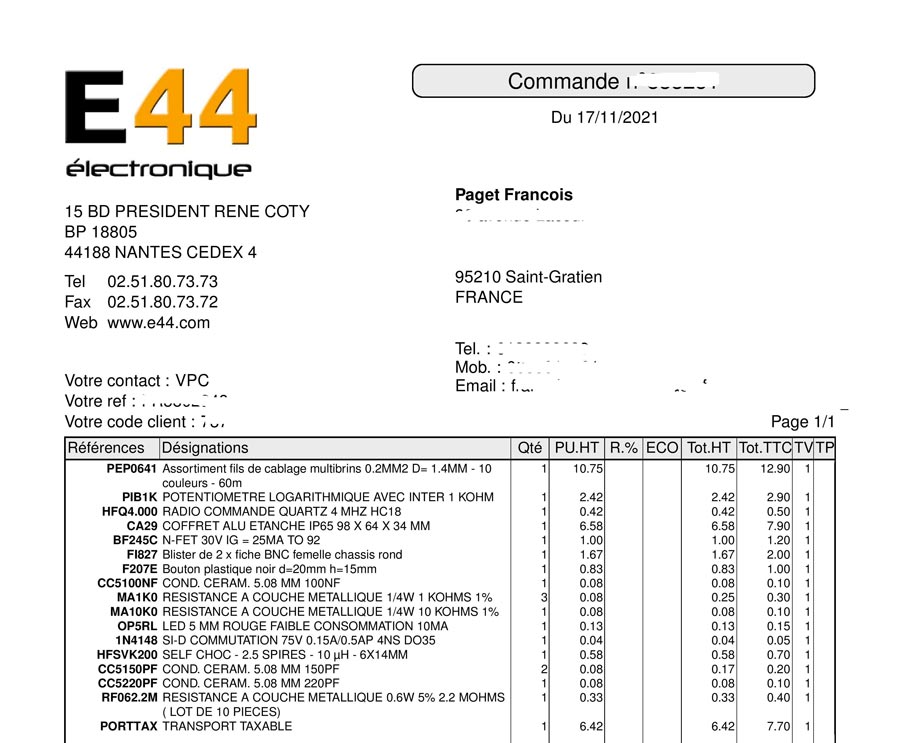
Composants pour l’atténuateur à décalage utilisé par Michel, F6IPO.


Le boitier atténuateur et ses composants
- Potentiomètre : 10 mm
- Fiches BNC : 9,1 mm
- LED : 5 mm

L’ensemble antenne/atténuateur/TTGO
_________________ Mhz RADIO__________________
Regroupements d'informations Techniques.
Since Forum 2020
- F8OPC -
My Contact Localisation,
Free forum - Radio amateur & Citizen-Band - Regroupements d'informations techniques.
Mhz RADIO - OC - HF - UHF - VHF - SHF - EHF / - CB - PMR - SWL - :: Questions Techniques & Matériels radios :: ABC de la Radio.
Page 1 sur 1
Permission de ce forum:
Vous ne pouvez pas répondre aux sujets dans ce forum
 S'enregistrer
S'enregistrer Mhz RADIO
Mhz RADIO 

 Dim 17 Nov - 14:00 par
Dim 17 Nov - 14:00 par 

» 14MHZ101
» Astatic D-104
» ASTATIC AST-878DM
» Adonis AM-708E
» Adonis AM-508e
» Adonis AM-308
» ICOM SM-8
» Icom SM-20